С помощью изученных выше приемов цветовой коррекции изображений выполните следующие задания:
Откройте файл «Церковь» (рис.2.19) и откорректируйте его (рис.2.20). Для лучшего результата воспользуйтесь несколькими инструментами коррекции. Сохраните файл под именем «Церковь_новый».

Изменение цвета
2.1. Откройте файл «Голубые розы» (рис.3.1). Выполните команду Изображение→Коррекция→ Цветовой тон/Насыщенность. Включите флажок «Тонирование» и меняя значения параметров: цветовой тон, насыщенность и яркость, измените цвет роз (рис.3.2). Сохраните файл под новым именем.
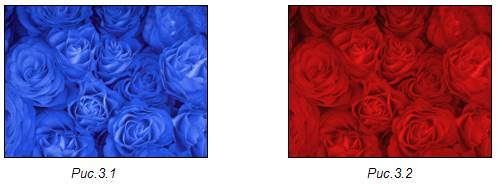
2.2. Откройте файл «Цветы» (рис.3.3). Выделите один из цветков. Инвертируйте выделение и выполните команду Изображение®Коррекция®Цветовой тон/Насыщенность. Убрав яркость, получите цветок на черном фоне (рис.3.4). Сохраните файл под именем «Цветок-1». Вернитесь к исходному изображению (с выделением) с помощью палитры «История», а затем повторите операцию, убирая насыщенность. В результате должен получиться цветок в цвете на черно-белой фотографии (рис.3.5). Сохраните файл под именем «Цветок-2».
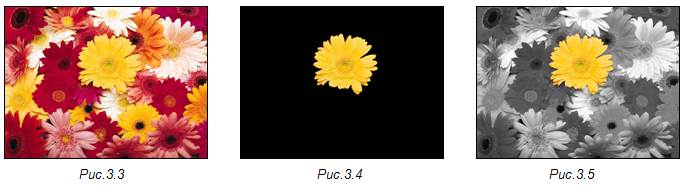
2.3. Откройте файл «Георгин» (рис.3.6). Измените цвета (оттенки) окраса цветка. Для этого выполните команду Изображение→Коррекция→Заменить цвет. В открывшемся окне возьмите ‘пипетку’ и укажите ей на цвет, который вы хотите заменить, а затем изменяя «разброс» и устанавливая значения параметров: цветовой тон, насыщенность и яркость подберите нужный оттенок. Проделайте процедуру несколько раз для нескольких цветов (рис.3.7). Сохраните файл под именем «Георгин в новом цвете».

2.4. Откройте файл «Попугай» (рис.3.8). Выделите попугая (инструментом Волшебная палочка выделите фон и инвертируйте выделение) и выполните команду Изображение→Коррекция→ Микширование каналов. Поэкспериментируйте с изменением окраса попугая, выбирая разные целевые каналы и изменяя значения цветов. Выберите понравившийся вам вариант, например как на рис.3.9 и сохраните файл под именем «Попугай_новый».
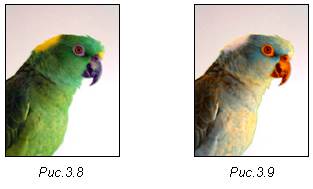
2.5. Откройте файл «Роза (черно-белая)» (рис.3.10). Переведите его в режим RGB. Любым способом (из рассмотренных выше) раскрасьте розу по своему усмотрению (рис.3.11). Сохраните файл под именем «Роза (в цвете)».

2.6. Откройте файл «Афиша-1» (рис.3.12). Выполните команду меню Изображение→Коррекция→ Изогелия. Включив флажок просмотра, двигайте ползунок изменения порога чувствительности, пока не получите оптимальное изображение и нажмите «Да». Затем, выбрав весь белый цвет с помощью инструмента Волшебная палочка, замените его каким-нибудь другим цветом, например красным. Должно получиться двухцветное изображение (рис.3.13). Сохраните файл под именем «Афиша двухцветная».







