Лабораторная работа №6. Цветокоррекция изображений в Adobe Photoshop
Скопируйте в свою папку все изображения из папки \Photoshop\ЛР_6
Сохраняйте в своей папке все задания по мере их выполнения в формате Photoshop (.psd)!
Цветовая коррекция изображений
1.1. Откройте файл «Пейзаж-1» (рис.2.1). Изучите возможности цветокоррекции изображения, используя команду Изображение→Коррекция→Уровни. Двигая «ползунки», подберите наилучший вариант коррекции, например как на рис.2.2 и сохраните файл под именем «Пейзаж-1_новый».

1.2. Откройте файл «Зима» (рис.2.3). Выполните поочередно команды: Автоматическая тоновая коррекция, Автоконтраст и Автоматическая цветовая коррекция из меню Изображение→Коррекция, наблюдая за изменениями изображения. Просмотрите варианты в палитре «История» и выберите наилучший вариант коррекции, например как на рис.2.4. Сохраните файл под именем «Зима_новый».

1.3. Откройте файл «Пейзаж-2» (рис.2.5). Изучите возможности цветокоррекции изображения, используя команду Изображение→Коррекция→Кривые. Меняя форму кривой и добавляя на нее новые узлы, подберите наилучший вариант коррекции, например как на рис.2.6 и сохраните файл под именем «Пейзаж-2_новый».

1.4. Откройте файл «Пейзаж-3» (рис.2.7). Изучите возможности цветокоррекции изображения, используя команду Изображение→Коррекция→Цветовой баланс. Подберите наилучший вариант коррекции, например как на рис.2.8 и сохраните файл под именем «Пейзаж-3_новый».

1.5. Откройте файл «Фото-1» (рис.2.9). Изучите возможности цветокоррекции изображения, используя команду Изображение→Коррекция→Яркость/Контрастность. Подберите наилучший вариант коррекции, например как на рис.2.10 и сохраните файл под именем «Фото-1_новый».

1.6. Откройте файл «Пейзаж-4» (рис.2.11). Поэкспериментируйте с возможностями наложения фильтра, используя команду Изображение→Коррекция→Фотофильтр. Подберите понравившийся вариант фильтра, например как на рис.2.12 и сохраните файл под именем «Пейзаж-4_новый».

1.7. Откройте файл «Фото-2» (рис.2.13). Изучите возможности цветокоррекции изображения, используя команду Изображение→Коррекция→Света/Тени. Изменяя количество тени и добавляя эффекты света, подберите наилучший вариант коррекции, например как на рис.2.14 и сохраните файл под именем «Фото-2_новый».
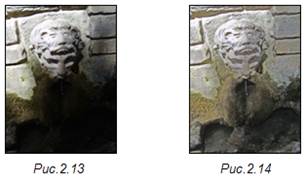
1.8. Откройте файл «Пейзаж-5» (рис.2.15). Изучите возможности цветокоррекции изображения, используя команду Изображение→Коррекция→Варианты. Подберите наилучший вариант коррекции (комбинируйте предлагаемые варианты!), например как на рис.2.16 и сохраните файл под именем «Пейзаж-5_новый».

1.9. Откройте файл «Пейзаж-6» (рис.2.17). С помощью инструментов Губка, Осветлитель и Затемнитель измените яркость, насыщенность, резкость фрагментов изображения (рис.2.18). Сохраните файл под именем «Пейзаж-6_новый».







