В CorelDRAW имеется два класса текстовых объектов:
Фигурный текст – предназначен для представления текстов, которые относительно невелики по своему объему (до 32 000 символов) и могут подвергаться всем видам преобразования изображений, доступным в CorelDRAW.
Простой текст – позволяет отображать на рисунках большие текстовые фрагменты. Такие тексты могут разделяться на отдельные структурные единицы: абзацы, колонки и рамки.
Фигурный текст устанавливается программой по умолчанию, достаточно выбрать инструмент Текст и щелкнуть в любом месте экрана. Такой текст можно обрабатывать всеми доступными эффектами, так же, как любой графический объект. Кнопка с изображенной на ней латинской буквой F открывает диалоговое окно « Форматирование символов», предоставляющее пользователю доступ ко всем средствам форматирования фигурного текста, в том числе к тем из них, которые недоступны на панели атрибутов.
Для каждого из символов (элементарных объектов фигурного текста) определены: шрифт (гарнитура), стиль шрифта (начертание), кегль (высота символов в пунктах), п одчеркивание, выравнивание (размещение слов в пределах строк блока фигурного текста), к ернинг (расстояние между смежными строками блока фигурного текста), э ффекты символов (подчеркивание, зачеркивание, надчеркивание, верхний регистр и положение), смещение символов (угол, горизонтальное смещение и вертикальное смещение).
Для ввода простого текста следует мышью создать прямоугольную рамку, внутри которой расположится текстовый курсор в виде вертикальной черты. При вводе простого текста переход на новую строку определяется уже не пользователем, а автоматически, по мере достижения текстом правой границы рамки. Нажатие клавиши <Enter> означает переход к следующему абзацу. Если вводимый текст достигнет нижней границы рамки, текстовый курсор пропадает и вновь вводимый текст будет не видим. Из этого не следует, что текст не вводится – он лишь не отображается в пределах рамки. Из-за этих особенностей при вводе значительного объема простого текста удобнее пользоваться диалоговым окном «Редактировать текст».
3.1. Страницу 3 назовите «Фигурный текст». Создайте на ней объект фигурного текста, состоящий из двух слов. Сделайте 3 копии и выполните следующие действия (пример – на рис.14):
Ø Оригинал: С помощью Панели свойств задайте кегль 72 пт, шрифт Impact. Инструментом Форма увеличьте интервал между символами. Разгруппируйте (Упорядочить→Разъединить Фигурный текст…) текст до символов и к каждой букве примените какую-либо заливку (однородным цветом, градиентом, узором, текстурой).
Ø Копия 1: Увеличьте интервал между словами. Выполните надчеркивание первого слова и подчеркивание второго слова двойной линией. Примените ко второму слову скос (наклон) на 45° по часовой стрелке.
Ø Копия 2: Поверните символы первого слова (выделив их инструментом Текст) на 30° против часовой стрелки, а второго слова на 30° по часовой стрелке. Измените шрифт (гарнитуру) первого слова и цвет шрифта у второго слова.
Ø Копия 3: У нескольких символов измените начертание, индекс и размер.

Рис. 14
3.2. Страницу 4 назовите «Текст по траектории». Создайте на ней объект фигурного текста из 3-5 слов. Сделайте 4 копии созданного текста. Постройте четыре графических объекта: кривую, замкнутую кривую, треугольник и овал. Разместите копии текста вдоль созданных объектов. Для этого выделите текст, выполните команду Текст→Текст вдоль пути и подведите курсор мыши к объекту, который будет путем. Задайте с помощью кнопок на Панели свойств произвольные значения параметров: Ориентация текста, Расстояние от пути, Горизонтальное смещение, Отражение по горизонтали и по вертикали. Примеры – на рис 15.
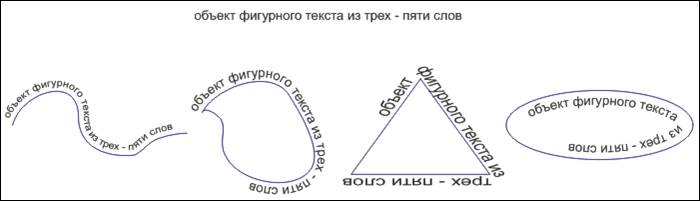
Рис. 15
На этой же странице постройте еще два объекта. Проверьте возможность создания фигурного текста вдоль объекта.
3.3. Страницу 5 назовите «Простой текст». Создайте на ней создайте две рамки простого текста: один – введя в область простого текста несколько предложений с клавиатуры, другой – скопировав в область простого текста фрагмент из любого текстового документа Word. К первому объекту примените эффект буквицы и произведите смещение и поворот нескольких символов. Выполните произвольное редактирование второго фрагмента, а затем поверните этот объект на 20°. Примеры – на рис 16.
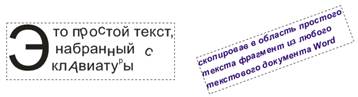
Рис. 16
3.4. На этой же странице создайте два объекта: шестиугольник и основную фигуру баннера (лента). Поместите текст в созданные объекты. Для этого создайте небольшой абзац простого текста и перетяните его правой кнопкой мыши на контур фигуры и выполните команду Вставить текст. Примеры – на рис 17.

Рис. 17
3.5. Страницу 6 назовите «Обтекание текста». На этой же странице нарисуйте пятиугольник и поместите в него фрагмент простого текста. Нарисуйте поверх текста в пятиугольнике другой объект, например овал. Закрасьте его любым цветом. Часть текста при этом будет невидна, так как она оказалась закрытой другим объектом. Щелкните правой кнопкой мыши на объекте, вокруг которого Вы хотите организовать обтекание – овале. В появившемся контекстном меню выберите команду Обтекание простым текстом. Текст расположится вокруг овала. Пример – на рис 18.
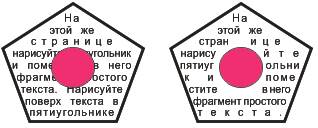
Рис. 18
3.6. Страницу 7 назовите «Самостоятельная работа». Создайте на ней объекты как показано на рис.19.

Рис. 19






