Лабораторная работа № 3
Создайте новый документ в CorelDraw. Документ должен содержать 10 страниц, которым в зависимости от создаваемых объектов определите ориентацию (книжную или альбомную).
Кривые и их редактирование, работа с узлами
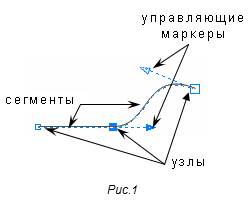 Кривые в CorelDRAW – это произвольные рисованные линии. Отрезки прямых линий – частный случай кривых (кривая с бесконечно большим радиусом изгиба).
Кривые в CorelDRAW – это произвольные рисованные линии. Отрезки прямых линий – частный случай кривых (кривая с бесконечно большим радиусом изгиба).
Одним из важных объектов CorelDRAW являются кривые Безье – плавно изогнутые кривые, с помощью которых можно построить любой произвольный контур.
Объект кривой имеет узлы и маркерыуправления (рис.1), которые можно использовать для изменения формы объекта. Объект кривой может иметь любую форму, включая прямую или кривую линию.
Узлы объекта представляют собой небольшие квадраты, которые отображаются вдоль абриса объекта.
Линия, соединяющая два смежных узла, называется сегментом. Сегменты могут быть прямыми и изогнутыми (рис.1).
Каждый узел для каждого изогнутого сегмента, связанного с ним, имеет управляющий маркер, который появляется при выборе узла и позволяет настроить кривую сегмента. Обычно маркер управления отображается в виде сплошной синей стрелки, а если он накладывается на узел – в виде незакрашенной синей стрелки рядом с узлом.
Объекты кривых можно сформировать путем управления их узлами и сегментами, а также путем добавления и удаления узлов. Выбор нескольких улов позволяет одновременно сформировать разные части изображений. Узлы объекта кривой можно выравнивать по горизонтали и вертикали. При добавлении узлов увеличивается число сегментов. Для упрощения формы объекта можно удалить некоторые узлы. При сокращении числа узлов удаляются перекрывающиеся узлы, что может привести к сглаживанию объекта кривой. В общем случае, чем меньше узлов содержит кривая, тем более гладкой она выглядит.
Редактирование формы кривой выполняется главным образом за счет воздействия на ее узлы инструментом Форма. Для сегментов предусмотрена всего лишь одна операция редактирования – смена типа сегмента с прямолинейного на криволинейный или наоборот. Но и в этом случае вначале выделяется не сегмент, а соответствующий ему узел кривой.
Узлы выделяют инструментом Форма теми же приемами, что и объекты. При растягивании рамки выделения вокруг кривой окажутся выделенными все узлы, оказавшиеся внутри рамки.
Выделенный узел или совокупность выделенных узлов можно перемещать всеми приемами перемещения объектов. Редактирование узлов можно производить с помощью команд из контекстного меню этого узла или с помощью соответствующих кнопок Панели свойств.
Если для придания кривой желаемой формы требуется разместить на ней новые узлы, то достаточно выполнить двойной щелчок указателем инструмента Форма в той точке кривой, где должен появиться новый узел.
Страницу 1 назовите «Кривые». Постройте пять кривых, примерно как на рис.31. Три кривые (1-3) нарисуйте инструментом Свободная форма. Обратите внимание на то, что чем «быстрее» вы рисуете кривую, тем меньше на ней узлов. Кривые 4 и 5 нарисуйте инструментом Безье в виде разомкнутой и замкнутой лиманных линий.

Выберите инструмент Форма  ивыполните следующее редактирование кривых 1, 2 и 3:
ивыполните следующее редактирование кривых 1, 2 и 3:
Измените форму кривой 1, перемещая управляющие маркеры ее узлов (рис.2)
Выделите три центральных узла кривой 2 (держа нажатой клавишу <Shift>) и нажмите кнопку  (Преобразовать кривую в линию) на Панели свойств – криволинейные сегменты между выделенными узлами должны стать линиями /прямыми отрезками/ (рис.3).
(Преобразовать кривую в линию) на Панели свойств – криволинейные сегменты между выделенными узлами должны стать линиями /прямыми отрезками/ (рис.3).
Выделите все узлы кривой 3 (обводя кривую габаритным прямоугольником и включив соответствующий режим выбора на Панели свойств) и выполните преобразование криволинейных сегментов в линии (рис.4).

Выделите все узлы ломанной линии 4 (рис.5) и нажмите последовательно на Панели свойств кнопки:  (Преобразовать линию в кривую) и
(Преобразовать линию в кривую) и  (Сглаженный угол) – ломаная линия должна стать сглаженной кривой (рис.6). Добавьте на кривую дополнительные узлы, нажав кнопку
(Сглаженный угол) – ломаная линия должна стать сглаженной кривой (рис.6). Добавьте на кривую дополнительные узлы, нажав кнопку  (Добавить узлы) на Панели свойств – на каждом сегменте посередине между узлами должен появится дополнительный узел (рис.7). Измените вид кривой, перемещая управляющие маркеры ее узлов (рис.8).
(Добавить узлы) на Панели свойств – на каждом сегменте посередине между узлами должен появится дополнительный узел (рис.7). Измените вид кривой, перемещая управляющие маркеры ее узлов (рис.8).

Выделите все узлы ломанной линии 5 (рис.9). Преобразуйте ломанную в сглаженную кривую (рис.10). Добавьте узел на крайнем правом сегменте (для этого щелкните правой кнопкой мыши на месте добавления узла и в контекстном меню выберите команду Добавить узел. Измените форму кривой в добавленном узле (рис.11).







