ЛАБОРАТОРНАЯ РАБОТА № 2
Тема: Работа с файловой системой ОС (работа с ОО)
Цель: Ознакомиться с основными видами файловых систем
Оборудование и/или программное обеспечение: ПК Pentium® Dual-Core CPU E5700,3.00GHz,ОЗУ 2,00 ГБ, установочный образ ОС семейства Linux, программа VirtualBox (https://www.virtualbox.org/).
Задание 1. Откройте личную папку
1) Щелкните Пуск -> Имя пользователя.
Откроется окно со списком папок пользователя.
2) Просмотрите список папок.
Задание 2. Закройте окно личных папок.
Задание 3.Откройте окно программы Проводник
1) Щелкните Пуск -> Все программы -> Стандартные ->
Проводник. Откроется окно проводника.
2) Разверните окно на весь экран.
Задание 4. Создайте новую папку Документы
1) На левой панели Проводника щелкните на значок Компьютер, затем на значок Локальный диск (С:). На правой панели отобразится содержимое диска.
2) Если отсутствует строка меню (Файл, Правка, Вид и т.д.) щелкните ЛКМ на кнопку Упорядочить, переместите мышь на пункт Представление, и в открывшемся списке щелкните ЛКМ по пункту Строка меню. Проверьте, что в проводнике появилась строка меню.
3) Выберите меню Файл -> Создать -> Папка. В окне Проводника появилась новая папка с именем [Новая папка |.
4) Введите с клавиатуры имя папки — Новые документы и нажмите ENTER. Вы создали новую, пустую папку.
Задание 5.Создайте еще две новые папки Картинкии Таблицы
1) Повторите шаги задания 58 для создания каждой папки.
Задание.Переместите новые папки в Вашу папку
О Внимание! Перед выполнением этого задания убедитесь, что у вас на диске С: создана Ваша папка (папка с Вашим именем, в которой вы будете сохранять все документы). Если она не создана, повторите шаги задания 58. В дальнейшем по тексту ваша личная папка будет упоминаться как Ваша папка.
1) На левой панели Проводника выберите Вашу папку, на правой панели отобразится содержимое папки — папка пуста, в ней ничего нет.
2) На левой панели Проводника подведите указатель мыши к папке Новые документы, нажмите ПКМ и, удерживая нажатой, потащите на значок папки Ваша папка.
3) Отпустите ПКМ и выберите Переместить.
4) Повторите шаги 1-3 для перемещения папок Картинки и Таблицы. Задание 60. Отобразите содержимое новых папок
На левой панели Проводникащелкните на значок папки Новые документы.
2) На правой панели просмотрите содержимое папки — она пуста.
3) Повторите шаги 1-2, чтобы увидеть содержимое папок Картинки и Таблицы.
Задание.Переместите файл Страна чудесв папку Новые документы
1) На левой панели Проводника выберите папку Документы, на правой панели отобразится содержимое папки — в ней находятся ранее созданные документы.
2) На правой панели Проводника подведите указатель мыши к документу Страна чудес, нажмите ПКМ и, удерживая нажатой, потащите на значок папки Новые документы (находящейся в Вашей папке).
3) Отпустите ПКМ и выберите Переместить.
Задание. Переместите файл Картинка в папку Картинки
1) Повторите шаги предыдущего задания с той разницей, что файл с картинкой находится не в папке Документы, а в папке Изображения.
Задание.Создайте 2 копии файла Страна чудесв папке Новые документы
1) На левой панели Проводника выберите папку Новые документы.
2) Выделите файл Страна чудес, щелкнув на нем ЛКМ.
3) Подведите указатель мышки к значку файла, нажмите ПКМ и, удерживая нажатой, потяните значок чуть ниже.
4) Отпустите ПКМ и выберите Копировать.
5) Повторите шаги 2-4 и создайте еще одну копию файла Страна чудес.
Задание. Создайте 2 копии файла Картинка в папке Картинки. Задание 65. Переименуйте папку Новые документы.
1) На левой панели Проводника выберите папку Новые документы
2) Щелкните на папке ПКМ и выберите Переименовать
3) Введите с клавиатуры новое имя для папки — Работа с текстом
4) Нажмите ENTER Задание 66. Переименуйте файл Копия Страна чудес
1) На правой панели Проводника выберите файл Страна чудес -копия.
2) Щелкните на нем ПКМ и выберите Переименовать.
3) Введите с клавиатуры новое имя для файла — Чудо.
4) Нажмите ENTER.
5) Повторите шаги 1-4 для переименования другой копии Страна чудес в Страна.
Задание. Удалите файл Чудо.
1) На левой панели Проводника выделите папку Работа с текстом.
2) На правой панели выделите файл Чудо, щелкнув на нем ЛКМ.
3) Нажмите на клавиатуре клавишу DELETE.
4) Нажмите ДА для подтверждения удаления. Файл Чудо переместился из папки Работа с текстом в папку Корзина.
5) Повторите шаги 1-4 для удаления файл Страна, и два файла-копии картинки из папки Картинки.
Задание. Восстановите удаленные файлы из корзины
1) На Рабочем столе выделите папку Корзина. На правой панели откроется окно Корзины (Recycle Bin) со всем ее содержимым. Там должны быть файлы: Чудо, Страна, две копии Картинки.
2) Найдите удаленный файл Чудо.
3) Щелкните на нем ПКМ и выберите команду Восстановить.
Файл Чудо исчез из Корзины и восстановился в ту папку, из которой
был удален.
4) Повторите шаги 2-3 для восстановления файла Страна.
Задание. Очистите Корзину
1) Щелкните ПКМ по значку Корзина и выберите Очистить корзину.
2) Нажмите Да для подтверждения удаления. Все файлы и папки из корзины будут удалены. После очистки корзины восстановление удаленных файлов и папок будет невозможно!
Задание. Удалить ненужные файлы
1) Удалите самостоятельно файлы Чудо и Страна.
2) Очистите самостоятельно корзину.
Задание 1. Найдите созданный Вами ранее файл. Для поиска файла:
1) Откройте папку или библиотеку, которые наиболее логично использовать в качестве отправной точки для поиска.
2) Щелкните поле поиска и начните ввод Страна чудес.
S Поле поиска фильтрует текущее представление на основе вводимого текста. В результате поиска отображаются файлы, соответствующие условиям, заданным для имени, меток, других свойств файла, или даже текста в текстовом документе.
Задание 1. Найдите ярлык программы Калькулятор — Calculator
1) В в поле ввода Поиск набирайте поочередно буквы c, a, l, и т.д. до тех пор, пока в списке файлов не появится искомое имя.
2) Дважды щелкните ЛКМ на найденном файле.
Запустится программа Калькулятор. Произведите какие-нибудь вычисления.
3) Закройте программу Калькулятор.
Задание 1. Найдите файл с именем Tulips:
1) В окне Поиск в поле Показать только нажмите на Изображение.
В списке файлов останутся только изображения.
2) В поле ввода Поиск набирайте поочередно буквы t, u, l и т.д. до тех пор, пока в списке файлов не появится искомое имя.
3) Дважды щелкните по названию файла, посмотрите картинку и закройте программу.
Задание 1. Создайте ярлык папки Ваша папка на рабочем столе
1) Откройте окно поиска (если это необходимо) Пуск ^ Поиск.
2) В окне Результаты поиска в поле ввода Поиск набирайте по буквам название вашей папки, пока в списке файлов не появится искомое имя.
3) Подведите указатель мыши к значку найденной папки нажмите ПКМ и, удерживая ее нажатой, перетащите найденный файл на свободное место Рабочего стола.
4) Отпустите ПКМ и выберите пункт Создать ярлыки. Значок ярлыка для вашей папки появится на Рабочем столе.
5) Закройте окно Результаты поиска.
Задание 1. Переименуйте ярлык вашей папки
1) Щелкните ПКМ на только что созданном ярлыке и выберите команду Переименовать
2) Введите с клавиатуры новое имя, нажмите ENTER.
3) Сделайте двойной щелчок по ярлыку, откроется окно Проводника на вашей папке.
4) Закройте окно программы Проводник.
Задание 1. Помесите ярлык вашей папки в Главном меню
1) Подведите указатель мыши к ярлыку вашей папке, нажмите ПКМ и, удерживая ее нажатой, перетащите файл на кнопку Пуск.
2) В раскрывшемся списке меню выберите место для расположения ярлыка и отпустите ПКМ.
3) Убедитесь в том, что в главном меню в верхней части появился новый пункт.
Задание 1.Удалите ярлык вашей папки с Рабочего стола
1) Закройте все открытые окна.
2) Найдите на рабочем столе ярлык вашей папки.
3) Щелкните на нем ПКМ и выберите Удалить. Нажмите ОК, подтверждая удаление
Задание 2. Удалите пункт Ваша папка из главного меню
1) Щелкните на кнопке Пуск
2) Подведите указатель мыши к пункту Ваша папка.
3) Щелкните на нем ПКМ и выберите Удалить из этого списка. Нажмите ОК, подтверждая удаление
4) Нажмите кнопку Пуск (Start), убедитесь, что вверху списка главного меню нет строки Ваша папка.
Задание 3. Ответе на контрольные вопросы.
Задание 4. Оформите отчет.
Вопросы для контроля
1. Что такое «файловая система»?
2. Объясните общие принципы устройства файловой системы FAT.
3. Изложите основные принципы работы системы FAT, VFAT, FAT32.
4. Основные возможности файловых систем HPFS и NTFS.
5. Объясните разные разрешения на доступ. (стандартные, идивидульные, и специальные).
ОТЧЕТ О ВЫПОЛНЕНИИ ЛАБОРАТОРНОЙ РАБОТЫ № 1. ЧАСТЬ 1-2
Тема: Работа с файловой системой ОС (работа с ОО)
Цель: Ознакомиться с основными видами файловых систем
Оборудование и/или программное обеспечение: ПК Pentium® Dual-Core CPU E5700,3.00GHz,ОЗУ 2,00 ГБ, установочный образ ОС семейства Linux, программа VirtualBox (https://www.virtualbox.org/).
Оборудование и/или программное обеспечение: ПК Pentium® Dual-Core CPU E5700,3.00GHz,ОЗУ 2,00 ГБ, установочный образ ОС семейств Windows, Linux, программа VirtualBox (https://www.virtualbox.org/).
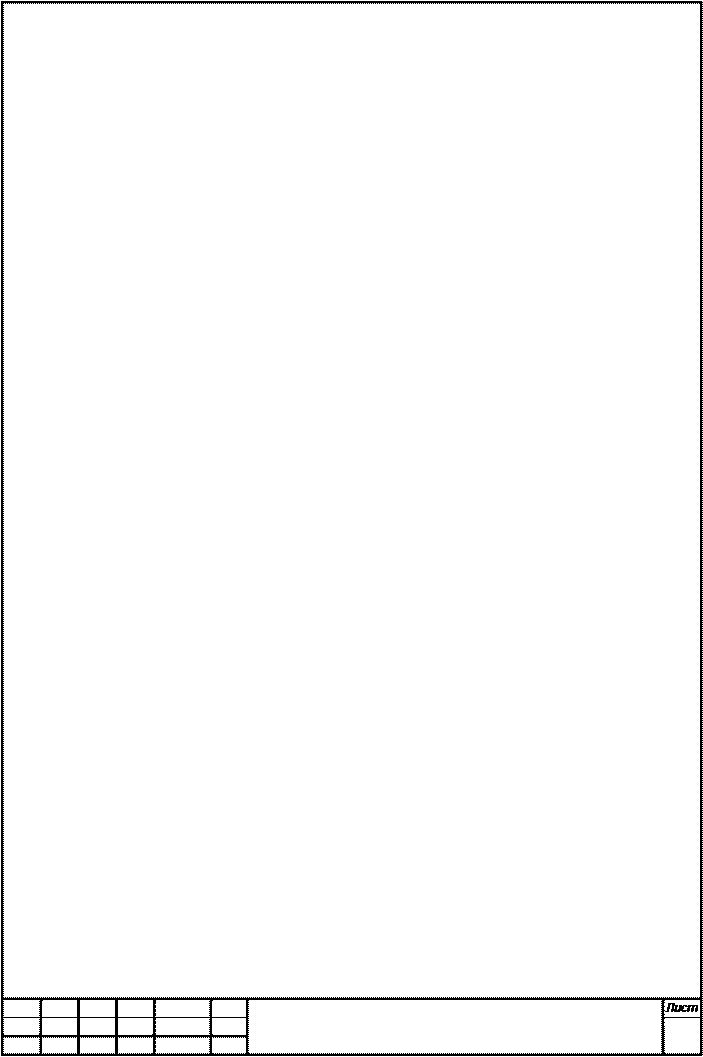 Вопросы для контроля
Вопросы для контроля
1. Что такое «файловая система»?
2. Объясните общие принципы устройства файловой системы FAT.
3. Изложите основные принципы работы системы FAT, VFAT, FAT32.
4. Основные возможности файловых систем HPFS и NTFS.
5. Объясните разные разрешения на доступ. (стандартные, идивидульные, и специальные).






