Электронные таблицы Microsoft Excel предназначены для выполнения расчетов, представления обрабатываемых данных в виде диаграмм, манипулирования большими объемами информации, моделирования процессов, решения вопросов оптимизации и др.
Особенность электронных таблиц состоит в том, что ячейки можно связать формулами, причем все расчеты выполняются автоматически. Любое изменение исходных данных приводит к пересчету конечного результата, что позволяет проводить вычислительные эксперименты.
Программа поставляется в составе офисного пакета MS Office и может быть установлена на компьютер пользователя либо вместе с другими программами этого пакета, либо отдельно. В программе реализован общепринятый стандарт на рабочий интерфейс офисного пакета Microsoft Office. Настройка интерфейса, операции с файлами, форматирование шрифта и т.д. осуществляется аналогично тому, как это делается в MS Word.
Макросы в MS Excel создаются по тому же алгоритму, что и в MS Word.
Задание6.1. Запустите MS Excel: Пуск – Программы – Microsoft Excel. Для быстрого запуска можно создать на рабочем столе ярлык.
Справку можно получить, нажав клавишу F1, через меню Справка или кнопкой Справка на Стандартной панели.
Каждый документ представляет собой рабочую книгу – набор листов-таблиц, разграфленных на строки и столбцы. Файлы имеют расширение xls. Сохранение, открытие, создание рабочей книги выполняется командами меню Файл.
Сохраните книгу в своей папке под именем ОТЧЕТ* (вместо * ввести свою фамилию). Закройте книгу. Найдите и откройте свою книгу.
Окно программы состоит из рабочего поля. Курсор ввода представляет собой рамку, выделяющую активную ячейку, где будут появляться символы, вводимые с клавиатуры. Вверху – строка заголовка; в ней имя программы и имя файла рабочей книги. Ниже – строка меню, открывающая доступ к командам, предназначенным для работы с документами. Справа и внизу – полосы прокрутки.
Под строкой меню расположены Панели инструментов. Они могут присутствовать на экране (находится в активном состоянии), либо нет. Список активных панелей регулируется в меню Вид – Панели инструментов. Панели инструментов можно перемещать в пределах окна, перетаскивая за левый край.
Выключите панель Форматирование. Включите ее.
Под Панелями слева – поле Имени, справа – Строка формул, в которой отображается содержимое активной ячейки. При вводе данных в ней появляются две кнопки; крестик отменяет ввод (эквивалентно нажатию Esc), зеленая галочка подтверждает ввод (эквивалентно нажатию Enter). Перевод Строки формул в активное состояние выполняется в меню Вид.
Выключите Строку формул. Включите ее.
Справа и в низу окна расположены полосы прокрутки.
В самом низу окна расположена строка состояний.
Одна рабочая книга может состоять из 256 листов; по умолчанию они называются Лист 1, Лист 2 и т. д. В нижней части экрана левее горизонтальной полосы прокрутки находятся ярлычки рабочих листов. Щелчок по ярлычку листа активизирует этот лист. Щелчок правой кнопкой мыши по ярлычку вызывает контекстное меню для операций с листом (копирование, перемещение, удаление, добавление и т.д.). Чтобы переименовать лист, нужно вызвать на его ярлычке контекстное меню, выбрать команду Переименовать, ввести имя и нажать Enter.
Перейдите на Лист 2. Назовите его График функции.
Поставьте лист График функции первым в книге.
Командой Формат – Лист можно скрыть (отобразить) лист. Скройте лист График функции. Отобразите лист.
Лист содержит 256 столбцов и 65 536 строк. Над таблицей – буквенные обозначения столбцов, слева – номера строк. Пересечение строк и столбцов образует ячейки, которые служат для ввода данных. Адрес ячейки однозначно задается номером строки и столбца и отображается в поле имени. При указании адреса ячейки используются латинские буквы. Например, А1 – ячейка в левом верхнем углу листа. Можно перейти к другому стилю, когда и столбцы и строки указываются числами. В этом стиле R1С1 обозначает ячейку А1 (R (Row) – номер строки, С (Column) – номер столбца). Стиль меняют на вкладке Общие диалогового окна Сервис – Параметры.
Сравните, как задается адрес ячейки в разных стилях.
Задание 6.2. Выделение ячеек.
Для обработки информации, содержащейся в группе ячеек, ее нужно выделить. При выделении группы ячеек они затеняются, а ведущая ячейка остается прозрачной.
Установите курсор мыши на заголовок столбца С и щелкните по нему. Вы выделили столбец С. Если щелкнуть в другом месте рабочего листа, выделение снимется.
Установите курсор мыши на заголовок строки 2, нажмите левую кнопку мыши и перетащите указатель мыши на заголовок строки 4. Вы выделили строки 2, 3, 4. Снимите выделение.
Установите курсор мыши на пустой прямоугольник слева от заголовков столбцов выше заголовков строк. Щелкните левой кнопкой. Вы выделили весь лист.
Установите курсор мыши на ячейку С3. Нажмите левую кнопку мыши, перетащите ее указатель на ячейку Е8 и отпустите кнопку. Вы выделили область С3:Е8. Снимите выделение.
Установите курсор мыши на ячейку Е10. Удерживая клавишу Shift, нажимайте по очереди клавиши управления курсором. Происходит выделение диапазона ячеек в выбранном направлении.
Установите курсор мыши на ячейку А1. С помощью полос прокрутки выведите на экран ячейку Х40 и, удерживая клавишу, Shift щелкните по ней. Вы выделили область, охватывающую большой диапазон ячеек А1:Х40.
Выделите область В2:Е6. Удерживая клавишу Ctrl, выделите область С7:Н10. Вы выделили две несмежные области.
Задание 6.3. Ввод данных.
Ячейка может содержать три вида данных: текстовые (текст произвольной длины), числовые (числа, даты, денежные суммы и т. д.) и формулы. Формат числа в ячейке автоматически устанавливается при вводе; изменить его можно на вкладке Число диалогового окна Формат – Ячейки (при этом в окне отображается ожидаемый результат). На других вкладках этого окна задают шрифт и размещение символов в ячейке, границы и заливку ячеек таблицы, защиту данных.
Защиту книги или ее отдельных листов устанавливают в меню Сервис.
Ввод формулы всегда начинается с символа = (равно). Операнды в выражении соединяются с помощью символов арифметических операций. Формулы могут содержать константы, ссылки на ячейки, функции, операторы. Если в формуле есть ссылка на ячейку, то вводится ее адрес или имя. Для этого нужно либо ввести адрес (имя) с клавиатуры (в латинской раскладке), либо щелкнуть мышкой по соответствующей ячейке.
Отказ от действия выполняется командой Правка – Отменить.
Перейдите на Лист 1. Введите в ячейку А1 свое имя и фамилию.
Введите в ячейку В1 значение 12345,6789 (десятичная дробь отделяется запятой). Поменяйте формат ячейки В1: дата; денежный; процентный. Обратите внимание, что в формате даты дни отсчитываются от 1 января 1900 года. Сравните значения в числовом формате с разным количеством десятичных знаков. Задайте Общий формат.
Введите в ячейку С1 формулу: =5*2+3/2. При этом в текущей ячейке отображается результат вычислений, а в Строке формул – введенная формула.
Введите в ячейку D1: =В1-С1*1000.
Выделите ячейки С1:D1. В строке состояния справа отобразилась сумма содержимого выделенных ячеек. Это поле для автовычислений. Вызовите на нем контекстное меню. Какие другие функции можно выбрать?
Отредактируйте формулу в ячейке С1 (вместо числа 3 введите 25). Что произошло с числами в С1 и в D1? Если они не изменились, проверьте в окне Сервис - Параметры – вкладка Вычисления опцию Автоматически. Ознакомьтесь с элементами этого окна.
Задание 6.4. Автоматизация ввода.
В правом нижнем углу активной ячейки находится черный квадратик – маркер заполнения. С его помощью можно автоматизировать ввод информации (тиражировать информацию, заполнять блоки ячеек числами согласно прогрессии или элементами встроенных списков).
Введите в ячейку Е1 число 5. Перетащите маркер заполнения левой кнопкой мыши черным крестиком до ячейки Е15.
Введите в ячейку F1 число 5. Перетащите маркер заполнения правой кнопкой мыши до F15. В появившемся контекстном меню выберите Заполнить.
Введите в ячейку G1: Январь. Перетащите маркер заполнения левой кнопкой до ячейки G15. Вы использовали встроенный в Excel список.
Можно встроить свой список. Для этого введите любой список в ячейки G20:G25 и выделите их. Вызовите меню Сервис – Параметры – Списки. Нажмите кнопки Импорт и Добавить. Закройте окно. Введите в Н1 произвольный элемент встроенного вами списка и перетащите маркер заполнения левой кнопкой до ячейки Н15. Удалите свой список из встроенных.
Введите в ячейку I1 число 5. Перетащите маркер заполнения правой кнопкой мыши до I15. В появившемся контекстном меню выберите Прогрессия. В диалоговом окне установите Геометрическая с шагом 2.
Введите в ячейку J1 число 5, а в ячейку J2 число 7. Выделите эти две ячейки. Перетащите левой кнопкой маркер заполнения до ячейки J15.
Введите в ячейку К1 число 5. Выделите область К1:К15. Вызовите команду Правка – Заполнить – Прогрессия. В диалоговом окне установите Арифметическая с шагом 2.
Введите в ячейку L1 число –5, а в ячейку L15 – число 27. Выделите область L1:L15. Вызовите команду Правка – Заполнить – Прогрессия. В диалоговом окне установите Автоматическое определение шага.
Введите в ячейку М1 текст Дом 1. Перетащите маркер заполнения левой кнопкой до ячейки М15. Вы ввели нумерованный список с текстом.
Введите в ячейку N1 текущую дату. Перетащите маркер заполнения правой кнопкой мыши до N15. Выберите Заполнить по дням. Аналогично перетаскивая маркер дальше вниз, сравните разные варианты выполнения команд появляющегося меню.
Автозаполнение допускается как в вертикальном, так и в горизонтальном направлениях.
Задание 6.5. Изменение размеров ячеек.
Изменить высоту и ширину ячеек можно методом перетаскивания границы между заголовками строк (столбцов) или через меню Формат – Строка (Столбец). Если сделать двойной щелчок по этой границе, то выполнится автоподбор по максимальному размеру ячейки в этой строке (столбце).
Установите курсор на А1. Щелкните в Строке формул в конце текста, введите номер группы и завершите ввод. Часть информации осталась за пределами видимости. Измените ширину столбца А.
Увеличьте высоту строки 1. Уменьшите ширину столбца С.
Выполните автоподбор ширины столбца С.
Задание 6.6. Операции с ячейками.
Чтобы заменить содержимое ячейки, достаточно сделать ее текущей и ввести новую информацию.
Различают понятия Очистка содержимого и Удаление ячеек (диапазона ячеек). Используются команды меню Правка или контекстного меню. При удалении происходит сдвиг всех остальных ячеек.
Очистите содержимое ячейки С1. Отмените это действие.
Удалите ячейку В1 со сдвигом влево. Удалите строку 2. Удалите столбец С. Отмените три последних действия.
Добавление строк или столбцов выполняется через меню Вставка – Строки (Столбца).
Вставьте перед строкой 3 одну строку. Вставьте между столбцами D и E один столбец. Нажмите клавишу F4, повторяющую любое последнее действие. Отмените вставку строк и столбцов.
Копирование (перенос) ячейки или предварительно выделенного диапазона ячеек, можно выполнить различными способами: 1) вызвать меню Правка – Копировать (Вырезать). Затем указать место, в которое требуется поместить информацию (достаточно указать ячейку, в которую нужно вставить левый верхний угол копируемого блока). Вызвать меню Правка – Вставить; 2) с помощью соответствующих кнопок на Панели инструментов; 3) вызвав контекстное меню на выделенном фрагменте; 4) перетаскиванием левой кнопкой мыши (для копирования при этом нужно удерживать клавишу Ctrl); 5) перетаскиванием правой кнопкой мыши; 6) маркером заполнения.
Скопируйте данные из области А1:С1 вниз разными способами.
При копировании результатов вычислений в MS Word можно обеспечить целостность данных. Для этого выполнить команду Копировать в MS Excel, затем перейти в MS Word и в диалоговом окне Правка – Специальная вставка включить параметр Связать. В этом случае при изменении результатов вычисления в таблице, изменится и скопированный результат.
Скопируйте с установлением связи данные из А1:D1 в документ MS Word. Отредактируйте в MS Excel формулу в D1 (вместо разности вычислите сумму). Отразились ли изменения в документе Word?
Выделите строки 2:7. Вызовите на выделенном контекстную команду Скрыть. Если выделить строки 3:8 и выбрать контекстную команду Отобразить, строки снова появятся на листе. Аналогично скрывают столбцы.
Задание 6.7. Копирование формул.
При копировании формул относительные ссылки всегда изменяются так, чтобы отобразить правило их вхождения в формулу относительно ее нового местоположения.
Скопируйте формулу из ячейки D1 в D2, Н20, К30, С10. Обратите внимание на изменение относительных ссылок в формуле.
Абсолютные ссылки и имена при копировании не меняются.
Абсолютная адресация устанавливается символом $ перед номером строки или столбца. Чтобы быстро изменить относительную ссылку на абсолютную, следует сделать текущей ячейку с формулой, установить курсор на адрес нужной ячейки в строке формул и нажать клавишу F4, выполняющую циклическое изменение типа ссылки.
Установите в формуле ячейки D1 абсолютную ссылку на ячейку $В$1. Скопируйте формулу из ячейки D1 в D3, Н21, К31, С11. Как изменяется абсолютная ссылка при копировании?
Чтобы дать ячейке имя, используют команду Вставка – Имя – Присвоить и в появившемся диалоговом окне присваивают подходящее по смыслу имя. Можно воспользоваться полем Имя Строки формул: щелкнуть в нем и вместо адреса ввести имя.
Присвойте ячейке В1 имя КВ, а ячейке С1 имя КС. Теперь в поле имени Строки формул отображается не адрес ячейки, а присвоенное имя. Введите в ячейку D4 формулу вычисления разности ячеек КВ и КС. Скопируйте формулу из ячейки D4 в D5, С12, Н22. Обратите внимание, что при копировании ссылки на имена не меняются.
Задание 6.8. Использование стандартных функций.
Чтобы воспользоваться встроенными функциями, следует командой Вставка – Функция (или кнопкой fx в строке формул) открыть окно Мастера функций. В появившемся диалоговом окне выбрать категорию и функцию. Нажать ОК. С помощью появившейся палитры ввести аргументы функции в числовом виде или как ссылки на ячейки. Аргументами могут быть и другие функции.
В ячейке Е20 вычислите косинус числа 3,5 (–0,93646). Здесь и далее в скобках приведен ответ.
В ячейке F20 вычислите квадратный корень из значения ячейки F1 (2,236068). Поменяйте значение в F1. Изменился ли результат в Е20?
Задание 6.9. Работа с большими рабочими листами.
Если нужно одновременно разместить на экране далеко отстоящие части одного листа, то это можно сделать с помощью разделения окон, позволяющего просматривать четыре разные части документа одновременно. Для этого вызовите меню Окно – Разделить. Появятся линии разбивки. Их можно перемещать, «ухватив» левой кнопкой мыши курсором в виде двунаправленной стрелки. Чтобы убрать разбиение, вызовите Окно – Снять разделение.
Разбейте текущий лист на четыре части. Убедитесь, что с каждой из них можно работать автономно. Уберите разделение.
Задание 6.10. Вывод рабочей книги на печать.
Команда Файл – Параметры страницы позволяет задать поля, ориентацию, масштабирование печати.
Если нужно напечатать все имеющиеся на текущем листе таблицы, используют команду Файл – Печать. Рекомендуется предварительно выполнить имитацию печати командой Файл – Предварительный просмотр. Выход из режима просмотра кнопкой Закрыть.
Выполните предварительный просмотр.
Чтобы напечатать часть листа, ее следует выделить и вызвать команду Файл – Область печати – Задать. Отмена области печати делается через тот же пункт меню.
Задайте область печати А1:В10. Выполните просмотр. Снимите ограничение на область печати.
Если есть необходимость разбиения листа на нестандартные страницы, то это можно сделать следующим образом. Выбрать ячейку, с которой должна начинаться новая страница, и вызвать меню Вставка – Разрыв страницы. Чтобы убрать разбиение, нужно сделать текущей ячейку левее и ниже границы разрыва и вызвать меню Вставка – Убрать разрыв страницы.
Для больших таблиц обычно требуется на последующих страницах повторить заголовки строк или столбцов таблицы. В этом случае следует вызвать Файл – Параметры страницы – Листы и указать какой именно заголовок должен быть сквозным (достаточно щелкнуть по нему).
Разбейте таблицу на два листа. Задайте первую сроку как сквозную. Выполните просмотр.
Изменяя поля, ориентацию бумаги, границы ячеек, добейтесь удачного размещения информации на макете распечатки.
Задание 6.11. Диаграммы и графики.
В MS Excel имеется широкий диапазон возможностей визуализации и графического представления данных в форме кривых, поверхностей и диаграмм на плоскости и в трехмерном пространстве. Точки на диаграмме соответствуют значениям в ячейках таблицы рабочего листа. Поэтому все данные, которые планируется проиллюстрировать графически, следует ввести в таблицу; выделить; командой Вставка – Диаграмма открыть диалоговое окно Мастера диаграмм, на четырех шагах которого задать параметры диаграммы.
Шаг 1. Тип диаграммы. Чтобы увидеть, как будет выглядеть диаграмма выбранного типа, нажмите кнопку Просмотр результата. Для построения графика функции используют тип Точечная.
Шаг 2. Источник данных. На вкладке Диапазон данных отображается информация о том, по каким ячейкам будет строиться диаграмма. На вкладке Ряд можно дать имена рядам данных.
Шаг 3. Параметры диаграммы. На вкладках этого окна выполняется оформление внешнего вида диаграммы.
Шаг 4. Размещение диаграммы. Следует выбрать вариант размещения диаграммы – внедренный в лист с таблицей данных или расположенный на отдельном листе.
Для редактирования диаграммы достаточно выделить соответствующий элемент (ось, ряд данных, область построения и т.д.) и вызвать на нем контекстное меню или использовать панель Диаграммы.
Копирование, перемещение, удаление, изменение размеров диаграммы выполняется теми же приемами, что и любых других объектов MS Office.
На листе «Диаграмма» введите таблицу 5.3.
Выполните вычисления, используя функцию СУММ (категория Математические).
Постройте гистограмму, иллюстрирующую изменение спроса на мебель.
Постройте круговую диаграмму по итоговой продаже мебели с указанием процентной доли конкретного вида.
Введите таблицу, аналогичную таблице 5.5.
Выполните вычисления, используя функцию СРЗНАЧ (категория Статистические).
Постройте три разных вида диаграмм, иллюстрирующих успеваемость.
Задание 6.12. Пусть задана функция y = 2 x + 5 cos2 x – 2.
Построить график функции на отрезке [–3; 4].
Процедура построения графика функции состоит из трех этапов. Первый – табулирование функции – заполнение смежных ячеек значениями аргумента из заданного интервала так, чтобы они полностью покрывали его, причем шаг сетки должен быть достаточно мал. Второй – вычисление значения функции в каждом узле сетки. Третий – построение диаграммы по полученной таблице значений функции.
Выполнить эти процедуры можно различными способами. Рассмотрим два из них.
1 способ. Перейдите на лист График функции.
1. Введите в ячейку А1: X; в ячейку А2 значение –3, в ячейку А26 – значение 4. Заполните область А2:А26 прогрессией с автоматическим определением шага.
2. Для оформления графика в ячейку В1 введите формулу функции (можно в общем виде: y = f (x)). Введите в ячейку В2 формулу для вычисления функции, указывая вместо аргумента адрес первой ячейки из списка аргументов: = 2^A2+5*COS(A2)^2–2. Скопируйте эту формулу на область В2:В26 маркером заполнения.
3. Сделайте текущей любую ячейку таблицы значений функции (в некоторых версиях Excel следует предварительно выделить диапазон, по которому требуется построить график). Вызовите команду меню Вставка – Диаграмма (или нажмите кнопку Мастер диаграмм на Стандартной панели). Выберите Точечная диаграмма со значениями, соединенными сглаживающими линиями. На последующих шагах Мастера диаграмм введите названия диаграммы, осей, выключите линии сетки, легенду и т. д.
Сделайте заливку области построения Обычная, переставьте названия осей, увеличьте толщину линии графика, уменьшите шрифт подписей шкалы осей.
У вас должен получиться примерно такой график.
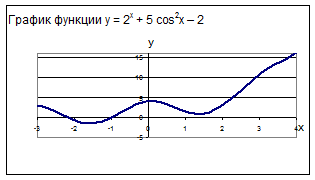
2 способ. Рассмотрим способ с использованием именованных диапазонов. Перейдите на другой лист. Назовите его График2.
1. Повторите первый шаг 1-го способа. Выделите область А2:А26. Вызовите команду Вставка – Имя – Присвоить. В диалоговом окне вам будет предложено имя Х для диапазона А2:А26. Нажмите Добавить и закройте окно.
2. В ячейку В1 введите формулу функции. Введите в ячейку В2 формулу для вычисления функции: = 2^х+5*соs(x)^2–2. Заполните этой формулой область В2:В26.
3. Постройте график функции по алгоритму третьего шага 1-го способа.
В дальнейшем при построении графиков функций можете использовать любой из способов.
Задание 6.13. Решить уравнение2 x + 5 cos2 x – 2 = 0.
Напомним, что корнем уравнения f(x) = 0называется такое значение аргумента, при котором уравнение обращается в тождество. Геометрически корень уравнения – абсцисса точки пересечения, касания или другой общей точки графика функции y = f(x) с осью Ох.
График функции позволяет отделить корни уравнения. Можно утверждать, что уравнение имеет корни, по крайней мере, на отрезках [–2,5; –1,5] и [–1,5; –0,5].
Вернитесь на лист График функции. Введите в D1: Корни. Выполните объединение ячеек D1:Е1. Для этого выделите D1:Е1 и на вкладке Выравнивание диалогового окна Формат – Ячейки включите Объединение ячеек.
Найдите корень на [–2,5; –1,5]. Для этого скопируйте формулу из любой ячейки столбца В листа График функции в ячейку Е2. При этом в качестве аргумента в формуле фигурирует ячейка D2. Нужно подобрать в ячейке D2 такое значение, чтобы в ячейке Е2 получился ноль. Воспользуйтесь процедурой Поиск решения, встроенной в Excel (следует иметь в виду, что численные методы сходятся не всегда, поэтому для некоторых функций Поиск не сможет найти решение).
Вызовите команду Сервис – Поиск решения. Если в меню Сервис такой команды нет, процедуру следует включить в окне Сервис – Надстройки. В том случае, когда и в этом окне его нет, следует переустановить Excel.
Заполните диалоговое окно Поиска.
Установить целевую: указать адрес ячейки Е2
Равной значению: 0
Изменяя ячейки: указать D2 (можно щелчком мыши по ячейке)
Щелкнуть кнопку Добавить. В появившемся диалоговом окне «Добавление ограничения» ввести условие принадлежности искомой точки рассматриваемому отрезку:
Ссылка на ячейку: D2
Во втором окошке нажать стрелку ниспадающего меню и выбрать знак ³
В окошке Ограничение ввести значение –2,5
Нажать Добавить. Аналогичным образом добавить условие D2 £ –1,5.
Нажать ОК и вернуться в окно Поиска.
Кнопкой Выполнить запустить процедуру.
Если все сделано правильно, появится сообщение: Решение найдено. Кнопкой ОК сохранить найденное решение. В ячейке D2 отобразится значение корня уравнения –2,21096. Обратите внимание, что значение функции в Е2 представлено в экспоненциальной форме (–9,73E-07 = –9,73·10–7) и его можно принять равным нулю с достаточной точностью.
Самостоятельно найдите корень на отрезке [–1,5; –0,5]. Ответ: –0,99.
Задание 6.14. Для поиска корня также можно пользоваться процедурой Подбор параметра. Скопируйте формулу из любой ячейки столбца В листа График функции в ячейку Е4. При этом в качестве аргумента в формуле фигурирует ячейка D4. Нужно подобрать в ячейке D4 такое значение, чтобы в ячейке Е4 получился ноль.
Выберите команду Сервис – Подбор параметра. В диалоговом окне укажите:
Установить в ячейке: Е4
Значение: 0
Изменяя значение в ячейке: D4
Кнопкой ОК запустить процедуру.
Подбор параметра найдет ближайшее к стоящему в D4 значение корня. Так как D4 – пустая, то значение в ней равно нулю. Поэтому в D4 появится –0,99.
Чтобы найти другой корень, нужно в ячейку с аргументом предварительно ввести близкое к искомому значение и повторить Подбор.
Скопируйте диапазон Е4:D4 в Е5:D5. В качестве начального приближения введите в Е5 значение –2. Выполните Подбор параметра.
Таким образом, в случае наличия нескольких корней у функции рекомендуется построить ее график, чтобы иметь представление о возможных корнях и выбрать подходящее начальное приближение.
Задание 6.15. Найти экстремумы функции 2 x + 5 cos2 x – 2 = 0.
Из графика функции видно, что она многоэкстремальная. Найдем локальный экстремум на отрезке [–3; 0]. Воспользуемся процедурой Поиска решения, указывая в диалоговом окне задания условий поиск минимального значения. Должны получить ymin» –1.666 при x» –1,59377.
Найдите локальный максимум на [–1; 1]. Ответ: (0,07318; 4,0253).
Найдите локальный минимум на [0; 4]. Ответ: (1,385491; 0,782343). При этом в силу особенностей поиска локального экстремума, в качестве начального приближения этого значения корня следует выбрать ненулевое значение, например, 3.
Сделайте соответствующие пояснения на листе.
Задание 6.16. Построить поверхность z = 2 · x 2 – 2· y 3 при x, y Î[–1, 1]
Назовите лист Поверхность. В ячейку А1 введите х, в ячейку В1: у, в ячейку C1: z. Заполните области А2:А20 и В2:В20 значениями х и у на заданном диапазоне, используя прогрессию с автоматическим определением шага. В С2 введите формулу функции: = 2 * A2 ^ 2 – 2 * B2 ^ 3. Заполните диапазон С2:С20 значениями функции и постройте диаграмму Проволочная поверхность.
Форматирование поверхности выполняется стандартными методами.
Поэкспериментируйте с контекстной командой Объемный вид и добейтесь наиболее выгодного ракурса.
Задание 6.17. Найти скалярное произведение векторов (1; 4; 2) и (–1; 3; 0).
При работе с векторами и матрицами электронные таблицы должны идентифицировать их элементы как элементы единого целого – массива. В качестве элементов массива могут выступать числа, адреса и имена ячеек или диапазонов, формулы, возвращающие значения. При работе с массивом для подтверждения ввода используется комбинация клавиш Ctrl + Shift + Enter.
Скалярное произведение двух векторов равно сумме произведений соответствующих координат этих векторов  .
.
Чтобы вычислить скалярное произведение двух векторов, нужно ввести координаты каждого вектора в смежные ячейки (по одной в ячейку). Вектора лучше вводить в столбец. Щелкните по пустой ячейке, вызовите функцию СУММ или нажмите кнопку Автосуммирование на Стандартной панели. В качестве аргумента функции должно фигурировать произведение областей, в которые введены вектора (выделить координаты первого вектора, нажать знак умножения, выделить координаты второго вектора и нажать Ctrl + Shift + Enter). Ответ: 11.
Вычислите скалярное произведение векторов другим способом, используя встроенную функцию СУММПРОИЗВ (категория Математические). Ответ: 11.
Задание 6.18. Вычислить длину первого вектора из задания 6.17.
Длина вектора равна корню квадратному из суммы квадратов его координат. Использовать функцию СУММКВ, а затем извлечь из результата квадратный корень. Ответ: 4,58.
Задание 6.19. Вычислить расстояние между векторами из задания 6.17.
Расстояние между векторами вычисляется как корень квадратный из суммы квадратов разностей их координат. Использовать функцию СУММКВРАЗН и КОРЕНЬ. Ответ: 3.






