МИНОБРНАУКИ РОССИИ
Федеральное государственное бюджетное образовательное учреждение высшего профессионального образования
«Юго-Западный государственный университет»
(ЮЗГУ)
Кафедра промышленного и гражданского строительства
| УТВЕРЖДАЮ Проректор по учебной работе ____________О.Г.Локтионова «_____»_____________2013г. |
Создание и расчет схемы плоской стропильной фермы с использованием прототипа SCAD
Методические указания по выполнению лабораторной работы
для студентов специальности 270800.62
Курск 2013
УДК 624.012.4; 721.021:004; 624.011
Составители: К.О. Барановская, А.А. Дородных
Рецензент
Кандидат технических наук, доцент А.А. Сморчков
Создание и расчет схемы плоской стропильной фермы с использованием прототипа SCAD: методические указания по выполнению лабораторных работ/Юго-Зап. гос. ун-т; сост.: К.О. Барановская, А.А. Дородных. Курск, 2013. 22 с.: ил.29, табл.1, прилож.1. Библиогр.: 21 с.
Изложены этапы расчета строительных систем в программно-вычислительном комплексе SCAD. Приведены алгоритмы создания геометрии, расчета и анализа полученного напряженно-деформированного состояния стропильной фермы.
Методические указания соответствуют требованиям программы, утвержденное учебно-методическим объединением по специальности «Строительство».
Предназначены для студентов специальности 270800.62.
Текст печатается в авторской редакции
Подписано в печать. Формат60х84 1/16.
Усл. печ. л.. Уч.-изд.л.. Тираж 100 экз. Заказ. Бесплатно.
Юго-Западный государственный университет.
305040, г. Курск, ул. 50лет Октября, 94.
Лабораторная работа №3
Создание и расчет схемы плоской стропильной фермы
с использованием прототипа SCAD
Цель работы: создать схему плоской стропильной фермы, выполнить линейные расчет, подбор сечения элементов фермы в ПК SCAD и проектирование узлов в программе Комета.
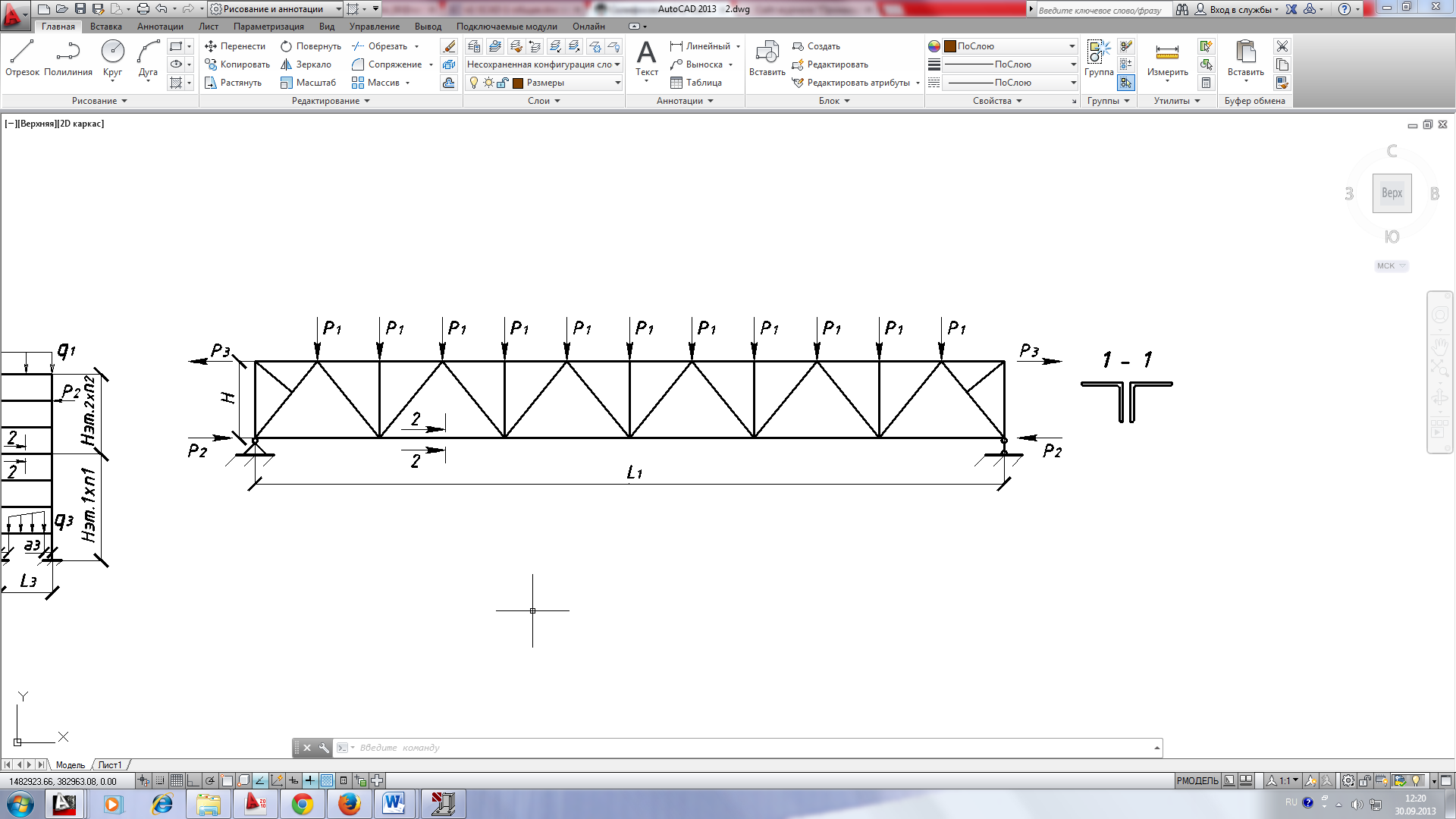
|
| Рисунок 3.1 - Расчетная схема к лабораторной работе №3 |
Состав работы:
- создать геометрию плоской стропильной фермы (рис.3.1) используя прототип SCAD;
- задать жесткость элементов и опоры;
- задать требуемые схемы нагружения постоянной и снеговой нагрузками;
- произвести расчет;
- вывести на экран эпюры усилий и перемещений;
- произвести документирование полученных данных;
- выполнить подбор сечений элементов в постпроцессоре ПК SCAD;
- произвести документирование полученных данных;
- выполнить проектирование узлов фермы в программе Комета.
Указания к выполнению работы:
1. Для запуска программно-вычислительного комплекса необходимо с помощью курсора в виде стрелки, управляемой мышью, зайти в меню «Пуск» - «Все программы» - «SCAD OFFICE» и произвести двойной щелчок левой кнопки мыши на ярлыке «SCAD». На экране появится информационное окно SCAD, имеющее три раздела на панели меню - Проект, Опции, Справка и инструментальную панель с 5 кнопками (рис. 3.2).

|
| Рисунок 3.2-Информационное Окно SCAD |

Рисунок 3.3- Диалоговое окно SCAD для создания нового проекта
2. Для создания нового проекта следует курсор установить на
одноименной кнопке «Создать новый проект» инструментальной
панели и нажать левую кнопку мыши. На экране появится
диалоговое окно Новый проект (рис.3.3).
В соответствующих полях Наименование, Организация, Объект пользователь должен с использованием клавиатуры ввести данные, необходимые для идентификации проекта SCAD в будущем.
По желанию пользователь, нажав на кнопку Единицы измерения, может выбрать единицы измерения физических величин, используемых для ввода и вывода полученных данных в результате расчета, тип будущей геометрии схемы в соответствующем выпадающем списке Тип Схемы, а также вид нормативных документов, согласно которым будет производиться расчет.
3. Далее для сохранения введенных данных о новом проекте курсор в диалоговом окне подводится к кнопке ОК и нажимается левая кнопка мыши. На экране появится окно Создание нового проекта SCAD, где в поле Имя файла необходимо ввести имя файла, содержащего будущий проект SCAD и нажать кнопку Сохранить (рис. 3.4). При этом файл будет сохранен (по умолчанию) в папке SDATA на диске С.

|
| Рисунок 3.4- Диалоговое окно для сохранения файла с новым проектом |

Рисунок 3.5- Дерево проекта
Команда «Сохранить» сохраняет новый проект и открывает окно со схемой Дерево проекта (рис. 3.5, рис. 3.6).
Разделы первого уровня Дерева проекта отображают четыре этапа выполнения любого проекта SCAD: Исходные данные, Расчет, Результаты и Конструирование, каждый из которых содержит разделы второго уровня.
4. Для создания расчетной схемы необходимо войти в раздел Исходные данны е и открыть одинарным щелчком левой кнопки мыши название раздела второго уровня Расчетная схема.

Рисунок 3.6- Дерево проекта SCAD в развернутом виде

Рисунок 3.7 Рабочее окно препроцессора
5. Для начала работы по созданию расчетной схемы, курсор подводится к пиктограмме  с названием Расчетная схема и нажимается левая кнопка мыши. В результате откроется рабочее окно SCAD, состоящее из панели Меню, Инструментальной панели и Панели вкладок (рис.3.7).
с названием Расчетная схема и нажимается левая кнопка мыши. В результате откроется рабочее окно SCAD, состоящее из панели Меню, Инструментальной панели и Панели вкладок (рис.3.7).
Панель функций управления визуализацией и Панель фильтров отображения появляются и исчезают с экрана при нажатии кнопок  и
и  на инструментальной панели при активизированной вкладке Управление и содержат функции отображения той или иной информации об элементах, узлах и т.д.
на инструментальной панели при активизированной вкладке Управление и содержат функции отображения той или иной информации об элементах, узлах и т.д.
6. Геометрию фермы в SCAD можно создать автоматическим генерированием с использование прототипа, для чего необходимо
нажать на кнопку  на инструментальной панели вкладки Схема. Появится окно диалоговое окно Конфигурация поясов фермы. Требуемая конфигурация поясов фермы выбирается с постановкой маркера (рис.3.8) и нажатием ОК в диалоговом окне. На экране высветится окно Параметры фермы (рис.3.9), где также маркером выбирается вариант решетки (в правой части) и задаются геометрические параметры фермы. После этого следует нажать ОК в диалоговом окне и на экране SCAD сгенерирует геометрию рамы.
на инструментальной панели вкладки Схема. Появится окно диалоговое окно Конфигурация поясов фермы. Требуемая конфигурация поясов фермы выбирается с постановкой маркера (рис.3.8) и нажатием ОК в диалоговом окне. На экране высветится окно Параметры фермы (рис.3.9), где также маркером выбирается вариант решетки (в правой части) и задаются геометрические параметры фермы. После этого следует нажать ОК в диалоговом окне и на экране SCAD сгенерирует геометрию рамы.

| 
|
| Рисунок 3.8 – Диалоговое окно для выбора конфигурации фермы | Рисунок 3.9 - Выбор варианта решетки и задание параметров фермы: пролет L=30м, высота фермы Н=3,13м, длина панели Lp=6м. |

|
| Рисунок 3.10 - Задание сечения элементов в виде спаренных уголков |
Далее выбираем на схеме стержни, сечение которых только что задали и нажимаем ОК на инструментальной панели.
8. Назначение опорных связей (опор) осуществляется в диалоговом окне Связи (рис.3.12), которое появляется при нажатии кнопки  «Установка связей в узлах» инструментальной панели вкладки Назначения.
«Установка связей в узлах» инструментальной панели вкладки Назначения.

| 
|
| Рисунок 3.11 - Диалоговое окно SCAD для назначения опорных связей | Рисунок 3.12 - Диалоговое окно SCAD для выбора типа конечных элементов |
Кнопки Х, У, Z означают наличие (соответствующая кнопка «утоплена») или отсутствие (соответствующая кнопка «отжата») возможности перемещения узла вдоль осей общей системы координат Х, У и Z. Кнопки UX, UY, UZ означают наличие (соответствующая кнопка «утоплена») или отсутствие (соответствующая кнопка «отложена») возможности поворота в узле относительно указанных осей общей системы координат.
В нашем случае для создания шарнирной опоры в узле необходимо в диалоговом окне Связи «утопить» кнопки X, Z (кнопки UX,UY,UZ не активны при выборе типа схемы «Плоская шарнирно-стержневая система»), и нажать кнопку ОК, выбрать требуемый опорный узел и нажать кнопку  на инструментальной панели.
на инструментальной панели.
Для создания шарнирно-подвижной опоры в узле необходимо в диалоговом окне Связи «утопить» кнопку Z и нажать кнопку ОК, выбрать требуемый опорный узел и нажать кнопку  на инструментальной панели.
на инструментальной панели.
9. Тип конечных элементов (КЭ) играет не маловажную роль в точности определения напряженно-деформированного состояния конструкции от действия внешних нагрузок. Тип КЭ, наиболее точно подходящий для расчетной схемы можно выбрать в диалоговом окне Назначение типа элемента (рис.3.12), вызываемое нажатием кнопки  на инструментальной панели при активизированной вкладке Назначение.
на инструментальной панели при активизированной вкладке Назначение.
После установки требуемого типа КЭ (для нашего примера – тип 1 Стержень плоской фермы) нажимается кнопка ОК диалогового окна.
10. Создание загружений расчетной схемы является необходимым этапом выполнения проекта SCAD и выполняется с помощью функциональных кнопок панели инструментов вкладке Загружения.
Узловая нагрузка Р2 (рис.3.13) задается с помощью кнопки  , которая вызывает диалоговое окно «Ввод узловых нагрузок». В ячейках X, У, Z, UX, UY, UZ вставляем значения нагрузок, направленных вдоль соответствующей оси, или значения вращающего момента вокруг соответствующей оси (рис. 3.13).
, которая вызывает диалоговое окно «Ввод узловых нагрузок». В ячейках X, У, Z, UX, UY, UZ вставляем значения нагрузок, направленных вдоль соответствующей оси, или значения вращающего момента вокруг соответствующей оси (рис. 3.13).

| 
|
Рисунок 3.13 - Задание узловой нагрузки  =5,5кН вдоль оси Х =5,5кН вдоль оси Х
| Рисунок 3.14 - Диалоговое окно SCAD для сохранения загружения |
После введения всех необходимых параметров необходимо нажать ОК в диалоговом окне, выбрать узлы, к которым будет приложена заданная нагрузка, и подтвердить нажатием кнопки на инструментальной панели.
Если данное загружение закончено, то для его сохранения в файле проекта SCAD необходимо нажать кнопку  . Появится
. Появится
диалоговое окно Сохранить загружение, после ввода в которое
всех необходимых данных (рис.3.14) и нажатия ОК можно
приступать по аналогичной схеме к созданию следующего загружения или к расчету.
11. Чтобы произвести расчет построенной расчетной схемы, необходимо активизировать вкладку Управление и выйти в Дерево проекта нажатием кнопки  на инструментальной панели. В группе функций раздела Расчет следует подвести курсор к позиции Линейный и дважды нажать левую кнопку мыши(позиция доступна, если имеет пиктограмму
на инструментальной панели. В группе функций раздела Расчет следует подвести курсор к позиции Линейный и дважды нажать левую кнопку мыши(позиция доступна, если имеет пиктограмму  ). В появившемся диалоговом окне Параметры расчета можно выбрать характеристики будущего расчета и нажать кнопку ОК. Если позиция Линейный имеет вид
). В появившемся диалоговом окне Параметры расчета можно выбрать характеристики будущего расчета и нажать кнопку ОК. Если позиция Линейный имеет вид  (недоступен), это значит, что SCAD выполнить расчет не может, чаще всего из-за полного или частичного отсутствия начальных данных, вводимых в разделе Расчетная схема, (один из раздела второго уровня будет иметь пиктограмму
(недоступен), это значит, что SCAD выполнить расчет не может, чаще всего из-за полного или частичного отсутствия начальных данных, вводимых в разделе Расчетная схема, (один из раздела второго уровня будет иметь пиктограмму  )
)
После того, как расчет был произведен успешно, и была нажата кнопка Выход вы диалоговом окне открывается доступ к разделу Результаты в Дереве проекта, где можно просмотреть деформации и эпюры усилий (Графический анализ), получить таблицы, результатов (Печать таблиц) и вывести полученные результаты в текстовый редактор Word™ или табличный процессор Excel™ (Документирование).
12. Полученные результаты графически можно посмотреть, зайдя в позицию Графический анализ раздела Результаты. При этом появляется окно постпроцессора (рис. 3.15.), инструментальная панель которого
содержит различные функции отображения результатов расчета.

|
| Рис 3.15 Инструментальная панель активизированной вкладки Деформации окно постпроцессора SCAD. |
Инструментальная панель активизированной вкладки Деформации (рис. 3.15) содержит кнопки, дающие возможность пользователю:
- ввести деформированную схему на фоне исходной  ;
;
- вывести деформированную  ;
;
- вывести на экран значения перемещений в узлах  ;
;
- произвести цветовую индикацию значений перемещений в узлах  ;
;
- восстановить исходное отображение схемы  .
.
Инструментальная панель активизированной вкладки Эпюры усилий (рис.3.16) содержит кнопки, дающие возможность пользователю:

|
| Рис 3.16 - Инструментальная панель активизированной вкладки Эпюры усилийокно постпроцессора SCAD |
-вывести эпюры внутренних усилий на расчетную схему  ;
;
- произвести цветовую индикацию максимальных положительных
- значений заданного фактора  ;
;
- произвести цветовую индикацию максимальных отрицательных
значений заданного фактора  .
.
В проектно-вычислительном комплексе SCAD предусмотрена возможность распечатывания полученных данных о напряженно- деформированном состоянии в виде таблиц (позиция Печать таблиц в разделе Результаты) или экспорта их в текстовый редактор Word™ и табличный процессор MS Excel™ (позиция Документирование в разделе Результаты) для последующей обработки и редактирования.
Непосредственно распечатка таблиц средствами SCAD осуществляется однократным нажатием левой кнопки мыши на позиции Печать таблиц раздела Результаты, после чего появляется диалоговое окно Оформление результатов расчета (рис. 3.17), где с помощью маркера выбрать необходимые данные для печати: развернутые исходные данные, протокол выполнения расчета, сообщения об ошибках (произошедших время расчета), перемещения, усилия и напряжения. (В нашем случае, мы выбираем на печать только усилий и напряжений – рис. 3.17).

Рисунок 3.17 - Диалоговое окно SCAD для печати результатов расчета в табличной форме

Рисунок 3.18 - Диалоговое окно SCAD для экспорта результатов расчета в программы Word™ и MS Excel™
Далее необходимо нажать кнопку Формирование документа, а затем кнопку Просмотр результатов. Таблицы с требуемыми данными откроются отдельным текстовым файлом текстового редактора WordPad, из которого можно осуществить печать.
Экспорт полученных данных в текстовый редактор Word™ и табличный процессор MS Excel™ осуществляется однократным нажатием левой кнопки мыши на позиции Документирование раздела Результаты, после чего появляется диалоговое окно Вывод результатов (рис.1.23), где необходимо с помощью маркера выбрать требуемый тип результатов, ввести список рассматриваемых узлов или элементов и выбрать в какую программу (Word™ или MS Excel™) следует произвести экспорт (см. рис.3.18).
13. Выполняем проверку сечений элементов фермы из металлопроката. Выходим в экран управления проектом, нажав кнопку  на странице УПРАВЛЕНИЕ. Из «Дерева проекта» заходим в «Расчетные сочетания усилий». Здесь возможно уточнение типа загружения. Выбераем для загружения – «ПОСТОЯННОЕ».
на странице УПРАВЛЕНИЕ. Из «Дерева проекта» заходим в «Расчетные сочетания усилий». Здесь возможно уточнение типа загружения. Выбераем для загружения – «ПОСТОЯННОЕ».
Выполняем линейный расчет. В экране управления проектом выбираем РЕЗУЛЬТАТЫ, ГРАФИЧЕСКИЙ АНАЛИЗ. Для вывода на экран эпюр усилий в элементах здания заходим на страницу ЭПЮРЫ УСИЛИЙ, выбираем внутреннее усилие (рис. 3.19), выбираем номер (название) заружения (рис. 3.19) и нажимаем  (эпюры усилий).
(эпюры усилий).

Рисунок 3.18 – Панель SCAD для выбора отображаемых внутренних усилий

Рисунок 3.19 – Командная строка SCAD для выбора загружения отображения эпюры
Заходим на страницу «ПОСТПРОЦЕССОРЫ», выбираем «Проверка сечений из металлопроката»  в открывшейся панели управления выбираем «Установка параметров»
в открывшейся панели управления выбираем «Установка параметров» 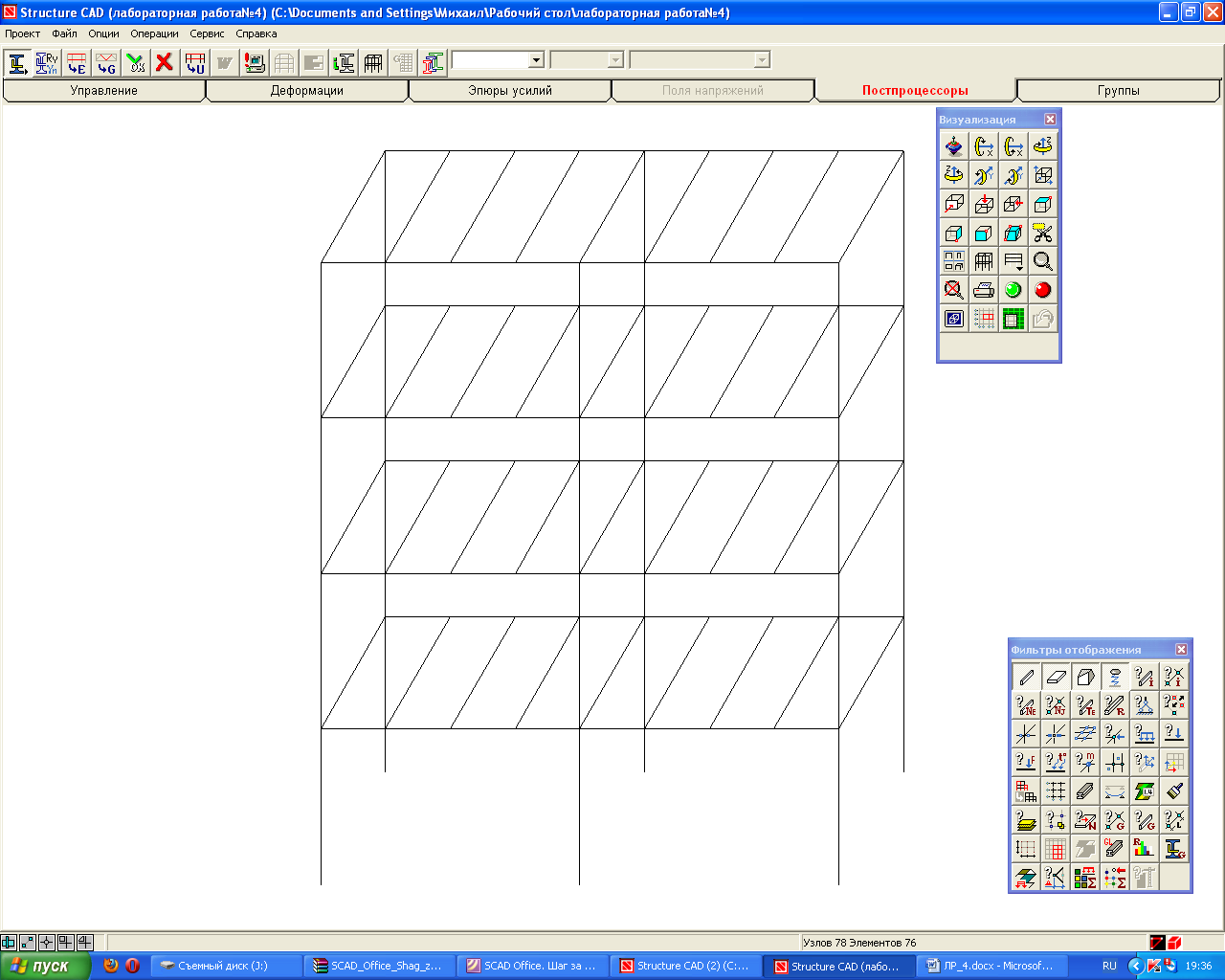 . В открывшемся диалоговом окне выбираем «Марка стали» - С235. Остальное оставляем по умолчанию. Нажимаем «ОК».
. В открывшемся диалоговом окне выбираем «Марка стали» - С235. Остальное оставляем по умолчанию. Нажимаем «ОК».

Рисунок 3.20 – Диалоговое окно SCAD для установки параметров
подбора сечения
Для расчета можно задавать как непосредственно отдельные конструктивные элементы ( ), так и группы элементов с одинаковым профилем (
), так и группы элементов с одинаковым профилем ( ).
).

Рисунок 3.21 – Диалоговое окно SCAD для настройки групп
конструктивных элементов для проверки сечений
Выбираем «Назначение групп конструктивных элементов»  , выбираем элементы верхнего пояса, нажимаем «Подтверждение»
, выбираем элементы верхнего пояса, нажимаем «Подтверждение»  .
.
В открывшемся диалоговом окне вводим:
- «имя группы элементов» - Верхний пояс;
- коэффициенты расчетной длинны: XoZ = 0, XoY = 1;
- гибкость 400, т.к. верхний пояс растянут, а приложенная нагрузка – статическая.
Нажимаем «Добавить новую», «Выход» для закрытия диалогового окна. Таким образом, добавляем остальные группы элементов: нижний пояс, раскосы, стойки. Нажимаем «Расчет»  . Теперь стали доступны функции справа от кнопки «Расчет»
. Теперь стали доступны функции справа от кнопки «Расчет»  , стала доступна функция «Список факторов».
, стала доступна функция «Список факторов».

Рисунок 3.22 – Панель SCAD для выбора критического фактора при проверке сечений элементов здания
С помощью нее можно задать расчетные факторы, по которым подбирается сечение. Оставим по умолчанию «Критический фактор Kmax. Если активировать кнопку «Визуализация результатов на схеме», то мы увидим, что расчетные элементы приобрели зеленый цвет. Это означает, что по всем факторам проверяемые элементы подошли.
Результаты подбора сечений можно просмотреть при нажатии «Подбор сечений»  .
.
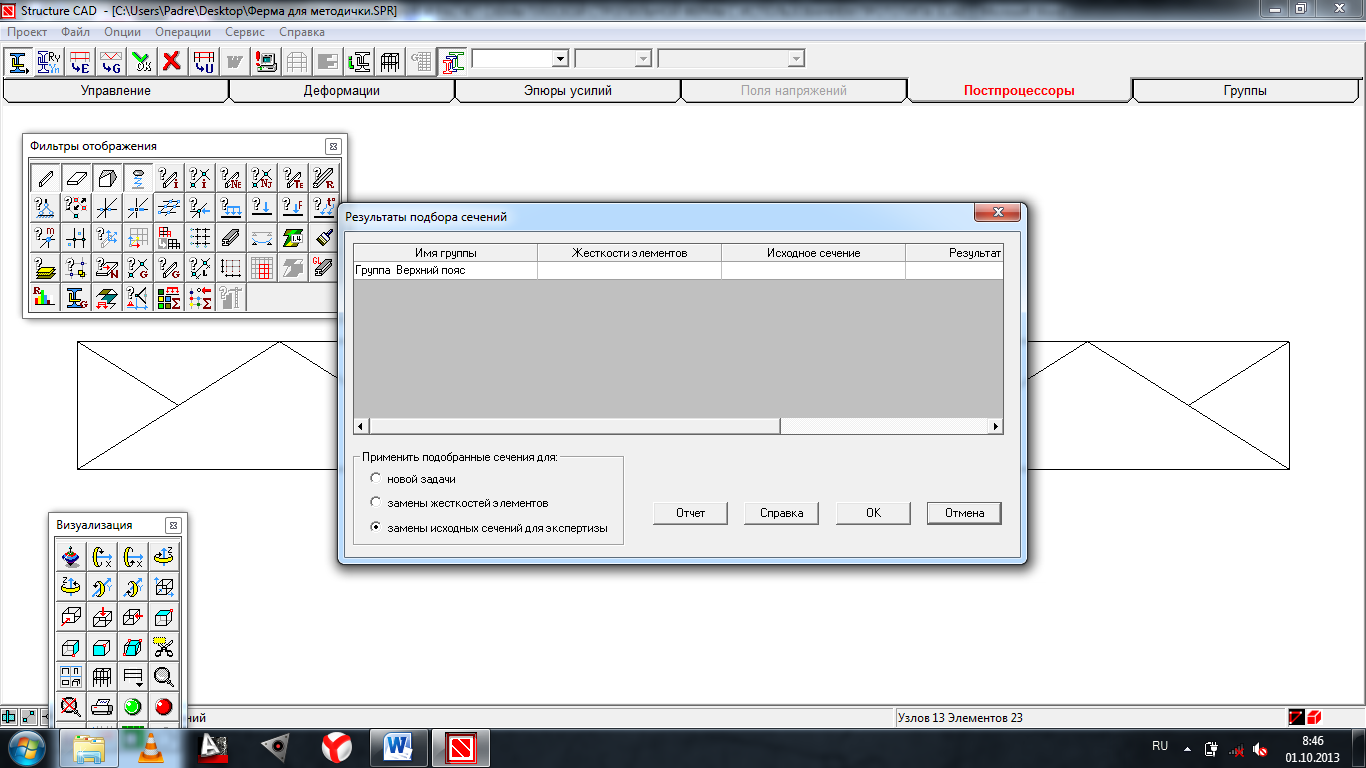
Рисунок 3.23 – Диалоговое окно SCAD для результатов подбора сечений
В этом окне мы можем задать ряд действий над подобранными сечениями:
- применить для новой задачи;
- применить для замены жесткостей элементов;
- применить для замены исходных сечений для экспертизы.
Для активации данных функций выбрав соответствующее действие (установка флажка напротив) нужно нажать «ОК». Также в этом окне мы можем сгенерировать отчет подбора сечений, нажав кнопку «Отчет». Отчет всегда по умолчанию сохраняется в папку «SWORK».
Сгенерируйте отчет и просмотрите его результаты. После двойного клика левой кнопкой мыши по «Группа Верхний пояс» откроется диалоговое окно «Результаты подбора для группы Верхний пояс».
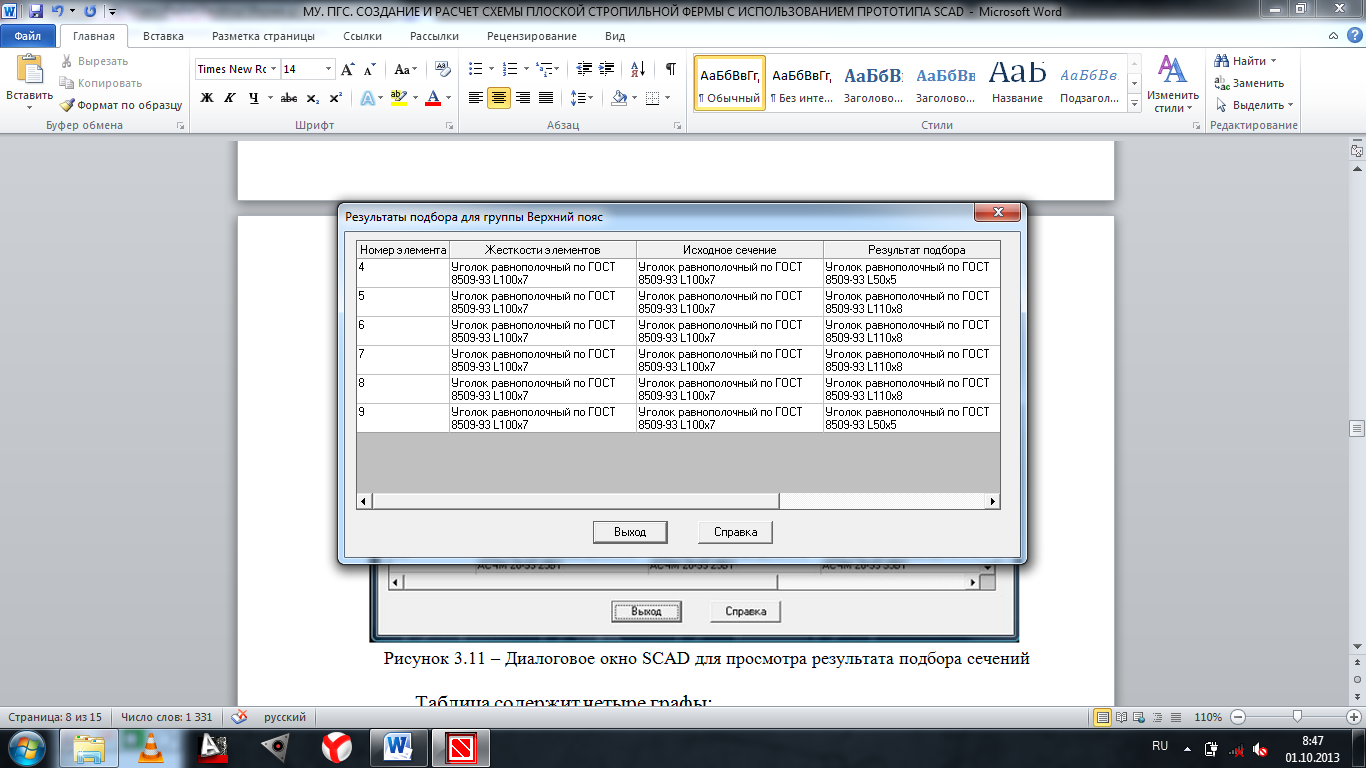
Рисунок 3.24 – Диалоговое окно SCAD для просмотра результата подбора сечений
Таблица содержит четыре графы:
- номера элементов;
- жесткости элементов;
- исходное сечение;
- результаты подбора.
Нажмите «Выход». В окне «Результаты подбора сечений» выберите «Отмена». Для вывода отчета по подбору сечений нажмите «Формирование отчета».
Возвращаемся в экран управления проектом, выбираем РЕЗУЛЬТАТЫ, ДОКУМЕНТИРОВАНИЕ. В открывшемся диалоговом окне переносим все разделы в отчет, формируем документ MS WORD. Внимательно изучаем результаты расчета, отмечаем усилия и сечения всех узлов фермы.
14. Выполняем конструирование узлов фермы. Запускаем программу КОМЕТА (ПУСК – ScadOffice - КОМЕТА). В открывшемся диалоговом окне выбираем рядовой узел фермы.

|
| Рисунок 3.25 – Стартовое диалоговое окно программы Комета |
На странице материалы настраиваются параметры стали, коэффициент условий работы, тип и вид сварки, положение шва.

|
| Рисунок 3.26 – Страница МАТЕРИАЛЫ программы Комета |
Переходим на страницу УСИЛИЯ, нажимаем на кнопку 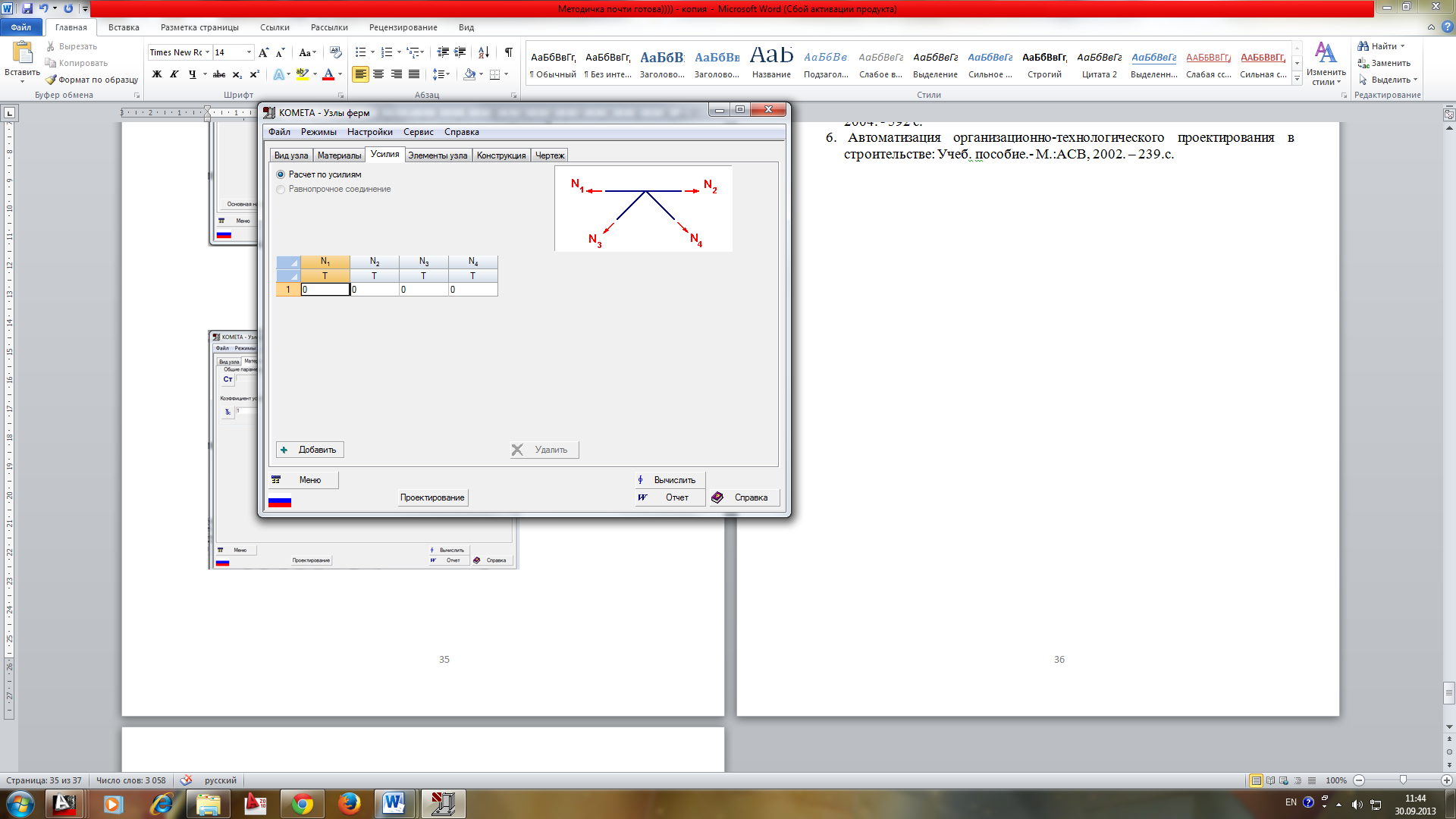 . Вводим значение усилий, полученных при расчете фермы в ПК SCAD.
. Вводим значение усилий, полученных при расчете фермы в ПК SCAD.
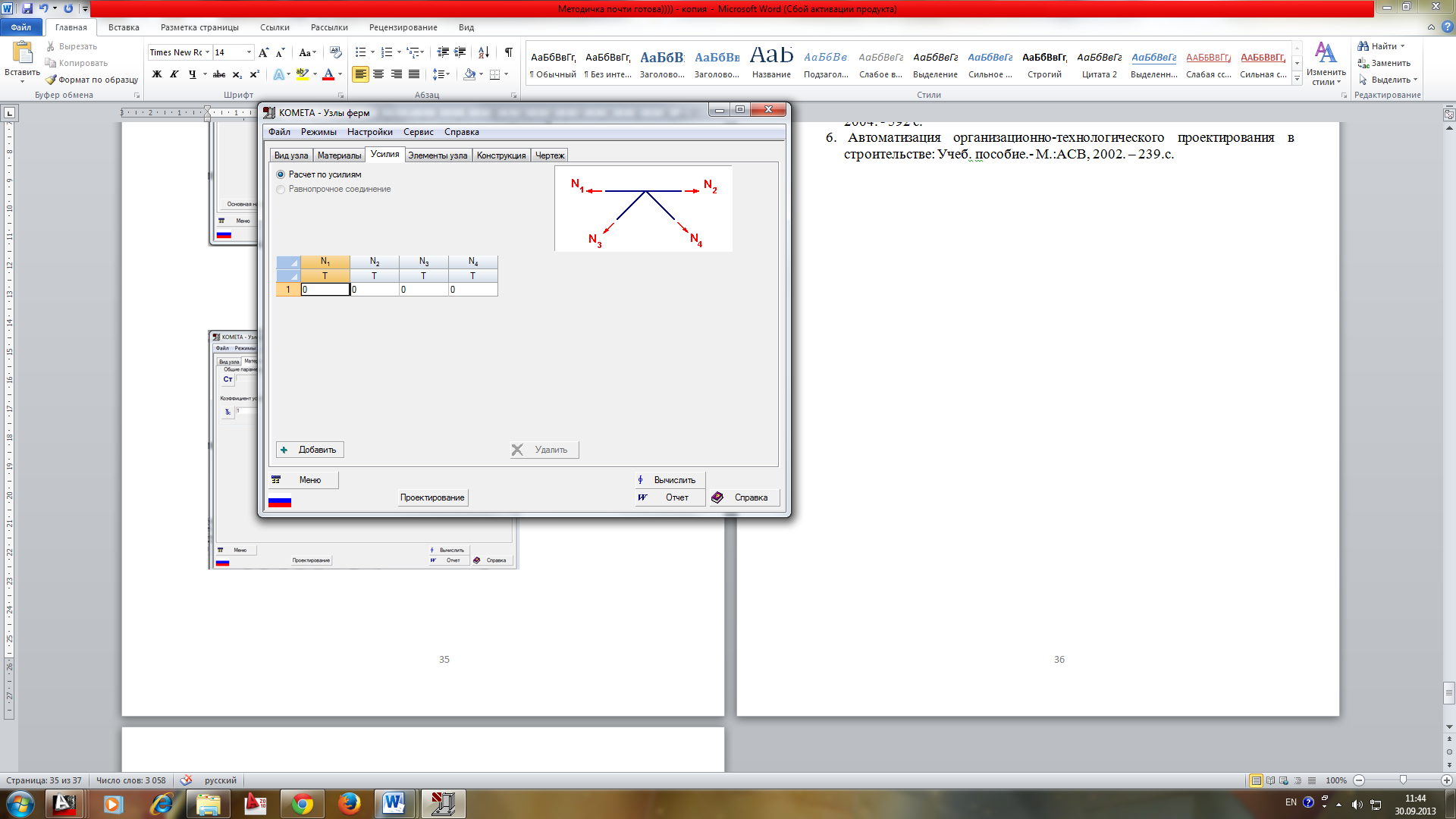
|
| Рисунок 3.27 – Страница УСИЛИЯ программы Комета |
На странице ЭЛЕМЕНРТЫ УЗЛА из сортамента выбираем сечения элементов верхнего пояса и раскосов, подобранные при расчете фермы в ПК SCAD. Далее вводим значения параметров a, b, с, d, характеризующих геометрию фермы. Числа могут не совпадать с линейными размерами, но углы должны описывать точно.
В лабораторной работе параметр a равен параметру b, т.к. расчет выполняется для фермы с параллельными поясами.

|
| Рисунок 3.28 – Страница ЭЛЕМЕНТЫ УЗЛА программы Комета |
Далее переходим на страницу КОНСТРУИРОВАНИЕ, нажимаем кнопку 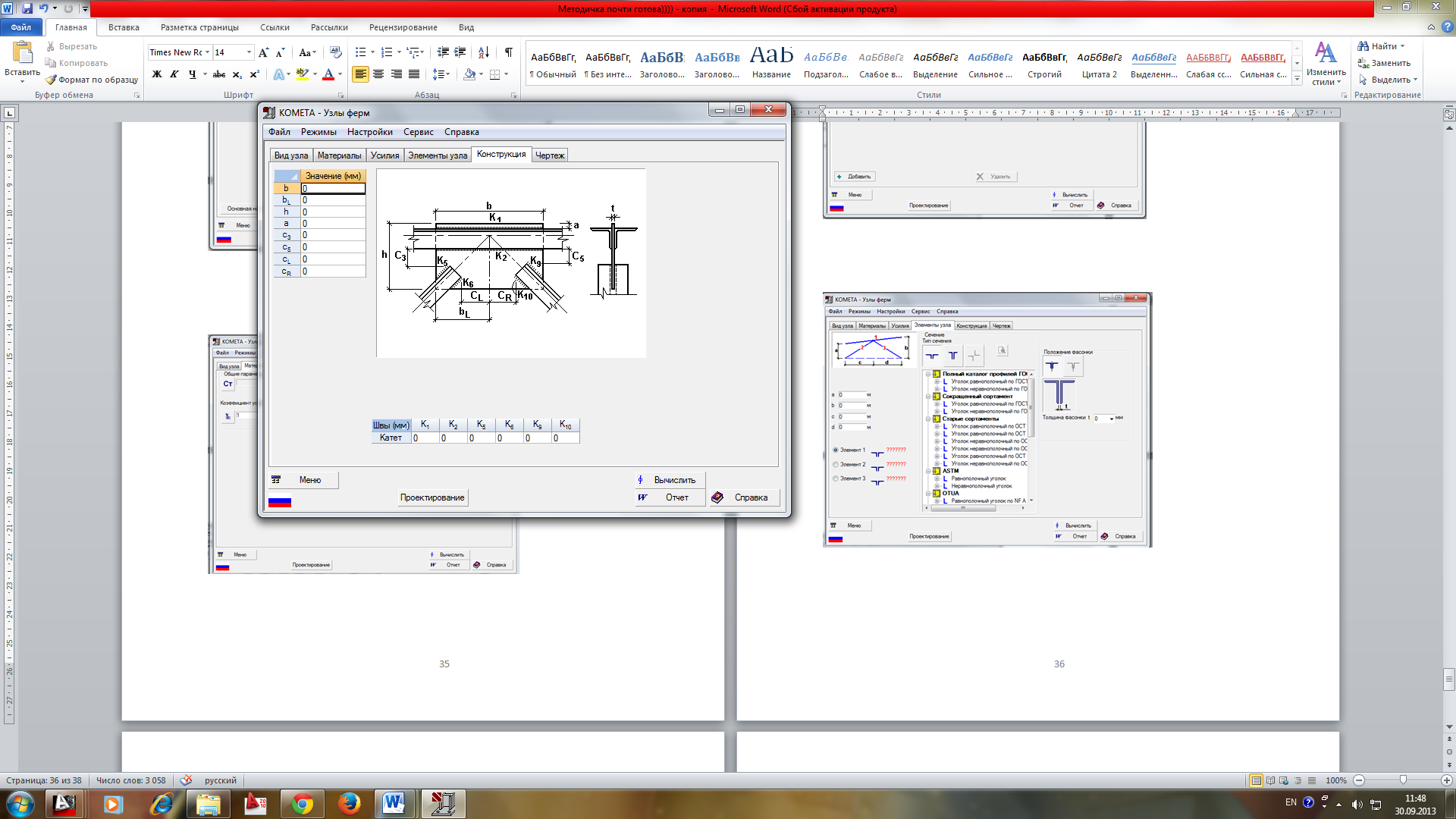 , формируем отчет (
, формируем отчет (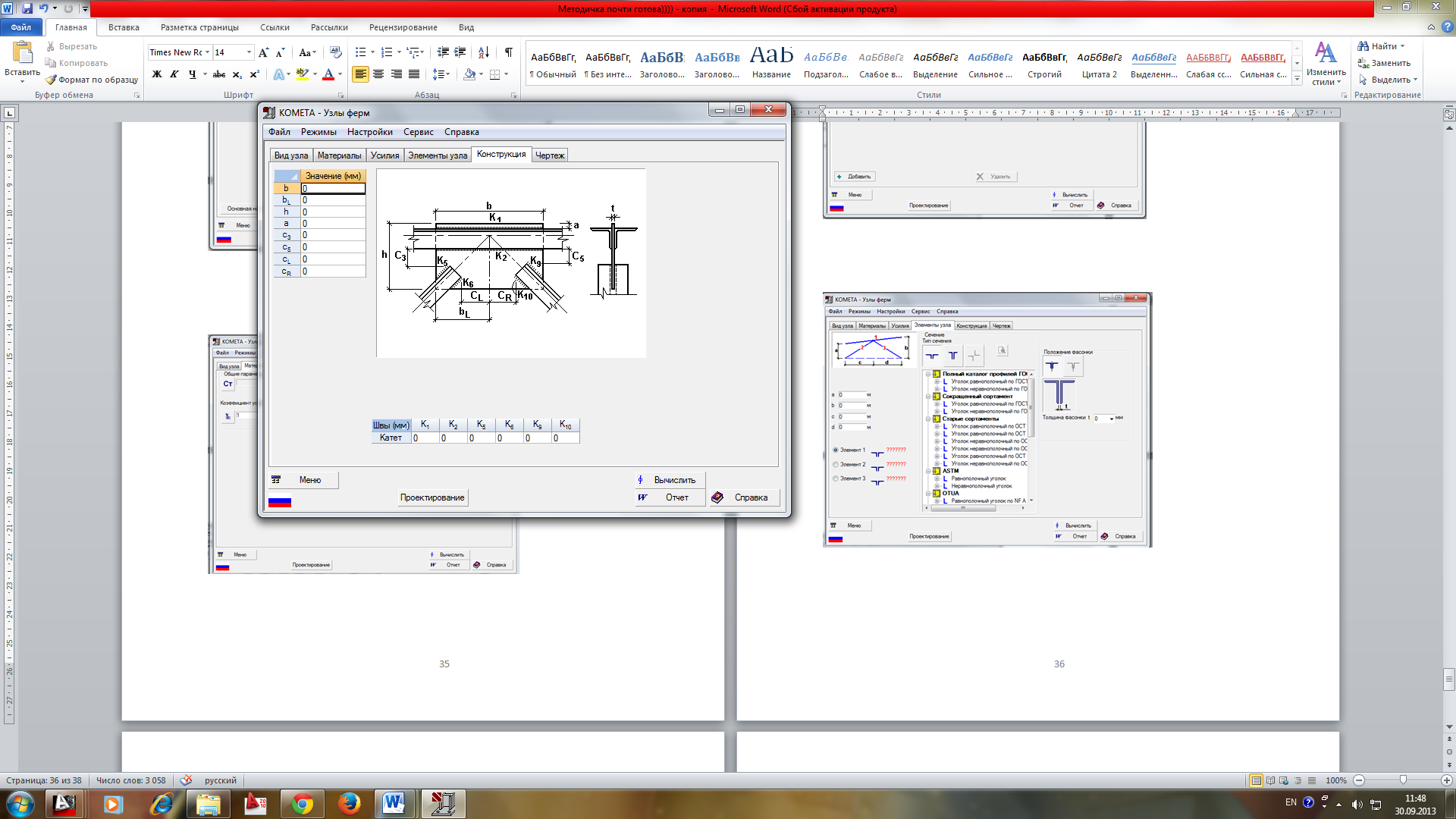 ).
).
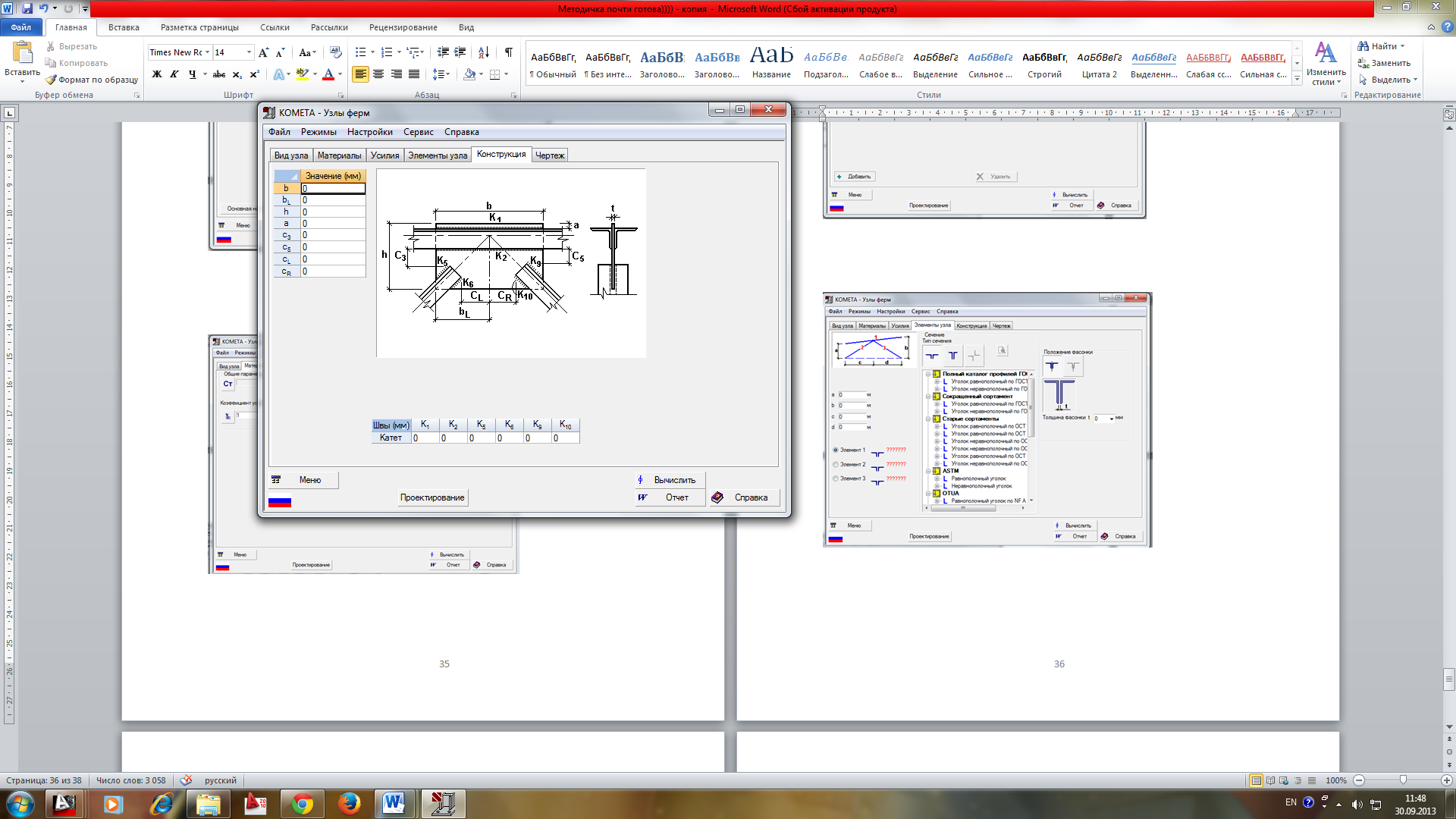
|
| Рисунок 3.29 – Страница КОНСТРУИРОВАНИЕ программы Комета |
На странице ЧЕРТЕЖ будет сформирован чертеж узла фермы, который возможно сохранить как файл.dwg.
Выполняем проектирование трех узлов фермы. Задачи для самостоятельного выполнения см. табл. П.1.
Библиографический список
1. ГОСТ 23501.101-87. Системы автоматизированное проектирования. Основные положения.
2. ГОСТ 23501.108-85. Системы автоматизированного проектирования. Классификация и обозначения.
3. B.C. Карпиловский и др. SCAD OFFICE: Вычислительной комплекс Учебное пособие - М. АСВ, - 2006 591с
4. SCAD OFFICE: Вычислительный комплекс Электронный ресурс пособие - М. АСВ, - 2006
5. Карпиловский B.C., Криксунов Э.З., МаляренкоА.д Перельмутер А.В., Перельмутер В.А. Вычислительный комплекс SCAD. - М.: Изд-во АСВ, 2004. - 592 с.
6. Автоматизация организационно-технологического проектирования в строительстве: Учеб. пособие.- М.:ACB, 2002. – 239.с.
Таблица П1 – Задания для индивидуального выполнения лабораторной работы №3
| Вариант | L, м | Н, м | Р1, кН | Р2, кН | Р3, кН | Поперечное сечение |
| 2,25 | 25,0 | 9,0 | 15,0 | Принять в виде спаренных уголков с номерами по выбору студента | ||
| 2,25 | 27,0 | 11,0 | 18,0 | |||
| 2,25 | 29,0 | 13,0 | 21,0 | |||
| 3,15 | 31,0 | 15,0 | 24,0 | |||
| 3,15 | 33,0 | 17,0 | 27,0 | |||
| 3,15 | 35,0 | 19,0 | 30,0 | |||
| 3,15 | 37,0 | 21,0 | 33,0 | |||
| 3,15 | 39,0 | 23,0 | 36,0 | |||
| 3,15 | 41,0 | 25,0 | 39,0 | |||
| 2,25 | 42,0 | 27,0 | 42,0 | |||
| 2,25 | 43,0 | 29,0 | 45,0 | |||
| 2,25 | 45,0 | 31,0 | 48,0 |






