Лабораторна робота № 10
Тема: MS ЕXCEL. Математичні функції.
Мета: Навчитися використовувати математичні функції в MS ЕXCEL.
Хід роботи
1. Повторити вимоги техніки безпеки роботи на ПК.
2. Завантажити MS ЕXCEL.
Пуск/Програми/ MS Office/ MS ЕXCEL
3. Створити таблицю згідно завдання та виконайте в ній розрахунки, використовуючи математичні функції:
a. Вставка/Функция/Радианы;
b. Вставка/Функция/Sin;
c. Вставка/Функция/Cos;
d. Вставка/Функция/Tan;
e. Вставка/Функция/АВS;
f. Вставка/Функция/Степень;
g. Вставка/Функция/Корень;
h. Вставка/Функция/Округл.;
i. Вставка/Функция/Произвед.;
j. Вставка/Функция/Сумм;
k. Вставка/Функция/СуммКв;
l. Вставка/Функция/ СуммРазнКв.
m. Вставка/Функция/ СуммПроизв.
4. Введіть дві матриці та виконайте такі завдання:
a. Створити обернену матрицю;
Вставка/Функція/МОБР
b. Визначити визначник матриці;
Вставка/Функція/МОПРЕД
c. Перемножити матриці
Вставка/Функція/МУМНОЖ
5. Зберегти документ під назвою «Лабораторна робота №10»
Файл→Сохранить как→Мои документы
Контрольні запитання
1. Назвати математичні функції.
2. За якою командою розрахувати математичні функції?
3. Як визначити суму квадратів двох чисел?
4. Як перемножити дві матриці?
5. Як створити обернену матрицю?
6. З якими одиницями вимірювання кутів працює MS EXCEL?
Лабораторна робота № 11
Тема: MS ЕXCEL. Логічні функції.
Мета: Навчитися використовувати логічні функції в MS ЕXCEL.
Хід роботи
1. Повторити вимоги техніки безпеки роботи на ПК.
2. Розрахувати таблиці згідно завдання:
Завдання 1.
Скласти довідку по магазину про заявки на продаж побутових товарів за безготівковим розрахунком на підставі наведених даних:
Заявки на продаж побутових товарів по магазину на 2012 рік.
| Найменування замовлення | Кількість | Ціна, грн. | Сума, грн. | Сума з урахуванням знижки |
| Nzi | Koli | Cenai | Sumi | Zni |
| Праска | х | х | ||
| Стіл | х | х | ||
| Стілець | х | х | ||
| Тостер | х | х | ||
| Фен | х | х | ||
| Лампа | х | х | ||
| Пилосос | х | х | ||
| Електрочайтик | х | х | ||
| Всього | х | х |
Sumi=Koli*Cenai+(Koli*Cenai*28)/100;
Zhi=Sumi-(Sumi*1,5)/100, якщо Sumi>200, інакше Zhi=Sumi.
Завдання 2.
Перейти на другий лист. Визначити суму доплат за роботу в нічний час за даними, наведеними в таблиці:
Si=0,5*Ti*Thi, якщо Thi<=2; Si=Ti+Ti*(Thi-2), якщо Thi>2
| Табельний номер | П.І.П. | Тарифна ставка | Відроблено годин | Доплата за нічну роботу |
| Ni | Fi | Ti | Thi | Si |
| Іванов І.І. | 8,2 | х | ||
| Сидоров В.А. | 6,7 | 1,5 | х | |
| Петров П.П. | 9,3 | х | ||
| Степанков В.П. | 10,5 | х | ||
| Кіт П.Т. | 7,4 | 2,5 | х |
Завдання №3
1. Відкрити Новий лист програми MS Excel.
2. Створити таблицю за зразком. Ввести прізвища 10 учнів
| № п/п | Прізвище | Бал за 1 семестр | Пропущено занять за 1 семестр | Бал за 2 семестр | Пропущено занять за 2 семестр | Середній бал | Пропущено занять за навчальний рік | Результат |
3. Перейменуйте Лист книги на Практика.
4. Введіть в стовпці таблиці Бал за 1 семестр, Бал за 2 семестр, бали (від 1 до 12).
5. Введіть в стовпці таблиці Пропущено за 1 семестр, Пропущено за 2 семестр, к-сть пропущених днів (від 0 до 20).
6. Використовуючи функції (Вставка-Функція-Срзнач) обчисліть середній бал за 2 семестри та загальну к-сть пропусків за 2 семестри.
7. Використовуючи логічну функцію ЕСЛИ та И, введіть у комірки стовпця Результат умову для порівняння середнього бала та к-сті пропусків кожного учня з прохідним балом та допустимою к-стю пропусків. Результатом порівняння буде текстове повідомлення (ЗАРАХОВАНО або НЕЗАРАХОВАНО). Прохідний бал – 7, а допустима к-сть пропусків – 15.
8. =ЕСЛИ(И(B3>=7;C3<=15);"Зараховано";"НЕ зараховано")
Контрольні запитання
1. Який формат має логічна функція в ЕТ?
2. Як скопіювати логічну функцію в інші комірки ЕТ?
3. Скільки логічних функцій можуть бути вкладеними одна в одну?
Лабораторна робота № 12
Тема: Робота з базою даних засобами Excel: створення зведених таблиць
Мета: Освоїти методи та засоби створення зведених таблиць.
Хід роботи
1. Повторити вимоги техніки безпеки роботи на ПК.
2. Ознайомитися з теоретичним матеріалом даної теми
Зведена таблиця – це плоска або об'ємна (складається з декількох сторінок або шарів) прямокутна таблиця котра дає можливість виконати складний аналіз великих масивів даних. В такій таблиці поряд із звичайними списками можуть використовуватися дані з іншої зведеної таблиці, а також запити до зовнішніх даних. Для підсумкових розрахунків можна вибирати потрібну функцію зведення, або інший метод обчислення.
Обчислення здійснюють для одного, або декількох полів вихідного списку, визначених як поля даних. Інші поля вихідного списку можуть бути використані для групування даних в рядках і стовпцях зведеної таблиці.
3. На основі БД „Дані про продаж вогнегасників” створити зведену таблицю щомісячної виручки від продажу вогнегасників кожним з продавців

4. Після виконання команди Данные → Сводная таблица відкривається діалогове вікно майстра зведених таблиць і діаграм (рис. 1), котре складається з трьох кроків. Призначення кнопок в нижній частині майстра очевидне.

Рис. 1. Перший крок Майстра зведених таблиць і діаграм
На першому кроці потрібно вибрати тип джерела даних (рис. 2). Створимо зведену таблицю використовуючи дані про продаж вогнегасників з вибором в якості джерела даних базу даних Excel.
На другому кроці потрібно вказати діапазон даних (рис. 3).

Рис. 2. Другий крок Майстра зведених таблиць і діаграм
Цю процедуру виконують користуючись кнопкою Обзор і кнопкою згортання – розгортання вікна Диапазон. У виділеному діапазоні мусять бути вказані заголовки стовпців. Якщо перед запуском майстра курсор знаходився в області списку, то Excel може виділити його автоматично.
На третьому кроці (рис. 3) визначається місце розташування зведеної таблиці, її структура (опція Макет) та параметри (опція Параметры).

Рис. 3. Третій крок Майстра зведених таблиць і діаграм
Структуру зведеної таблиці задають перетягуванням кнопок з назвами полів в області Строка, Столбец, Страница, Данные (рис. 4).

Рис. 4. Побудова макету зведеної таблиці
Вибравши опцію Параметры, можна замінити деякі параметри зведеної таблиці (рис. 6).

Рис. 5. Задавання параметрів зведеної таблиці
Результатом таких дій буде зведена таблиця щомісячної виручки від продажу вогнегасників кожним з продавців (рис. 6).
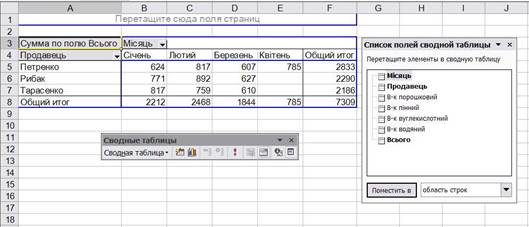
Рис. 6. Зведена таблиця щомісячної виручки від продажу вогнегасників
5. Дані зведеної таблиці подати у вигляді діаграми. На додаткові панелі інструментів Сводные таблицы обираємо піктограму Мастер диаграмм. В результаті на окремому листі Excel отримуємо відповідну гістограму.
Контрольні запитання
1. Поняття та призначення зведених таблиць.
2. Яка послідовність дій при створенні зведених таблиць?
3. Які можна задавати параметри зведеної таблиці?
4. Як побудувати діаграму до зведеної таблиці?
Лабораторна робота № 13
Тема: MS ЕXCEL. Розв’язання прикладних задач.
Мета: Навчитися використовувати MS ЕXCEL для розв’язання прикладних задач.
Хід роботи
1. Повторити вимоги техніки безпеки роботи на ПК.
2. Оформити Довідник посад, що містить оклади. Загальна кількість робітничих днів є константою для кожного місяця.
Довідник посад

3. На тому ж самому листі оформити Відомість заробітної плати по відділу за січень.
Відомість заробітної плати

4. Підрахувати суму налічених грошей за відпрацьовану кількість днів по формулі:
«Налічене =(Оклад/Загальна кіл-ть днів)*Відпрац. дні»
• Оклад слідує одержувати з таблиці Довідник посад, застосувавши функцію ПРОСМОТР, де розшукуване значення – це посада кожного з робітників, а масив – це діапазон чарунок, в яких розміщена таблиця Довідник посад (слідіть за однаковістю в назві текстових полів).
• Премія дорівнює 20% від налічених грошей.
• Загальна сума грошей обчислюється по формулі:
Сума=Налічене+Премія»
5. Підрахувати Прибутковий податок, який розраховується з наступних умов:
Якщо Сума < 100, то прибутковий податок дорівнює 0.
Якщо Сума < 200, то прибутковий податок дорівнює 10% від Суми.
Якщо Сума >=200, то прибутковий податок дорівнює 20% від Суми.
(Використати вкладені функції ЕСЛИ).
6. Підрахувати Пенсійний фонд, який дорівнює 2% від Суми.
7. Підрахувати Суму до видавання, яка розраховується по формулі:
Сума до видавання=Сума – Прибутковий податок – Пенсійний фонд
8. Підрахувати загальну суму по полю Сума до видавання.
Лабораторна робота № 14
Тема: MS ЕXCEL. Розв’язання прикладних задач.
Мета: Навчитися використовувати MS ЕXCEL для розв’язання прикладних задач.
Хід роботи
1. Повторити вимоги техніки безпеки роботи на ПК.
2. Зробити Автофильтр (автоматичний фільтр) в таблиці Відомість заробітної плати за січень. Показати всіх робітників, які отримали суму грошей > 150 (пункт меню Данные/Фильтр/Автофильтр).
3. Зняти автофільтр.
4. Побудувати Розширений фільтр (пункт меню Данные/Фильтр/Розширенный фильтр).
5. Основною базою є таблиця Відомість заробітної плати за березень. Спочатку результат фільтрації слід розмістити на місці базової таблиці (у діалоговому вікні Розширеного фільтру
6. включити перемикач Фильтровать список на месте). У вікні Диапазон условий вказати діапазон чарунок, де знаходитьсянаступна таблиця:
Діапазон умов

7. Побудувати аналогічний Розширений фільтр по тій же самій умові фільтрації, тільки результат фільтрації слід розмістити на вільному місці, тобто на чарунках, де знаходиться цільова область. Для цього у діалоговому вікні Розширеного фільтру треба включити перемикач Скопировать результат в другое место. У вікні Поместить результат в диапазон вказати діапазон чарунок, де знаходиться наступна таблиця:
Цільова область

8. Зберегти Книгу.
9. Побудувати гістограму по таблиці Відомість заробітної плати за січень. Дати назву гістограмі та висвітити легенду.
10. Побудувати кругову діаграму по одному з пунктів даної таблиці, наприклад, по стовпчику «Прибутковий податок». Перенести цю діаграму на інший лист, збільшити розміри діаграми.
11. За допомогою контекстного меню внести зміни у надписи до діаграми: надписати долі даних чи їх значення.
12. Вставити колонтитули: у верхньому колонтитулі написати назву таблиці, у нижньому – поточну дату.
13. У текстовому редакторі Word написати за допомогою фігурного тексту назву статті та 3-4 речення, які були б присвячені темі: «Заробітна плата».
14. Перенести за допомогою буфера обміну діаграму з процесору Excel до набраного тексту.
15. Розташувати об’єкт так, щоб вийшла невелика замітка.
16. Зберегти Документ.
Лабораторна робота № 15
Тема: MS ЕXCEL. Майстер діаграм.
Мета: Навчитися будувати діаграми.
Хід роботи
1. Повторити вимоги техніки безпеки роботи на ПК.
2. Створити таблицю згідно завдання.
3. Побудувати кругову діаграму.
Для цього виділимо діапазон де задано значення функції. Запустимо майстер діаграм за допомогою кнопки на панелі інструментів, або вибравши в меню Вставка /Діаграма.
Здійснюючи перший крок при роботі з майстром діаграм вибираємо тип діаграми, в даному випадку – Кругова – об’ємний варіант.
Натискаємо „Далее”, перевіряємо дані Ряду (2-й крок): значення, підписи категорій та натискаємо „Далее”. В параметрах діаграми (3-й крок) вибираємо вкладку „Заголовки”. Надамо діаграмі ім’я. У вкладці „Легенда” поставимо галочку навпроти напису „внизу”.
В підписах даних поставимо галочки навпроти тих елементів, які ми бажаємо включити в підписи, наприклад: долі, значення, імена категорій. Натискаємо „Далее” та переходимо до наступного кроку – 4. 4-й крок – це вибір місця розміщення діаграми, вибираємо „имеющиеся” Лист1. Натискаємо „Готово” – роботу з Майстром діаграм завершено.
Ми отримаємо діаграми, яку можна перетягнути за допомогою миші, розмістити нижче за таблицю, упорядкувати написи тощо.
4. Аналогічно будуємо гістограму.
Щоб змінити назву робочого листа необхідно зробити подвійний щиглик по його назві та надрукувати: „До друку”.
5. Перейдемо в режим „Разметки”, вибравши в меню „Вид” – „Режим разметки”. Цей режим дозволяє розглянути як будуть розташовуватися сторінки при друку. Щоб змінити границі сторінки необхідно перемістити їх за допомогою миші. Таким чином ми розмістимо таблицю і діаграми на окремих листах.
6. Щоб створити колонтитули перейдемо до режиму попереднього перегляду документа, для цього в меню „Файл” виберемо „Предварительный просмотр”. Потім натиснемо: „Страница...”. У вікні „Параментры страницы” виберемо „Колонтитули” та натиснемо „створити верхній (нижній) колонтитул”.
За допомогою значків на панелі інструментів у новому вікні, що з’явилося, виберемо та добавимо необхідні дані. наприклад ім’я файлу, або дату створення документу, текстову інформацію, таку як прізвище або номер телефону просто вводимо з клавіатури.
7. Вибравши в меню „Файл” – „Сохранить” – зберігаємо файли надавши йому ім’я Лабораторна робота № 16
Контрольні запитання
1. Які є діаграми?
2. Як створити діаграму?
3. За скільки кроків будується діаграма?
4. Як відредагувати діаграму?
5. Як вставити колонтитули?
6. Як переменувати лист?
Лабораторна робота № 16-18
Тема: Система управління базами даних MS Access. Робота з фільтрами та запитами.
Мета: Навчитися конструювати фільтри та запити для пошуку даних, створювати різні типи запитів (на вибірку, параметричними, на внесення змін у БД, на доповнення, вилучення, копіювання, створення, обчислення).
Завдання: Створити базу даних Успішність студентів, яка буде містити таблицю Оцінки. На основі таблиці Оцінки створити фільтри (за вибраним та розширений) запити на вибірку з простою умовою та умовою по текстовому полю, запит з параметром, запит на створення нової таблиці, запит на доповнення таблиці, запит на створення таблиці з обчислювальним полем, запити на пошук повторень та їх вилученням, запити на копіювання частини таблиці.
Хід роботи
1. Повторити вимоги техніки безпеки на ПК.
2. Запустіть СУБД MS Ассеss, створіть нову БД та збережіть її в своїй теці під назвою Успішність студентів. mdb.
3. Створіть за допомогою конструктора таблицю Оцінки. Для її створення потрібно виконати наступну команду: Окно БД → Таблицы → Создать → Конструктор → Оk.

Після чого створіть поля таблиці та задайте для них типи даних за зразком

Збережіть таблицю та перейдіть в режим таблиці натиснувши на піктограму в лівому верхньому кутку вікна  .
.
4. Заповніть таблицю записами за зразком.

5. Відфільтруйте записи про студентів, які мають з географії – "10". Виберіть потрібне поле (клацніть мишею у будь-якому записі з оцінкою "10" по географії) і натисніть на піктограму Фильтр по выделенному  . Відновіть вигляд таблиці піктограмою Удалить фильтр
. Відновіть вигляд таблиці піктограмою Удалить фильтр 
6. Відфільтруйте записи про студентів, що не мають "2" з математики. Виберіть запис з оцінкою "2" з математики та виконайте команду Записи → Фильтр → Исключить выделенное. Вилучіть фільтр  .
.
7. Відфільтруйте записи про студентів, які мають з математики та фізики "2". Виконайте команду Изменить фильтр  . Задайте в полях математика і фізика умову "2". Застосуйте фільтр
. Задайте в полях математика і фізика умову "2". Застосуйте фільтр  . Вилучіть фільтр
. Вилучіть фільтр  .
.
8. Застосуйте розширений фільтр, щоб вивести записи про студентів, які вчаться на "9" або "10" з астрономії та іноземної мови. Записи → Фильтр → Расширенный фильтр  введіть умову в таблицю. Застосуйте фільтр. Вилучіть фільтр.
введіть умову в таблицю. Застосуйте фільтр. Вилучіть фільтр.
9. Створіть і виконайте Запрос на выборку записів про студентів, які мають "10" з математики. Цього використайте команду Окно БД → Запросы → Создать → Конструктор → Добавление таблицы → Оцінки → Добавить → Закрыть.

Виберіть та перенесіть поля Код, Прізвище, Ім'я, Математика в таблицю та введіть в Условия отбора поля Математика умову 10.Запустіть запит на виконання  зі збереженням його структури під назвою Запрос1.
зі збереженням його структури під назвою Запрос1.
10. Модифікуйте Запрос1, щоб вибрати записи про студентів, які вчаться на "10", "11" та "12" з біології та географії. Відкрийте Запрос1 врежиміконструктора. Додайте потрібні поля та введіть в них умову оцінки ">=10", видаліть непотрібне поле. Запустіть запит. Збережіть запит як Запрос2.
11. Створіть і виконайте Запрос на выборку прізвищ та імен студентів, у яких сьогодні день ангела. Виконайте команду Запросы → Создать → Простой запрос → Оk. В полі Таблицы и запросы виберіть таблицю Оцінки та перенесіть поля Код, Прізвище, Ім’я та Дата народження в Вибрані поля, натисніть кнопку далі.

Збережіть запит під назвою Запрос3. В режимі конструктора, виберіть якесь ім'я, наприклад, Тетяна за умову пошуку. Вимкніть режим виведення на екран оцінок, якщо їхні поля занесені в структуру запиту. Виконайте і збережіть запит.
12. Створіть і виконайте Запрос на выборку прізвищ, імен та дат народження студентів, які народилися в березні 1997 року. Для цього відкрийте Запрос3 та введіть наступну умову поля Дата народження: Between #01.03.1997# And #31.03.1997#. Виконайте і збережіть як Запрос4.
13. Створіть Запит з параметром для пошуку записів про студентів, які мають деяку, задану параметром, оцінку з математики. Значення параметра повинен вводити користувач в окремому діалоговому вікні після запуску запиту. Виконайте цей пункт методом модифікації Запрос1. У полі математики задайте параметричну умову – введіть у ньому такий вираз: [оцінка]. Виконайте і збережіть як Запрос5.
14. Сконструюйте і виконайте Запрос на создание новой таблицы Відмінники, куди треба з таблиці Оцінки скопіювати записи усіх відмінників за алфавітом. У вікні БД → вкладка Запросы → Создать → Простой запрос → з таблиці Оцінки перенесіть усі поля → дайте назву Запрос6. Перейдіть у режим конструктора та задайте умову вибірки >=7. Змініть Тип запроса Запрос → Создание таблицы … Введіть назву нової таблиці Відмінники і запустіть запит. Закрийте конструктор запиту, зберігаючи його, і переконайтесь, що на закладці Таблицы є нова таблиця. Відкрийте цю таблицю і переконайтесь, що в ній є записи про відмінників.
15. Доповніть таблицю Відмінники 5 записами про студентів, які повторюються. Збережіть таблицю.
16. Створіть на основі таблиці Оцінки нову таблицю з назвою Рейтинг з обчислювальним полем СрБал – середні оцінки студентів з усіх предметів. Створіть Запрос в режиме конструктора. Перенесіть у нього усі поля з таблиці Оцінки, після чого в порожньому полі за допомогою команди Построить  введіть вираз:
введіть вираз:

Підпишіть нове поле. Контекстне меню → Свойства → закладка Общие → Подпись введіть назву поля: СрБал, в Формат поля виставте значення С разделителем, а Число десятичных знаков – 2. Виконайте запит та збережіть його під назвою як Запрос7.
17. Упорядкуйте список студентів за рейтингам. Поверніться в режим конструктора запиту, для поля СрБал установіть параметр Сортировка по убыванию. Виконайте запит.
18. Збережіть отримані результати в таблиці Рейтинг. В режимі к онструктор змініть тип запиту на тип Создание таблицы … → задайте ім'я таблиці Рейтинг → Запуск запиту. Закрийте запит зі збереженням як Запит7.
19. Виконайте запит на відшукання в таблиці Відмінники записів, що повторюються. Вікно БД → закладка Запросы → Создать → режим Повторяющиеся записи → виберіть таблицю Відмінники → задайте поля, де можна виявити небажані повторення, наприклад, Прізвище. Збережіть запит як Запит8.
20. Вилучіть з таблиці Відмінники записи, що повторюються, за допомогою Запроса на удаление. Відкрийте Запит1 у режимі конструктора. За допомогою команди Добавление таблицы  доповніть запит таблицею Відмінники. Вилучіть з конструктора таблицю Оцінки командою Правка → Удалить. Перетягніть у Поле значок * (Усі поля таблиці). Виберіть Тип запроса
доповніть запит таблицею Відмінники. Вилучіть з конструктора таблицю Оцінки командою Правка → Удалить. Перетягніть у Поле значок * (Усі поля таблиці). Виберіть Тип запроса  Удаление. Додайте ті поля, в яких слід створити умову вилучення (на приклад, Код). В умові пошуку по полю Код зазначте один під одним номери записів, які треба вилучити, враховуючи кратність. Збережіть запит як Запит9, з апустіть запит на вилучення.
Удаление. Додайте ті поля, в яких слід створити умову вилучення (на приклад, Код). В умові пошуку по полю Код зазначте один під одним номери записів, які треба вилучити, враховуючи кратність. Збережіть запит як Запит9, з апустіть запит на вилучення.
21. Збережіть таблицю Відмінники _ 2 як новостворену без записів, що повторюються.
22. Скопіюйте в нову таблицю Адреси три перші поля усіх записів з таблиці Рейтинг. Створіть Запит10, у який занесіть чотири перші поля. Змініть тип запиту на Создание таблицы. Запустіть запит.
23. Відкрийте таблицю Адреси і перегляньте її. Додайте до структури таблиці чотири нові поля: Група, Місто, Вулиця, Телефон (у режимі конструктора).
24. Відкрийте таблицю Адреси в режимі таблиці і доповніть записи даними. Уведіть будь-які дані в нові поля, але так, щоб було по декілька студентів з різних груп.
25. Збережіть таблицю Адреси у файлі. Закрийте базу даних.
Контрольні запитання
1. Для чого призначені фільтри?
2. Для чого призначені запити?
3. Чим запити відрізняються від фільтрів?
4. Яке розширення має файл створений в MS Access?
5. Опишіть процедуру створення простого запиту в базі даних.
6. Що таке перехресний запит і як його створити?
7. Для чого застосовують вирази в запитах? Наведіть приклади.
8. Як задати умову відбору в запиті?
9. Як задати поле, що обчислюється в запиті?
Лабораторна робота № 19
Тема: СУБД MS Access. Створення форм.
Мета: Навчитися виводити на екран дані зі створеної раніше таблиці у вигляді форми, використовувати форми для введення та редагування записів.
Завдання: Створити форму, що відповідає таблиці Оцінки. У форму вставити: заголовок Успішність студентів, номер групи, поле СрБал, де буде обчислюватися середній бал. На формі розмістити елементи керування: кнопки Вперед, Назад, Додати запис, З акрити форму.
Хід роботи
1. Повторити вимоги техніки безпеки роботи на ПК.
2. Відкрийте БД Успішність студентів створену в попередніх лабораторних роботах.
3. Створіть форму для таблиці Оцінки. Виконайте команду вікно БД → закладка Формы → Создать → Мастер форм.

4. Виконайте наступні кроки Мастера форм:
4.1. В строчці Таблицы и запросы виберіть таблицю Оцінки.
4.2. Виберіть поля, які повинні бути у формі. З вікна Доступные поля у вікно Выбранные поля кнопкою  перенесіть усі поля, крім Код та Дата народження та натисніть кнопку Далее.
перенесіть усі поля, крім Код та Дата народження та натисніть кнопку Далее.
4.3. Виберіть зовнішній вигляд форми в один столбец та натисніть кнопку Далее.
4.4. Виберіть стиль форми та натисніть кнопку Далее.
4.5. Надайте формі ім'я: Оцінки та виберіть наступну дію Открыть форму для просмотра и ввода данных та натисніть кнопку Готово.
5. Виконайте наступні дії
5.1. Перегляньте усі записи використовуючи кнопку переходу на наступний запис  у нижній частині форми.
у нижній частині форми.
5.2. Поверніться до першого запис використовуючи кнопку  у нижній частині форми.
у нижній частині форми.
5.3. Вставте номер якогось запису в полі  , наприклад 12.
, наприклад 12.
6. Перейдіть у режим Конструктора для створення нових елементів у форму. Вид → Конструктор або  . Переконайтеся, що на екрані є панель елементів керування. Якщо її немає, то виконайте команду Вид → Панель элементов або
. Переконайтеся, що на екрані є панель елементів керування. Якщо її немає, то виконайте команду Вид → Панель элементов або  .
.
7. Форма може містити заголовок і примітки. Якщо потрібно, підготуйте форму для введення заголовка і приміток командою Вид → Заголовок/Примечание формы.
8. Для зручності збільшіть розміри вікна конструктора і його частин.
9. Уведіть заголовок форми " Успішність студентів ". Для цього натисніть на кнопку  на панелі елементів та розташуйте елемент в області Заголовок формы, введіть текст заголовка, а потім натисніть кнопку Enter. Клікніть над текстом, щоб перетворити заголовок в об'єкт. Змініть його розміри і розташування. Змініть розмір шрифту і його стиль, кольори букв, фону тощо. У правому нижньому куті області Заголовок формы вставте текст з номером своєї групи.
на панелі елементів та розташуйте елемент в області Заголовок формы, введіть текст заголовка, а потім натисніть кнопку Enter. Клікніть над текстом, щоб перетворити заголовок в об'єкт. Змініть його розміри і розташування. Змініть розмір шрифту і його стиль, кольори букв, фону тощо. У правому нижньому куті області Заголовок формы вставте текст з номером своєї групи.
10.  Вставте рисунок КиАТ.jpg у Заголовок формы. Виберіть на панелі елементів Рисунок. Для задання розмірів та координат розміщення рисунка виберіть пункт Свойства контекстного меню, виберіть вкладку Макет та задайте потрібні параметри полів.
Вставте рисунок КиАТ.jpg у Заголовок формы. Виберіть на панелі елементів Рисунок. Для задання розмірів та координат розміщення рисунка виберіть пункт Свойства контекстного меню, виберіть вкладку Макет та задайте потрібні параметри полів.
11. У області Примечание формы вставте текст: Виконав(ла) Прізвище. Якщо немає вільного місця у області Заголовок формы чи Примечание формы, то треба перетягнути об'єкти у формі на інші місця, щоб звільнити місце. Однак ліпше задати розміри усіх частин форми задати в контекстному меню Свойства вкладка Макет.
12. Перегляньте результати роботи на екрані, задавши режим Форми Вид → Режим формы або піктограма  на панелі інструментів.
на панелі інструментів.
13. Поверніться в режим Конструктора Вид → Конструктор.
14. Вставте у форму обчислювальний елемент керування, а саме поле з назвою СрБал, значення якого є середній бал для кожного студента з усіх предметів. Для цього натисніть на кнопку  та розташуйте елемент в Область данных. Перемістіть об'єкти, якщо потрібно. Введіть в рамку ліворуч назву поля СрБал, а в рамку праворуч – формулу для обчислення:
та розташуйте елемент в Область данных. Перемістіть об'єкти, якщо потрібно. Введіть в рамку ліворуч назву поля СрБал, а в рамку праворуч – формулу для обчислення:
=([Астрономія]+[Біологія]+[Географія]+[Іноземна мова]
+[Історія України]+[Математика]+[Українська мова]+[Фізика]+[Хімія])/9.
15. Зайдіть в Свойства обчислювального поля та в вкладці Макет задайте наступні параметри: Формат поля – Фиксирований, а Число десятинах знаков – 2.
16. Додайте Поле со списком. На панелі елементів виберіть Поле со списком  та розташуйте його Область данных, після чого в Мастер создание полей со списком виконайте наступні кроки:
та розташуйте його Область данных, після чого в Мастер создание полей со списком виконайте наступні кроки:
Крок 1. Визначаємо спосіб отримання значень поля зі списком.

Крок 2. Вибір полів що будуть відображатись в полі зі списком.

Крок 3.Приховуємо ключове поле.

Крок 4. Підписуємо поле зі списком: Пошук по Прізвищу та натискаємо кнопку Готово.
17. Розташуйте на формі кнопку для перегляду наступного запису. Виберіть на панелі елементів Кнопку  та розташуйте її в формі. Відкриється вікно Мастера создания кнопок. У категорії Переходы по записям виберіть дію Следующая запись та введіть текст підпису кнопки: Вперед, виберіть рисунок кнопки з меню зразків
та розташуйте її в формі. Відкриється вікно Мастера создания кнопок. У категорії Переходы по записям виберіть дію Следующая запись та введіть текст підпису кнопки: Вперед, виберіть рисунок кнопки з меню зразків  . Ім'я кнопці можете не давати. Аналогічно розташуйте на формі кнопки з назвами Назад, Добавить запись (категорія Обработка записей) та Закрыть форму (категорія Работа с формой).
. Ім'я кнопці можете не давати. Аналогічно розташуйте на формі кнопки з назвами Назад, Добавить запись (категорія Обработка записей) та Закрыть форму (категорія Работа с формой).

18. Перейдіть в режим форми та перевірте роботу створених кнопок.
19. Перейдіть в режим форм і погортайте записи форми, користуючись своїми кнопками. Уведіть два нових записи в режимі форм. Вилучіть будь-який запис з БД за командою Правка → Удалить запись.
20. Перегляньте базу даних в режимі таблиці Вид → Режим таблицы.
21. Закрийте базу даних зберігаючи форму.
Контрольні запитання
1. Для чого призначені форми?
2. Які є способи створення форми?
3. Чим форми відрізняються форми від звітів?
4. Яке розширення має файл створений в MS Access?
5. Опишіть процедуру створення форми з допомогою Майстра форм
6. Які є способи розташування полів у формі?
7. Які існують стилі форми?
8. Назвіть кроки створення поля зі списком.
Лабораторна робота № 20
Тема: СУБД MS Access. Створення звітів.
Мета: Навчитися створювати звіти.
Завдання: На основі таблиць: Рейтинг, Адреса створити реляційний запит, використовуючи для цього різні способи створення запитів: Автотчет, Мастер отчетов, Конструктор отчетов. Створити меню, яке буде складатися із трьох сторінок і пункт Просмотр отчетов матиме підменю та макрос для запуску БД та роботи з нею.
Хід роботи
1. Повторити вимоги техніки безпеки роботи на ПК.
2. Відкрийте БД, що містить таблиці Рейтинг та Адреса.
3. Відкрийте по черзі Конструктори цих таблиць і зробіть поле Код у них ключовим (якщо це не зроблено раніше).
4. Створіть реляційний запит. У запиті повинні бути такі поля з двох таблиць: Код, Група, Прізвище, Ім’я з таблиці Адреса і поле СрБал з таблиці Рейтинг. Задайте режим впорядкування за спаданням рейтингу (поле СрБал).
5. Запустіть запит на виконання і перегляньте результати.
6. Перейдіть у режим Конструктора. Змініть тип запиту на Создание новой таблицы, утворіть її зназвою Розрахунок збережіть запит Запрос11.

7. Додайте в упорядковану за полем СрБал таблицю Розрахунок поле з назвою Місто (тип Текстовый).
8. Утворіть ленточный Автоотчет на основі таблиці Розрахунок. Вікно БД → вкладка Отчеты → Создать → Автоотчет: ленточный → источник данных таблица Розрахунок → Оk.

9. Розгляньте звіт. Виконайте команду Вид → Предварительный просмотр.
10. Перейдіть в режим конструктора. Закрийте конструктор і збережіть звіт під назвою Отчет1.
11. Створіть Отчет2 за допомогою Мастера отчетов. Вікно БД → вкладка Отчеты → Создать → Мастер отчетов → источник данных таблица Розрахунок → Оk. Виконайте всі вимоги майстра (див. пункти 12 – 17).
12. Сформуйте структуру звіту з таких полів і в такому порядку: Група, Прізвище, Ім’я, СрБал, Місто. Вибирайте по черзі поля у вікні Доступные поля і натискайте на кнопку Далее.
13. Задайте групування записів у звіті по полю Група та натисніть на кнопку Далее.
14. Упорядкування можете не задавати.
15. Задайте вигляд макета звіту. Макет задайте Табличный, Орієнтацію – книжная, увімкніть режим Настроить ширину полей для размещения на одной странице (за замовчуванням усе це вже повинно бути задано) та натисніть Далее.
16. Виберіть стиль, який вам більше до вподоби Далее.
17. Звіту дайте ім'я Отчет2, виберіть режим Просмотр отчета і натисніть на кнопку Готово. Розгляньте звіт і його структуру.
18. Змініть структуру звіту у режимі Конструктора так, щоб покращити вигляд звіту: зменшіть і вигідніше розташуйте (перетягніть) об'єкти на свій розсуд; перемістіть через буфер обміну об'єкт Група з верхнього колонтитулу в заголовок групи; розмалюйте різними кольорами різні структурні частини звіту; задайте прізвища товстим шрифтом 16 пунктів; зробіть інші зміни на свій розсуд.
Постійно перемикайте режими Конструктор на Предварительный просмотр і навпаки, щоб оглянути результат кожного кроку.
19. Зберегти та закрийте БД.
Контрольні запитання
1. Для чого призначені звіти?
2. Які є способи створення звітів?
3. Чим форми відрізняються форми від звітів?
4. Яке розширення має файл створений в MS Access?
5. Опишіть процедуру створення звіту з допомогою Майстра звітів.
Лабораторна робота №21
Тема: Графічний редактор COREL DRAW. Ознайомлення з інтерфейсом програми. Створення простих малюнків та їх редагування.
Мета: Ознайомитись з інтерфейсом програми. Навчитися створювати прості малюнки та редагувати їх середовищі графічного редактора COREL DRAW.
Хід роботи
1. Повторіть вимоги техніки безпеки на ПК.
2. Запустіть графічний редактор COREL DRAW.
3. Створіть новий документ.
4. Ознайомтеся з інтерфейсом програми. Знайдіть у вікні програми: панель Стандарт, панель Набор инструментов, Панель свойств, Строку состояния, Строку меню, Палитру рисования, вікна Настройки, робочу область та ознайомтесь з їх призначенням.
5. Збережіть документ у власній папці під назвою «Лабораторна робота №21». Зверніть увагу на розширення файлу.
6. Створіть нижче подані об’єкти та розгляньте їх властивості (Панель свойств та діалогове вікно Свойства об’єкта) за допомогою елементів Набора инструментов:
| 6.1. Побудуйте лінії різними способами використовуючи інструмент «Кривая» | 
|
| 6.2. Побудуйте прямокутник та квадрат використовуючи інструмент «Прямоугольник» | 
|
| 6.3. Побудуйте коло та еліпс використовуючи інструмент «Эллипс» | 
|
| 6.4. Побудуйте п’яти-, шести-, восьмикутник, зірку та спіраль використовуючи інструмент «Объект» | 
|
| 6.5. Побудуйте трикутник та інші фігури використовуючи інструмент «Правильная фигура» | 
|
7. Зафарбуйте створені об’єкти різними способами використовуючи інструменти групи «Заливка»  .
.
8. Перетворіть створені вами об’єкти наступним чином:
8.1. Скопіюйте прямокутник два рази та перетворіть його як на малюнку. Для цього використовуйте діалогове вікно Свойства об’єкта закладку Скругление углов.

|
8.2. Скопіюйте еліпс два рази та перетворіть його в сектор та дугу як на малюнку. Для цього використовуйте піктограми  та та  Панели свойств. Панели свойств.

|
8.3. Скопіюйте зірку два рази та перетворіть її як на малюнку. Для цього використовуйте елемент Набора инструментов Изменение формы  . .

|
8.4. Скопіюйте спіраль два рази та перетворіть її як на малюнку. Для цього використовуйте піктограми Отобразить по горизонтали  та Отобразить по вертикали та Отобразить по вертикали  Панели свойств. Панели свойств.

|
9. Трансформуйте створені об'єкти, міняючи їх місцеположення та розміри, здійснювати поворот та скіс. Використайте для цього мишку.
10. Збережіть документ та закрийте редактор.
Контрольні питання:
1. Яка різниця між растровою та векторною графікою?
2. З яким типом графіки працює редактор COREL DRAW?
3. Для чого використовується клавіша Ctrl при малюванні простих об’єктів?
4. Для чого використовується клавіша Shift при малюванні простих об’єктів?
5. Яке розширення має файл створений у COREL DRAW?
6. Які типи заливки використовується в графічному редакторі COREL DRAW?
7. Як змінити форму об’єкта в графічному редакторі COREL DRAW?
Лабораторна робота №22
Тема: Графічний редактор COREL DRAW. Робота з фігурним та простим текстом.
Мета: Навчитися використовувати панель Текст, створювати простий та фігурний текст, редагувати та форматувати його, розміщувати текст вздовж кривої та всередині об’єкта в середовищі редактора COREL DRAW.
Хід роботи
1. Повторіть вимоги техніки безпеки на ПК.
2. Запустіть графічний редактор COREL DRAW.
3. Створіть новий документ.
4. Ознайомтесь з елементами меню Текст.
5. Введіть простий текст скориставшись елементом  Набора инструментов, виділіть на аркуші текстову рамку та введіть нижче поданий текст. Для швидшого введення тексту використайте вікно Edit Text, що розкривається при натисненні на піктограму
Набора инструментов, виділіть на аркуші текстову рамку та введіть нижче поданий текст. Для швидшого введення тексту використайте вікно Edit Text, що розкривається при натисненні на піктограму  Панели свойств. Відформатуйте текст, використовуючи панель Текст та діалогове вікно Форматировать текст.
Панели свойств. Відформатуйте текст, використовуючи панель Текст та діалогове вікно Форматировать текст.

6. Введіть фрагмент «Київський авіаційний технікум» як фігурний текст (не виділяючи текстову рамку). Для заданого фрагменту тексту, використовуючи панель Текст та діалогове вікно Форматировать текст та задайте різні типи атрибутів, подібно до зразку:

7. Застосуйте до тексту операції трансформації об’єктів: переміщення, повороту, скосу, дзеркального відображення.

8. Введіть новий фігурний текст «КиАТ». Скопіюйте його. У першому тексті за допомогою інструменту Форма виконайте горизонтальне та вертикальне зміщення елементів тексту. Другий текст перетворіть з фігурного у простий (звичайний), для цього використайте меню Текст → Преобразовать в простой текст.

9. Встановіть для введеного тексту різні типи контурів та заливок.

10. Зробіть простий текст в дві колонки.

11. Розмістіть фігурний текст поздовж кривої за зразком та задайте відстань від кривої. Для цього намалюйте криву та виконайте команду Текст → Текст вдоль пути, після чого введіть текст. Для задання відстаней та інших властивостей використовуйте команди Панели свойств.


12. Намалюйте еліпс розміром 200*70 мм скопіюйте текст із завдання 4 та вставте його в середину еліпса. Для цього виберіть інструмент Текст та зафіксуйте курсор всередині об’єкту максимально наблизивши його до контуру. Зверніть увагу, що на кривій створюється фігурний текст, а всередині об’єкту — звичайний (простий). Відформатуйте текст згідно зразку.

13. Збережіть документ власній папці під назвою «Лабораторна робота №22».
14. Завершити роботу з редактором.
Контрольні питання
1. Які типи текстів використовується в графічному редакторі Corel Draw?
2. Як можна перетворити текст з фігурного у простий (звичайний).
3. У чому різниця між фігурним та простим текстом?
4. Як розмістити текст вздовж кривої?
5. Як можна створити ланцюжок фреймів?
6. Перерахуйте опції меню Текст.
7. Що таке атрибути тексту?
Лабораторна робота №23
Тема: Графічний редактор COREL DRAW. Малювання прямих та кривих. Перетворення об'єктів у криві.
Мета: Ознайомитися з технікою малювання ліній в середовищі графічного редактора COREL DRAW. Навчитися створювати замкнуті, розімкнуті та з'єднанні лінії. Навчитися налаштовувати параметри кривої.
Хід роботи
1. Повторіть вимоги техніки безпеки на ПК.
2. Запустіть графічний редактор COREL DRAW.
3. Створіть новий документ.
4. Намалюйте відрізок. Перетворіть його в криву, для цього натисніть кнопку Изменение формы  , за допомогою миші зробіть відрізок активним та на Панели свойств: Редактировать кривую, многоугольник и оболочку натисніть кнопку Преобразовать в кривую
, за допомогою миші зробіть відрізок активним та на Панели свойств: Редактировать кривую, многоугольник и оболочку натисніть кнопку Преобразовать в кривую  , створіть дугу, скопіюйте її та віддзеркальте по горизонталі та перемістіть дугу вправо як на зразку.
, створіть дугу, скопіюйте її та віддзеркальте по горизонталі та перемістіть дугу вправо як на зразку.
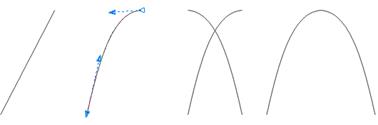
5. Намалюйте криву та додайте на ній вузли. Видаліть вузли. Роз’єднайте криву. Об’єднайте криву. Замкніть криву.
6. Розгляньте інші можливості меню для роботи з точками.

7. Побудуйте графіки функцій y = sin x та y = cos x.
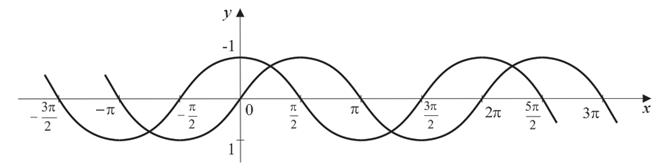
8. Збережіть документ власній папці під назвою «Лабораторна робота №23».
9. Завершити роботу з редактором.
Контрольні питання:
1. Які операції можна виконувати за допомогою інструменту изменение формы?
2. Перелічити основні функції редактировать кривую, многоугольник и оболочку?
3. Як перетворити пряму лінію в криву?
4. Як додати вузол на кривій?
5. Як роз’єднати криву?
6. Як замкнути криву?
Лабораторна робота №24
Тема: Графічний редактор COREL DRAW. Робота з групою об’єктів та ефекти.
Мета: Навчитися змінювати порядок об’єктів, об’єднувати, групувати, формувати їх, ознайомитися з ефектами в середовищі графічного редактора COREL DRAW.
Хід роботи
1. Повторіть вимоги техніки безпеки на ПК.
2. Запустіть графічний редактор COREL DRAW.
3. Створіть новий документ.
4. Намалюйте нижчеподані об’єкти та зафарбуйте їх різними кольорами

Всі необхідні інструменти, розглянуті в лабораторній роботі, з’являються на Панели свойств при виділенні декількох об’єктів.






