ЛАБОРАТОРНАЯ РАБОТА № 5
Цель: научить учащихся вставлять в текстовый документ рисунки, клипы, диаграммы, фигуры, осуществлять их форматирование, а также вставлять и форматировать рисунки для визуального представления информации (SmartArt), устанавливать колонтитулы в MSWord.
Время выполнения: два академических часа.
Задания:
1. Запустите программу MSWord.
2. Создайте новый документ.
3. Установите верхний колонтитул (Вставка / Колонтитулы /Верхний колонтитул / Годовой отчёт), а затем:
 в появившейся дополнительной вкладке Конструктор установите Положение верхнего колонтитула относительно верхнего края -0,5 см;
в появившейся дополнительной вкладке Конструктор установите Положение верхнего колонтитула относительно верхнего края -0,5 см;
 в строке Введите название документа введите текст следующего содержания: Вертолёты и самолёты;
в строке Введите название документа введите текст следующего содержания: Вертолёты и самолёты;
 в строку Год введите текущий год;
в строку Год введите текущий год;
 выделите введённый Вами текст и выполните его форматирование: TimesNewRoman, 12 ПТ, жирный;
выделите введённый Вами текст и выполните его форматирование: TimesNewRoman, 12 ПТ, жирный;
4. Установите номер страницы внизу страницы, по центру (Вставка / Колонтитулы / Номер страницы/ Внизу страницы / Тильды), а затем:
 выделите вставленный номер и выполните его форматирование: TimesNewRoman, 12 ПТ;
выделите вставленный номер и выполните его форматирование: TimesNewRoman, 12 ПТ;
 измените формат номеров страницы (Вставка / Колонтитулы / Номер страницы / Формат номеров страниц / Нумерация страниц / Начать с …/ 2 / ОК).
измените формат номеров страницы (Вставка / Колонтитулы / Номер страницы / Формат номеров страниц / Нумерация страниц / Начать с …/ 2 / ОК).
5. Введите текст следующего содержания:
Вертолёт – винтокрылый летательный аппарат, у которого необходимые для полёта подъёмная сила и тяга создаются одним или несколькими несущими винтами (пропеллерами) с приводом от двигателя или нескольких двигателей.
Главным достоинством является способность совершать взлёт и посадку по вертикали – вертолёт может приземлиться (и взлететь) в любом месте, где есть ровная площадка размером в полтора диаметра винта.
Основной недостаток присущий всей винтокрылой технике – не очень скорость полёта и повышенный (по сравнению с самолётами) расход горючего.
К недостаткам вертолётов (по сравнению с самолётами) можно отнести и сложность в управлении.
 выделите введённый Вами текст и выполните его форматирование: TimesNewRoman, 12 ПТ, выравнивание: по ширине страницы, междустрочный интервал: полуторный, абзац – 1 см.
выделите введённый Вами текст и выполните его форматирование: TimesNewRoman, 12 ПТ, выравнивание: по ширине страницы, междустрочный интервал: полуторный, абзац – 1 см.
6. Вставьте тематический рисунок перед вторым абзацем (Вставка / Иллюстрации / Рисунок / Выберите рисунок / ОК), а затем:
 выделите рисунок (один раз щёлкнув левой кнопкой мыши по объекту) и в появившейся дополнительной вкладке Формат измените размер рисунка (Формат / Размер / Высота / Ширина);
выделите рисунок (один раз щёлкнув левой кнопкой мыши по объекту) и в появившейся дополнительной вкладке Формат измените размер рисунка (Формат / Размер / Высота / Ширина);
Замечание: размер рисунка можно также изменять посредством наведения курсора мыши к краям рисунка до того, пока курсор не примет вид стрелки, затем удерживая левую кнопку мыши перемещать курсор в необходимом направлении.
 выделив рисунок, выполните его обрезку: (Формат / Размер / Обрезка), после, по краям рисунка вместо точек появятся вертикальные и угловые линии, подводите указатель мыши к этим линиям и, удерживая левую кнопку мыши, перемещайте курсор в необходимом направлении;
выделив рисунок, выполните его обрезку: (Формат / Размер / Обрезка), после, по краям рисунка вместо точек появятся вертикальные и угловые линии, подводите указатель мыши к этим линиям и, удерживая левую кнопку мыши, перемещайте курсор в необходимом направлении;
 установите стиль рисунка (Формат / Стили рисунков / Дополнительные параметры / Овал с размытыми краями), проработайте другие варианты стилей;
установите стиль рисунка (Формат / Стили рисунков / Дополнительные параметры / Овал с размытыми краями), проработайте другие варианты стилей;
 измените форму рисунка (Формат / Стили рисунков / Форма рисунка / Выноски / Выноска – облако);
измените форму рисунка (Формат / Стили рисунков / Форма рисунка / Выноски / Выноска – облако);
 осуществите откат к предыдущей настройке формата рисунка;
осуществите откат к предыдущей настройке формата рисунка;
 добавьте эффекты для рисунка (Формат / Стили рисунков / Эффекты для рисунка / Рельеф / Ар деко), проработайте другие варианты эффектов для рисунка;
добавьте эффекты для рисунка (Формат / Стили рисунков / Эффекты для рисунка / Рельеф / Ар деко), проработайте другие варианты эффектов для рисунка;
 установите обтекание рисунка по контуру текста (Формат / Упорядочить / Обтекание текстом / По контуру), после установки обтекания переместите рисунок до выравнивания его края с текстом (подведите курсор мыши к рисунку и удерживая левую кнопку мыши тащите его до необходимого положения);
установите обтекание рисунка по контуру текста (Формат / Упорядочить / Обтекание текстом / По контуру), после установки обтекания переместите рисунок до выравнивания его края с текстом (подведите курсор мыши к рисунку и удерживая левую кнопку мыши тащите его до необходимого положения);
 осуществите поворот рисунка (Формат/ Упорядочить / Повернуть);
осуществите поворот рисунка (Формат/ Упорядочить / Повернуть);
 осуществите откат к предыдущей настройке формата рисунка;
осуществите откат к предыдущей настройке формата рисунка;
 перекрасьте рисунок, измените яркость, контрастность рисунка (Формат/ Изменить / …);
перекрасьте рисунок, измените яркость, контрастность рисунка (Формат/ Изменить / …);
 осуществите откат к предыдущей настройке формата рисунка.
осуществите откат к предыдущей настройке формата рисунка.
7. Вставьте новую страницу в документ.
Замечание: Обратите внимание на верхний колонтитул, он продублирован автоматически. Также автоматически продолжена нумерация страницы.
8. Введите текст следующего содержания:
Самолёт (он же аэроплан) – летательный аппарат с аэродинамическим способом создания подъёмной силы при помощи двигателя и неподвижных крыльев (крыла) и используемый для полётов в атмосфере Земли.
 форматирование текста установите, как и для предыдущего, используя Формат по образцу.
форматирование текста установите, как и для предыдущего, используя Формат по образцу.
9. Вставьте в документ клип (Вставка / Иллюстрации / Клип/ Начать / Военный самолёт), а затем установите формат рисунка Вокруг рамки и по правому краю.
10. Вставьте диаграмму (Вставка / Иллюстрации / Диаграмма / Круговая / Объёмная разрезная круговая). После вставки диаграммы появится дополнительной окно MS Excel,в котором Вам необходимо внести изменения в данные:
 в ячейку с текстом Продажи введите Военная техника;
в ячейку с текстом Продажи введите Военная техника;
 в ячейку с текстом Кв. 1 введите Танки (15);
в ячейку с текстом Кв. 1 введите Танки (15);
 в ячейку с текстом Кв. 2 введите Самолёты (20);
в ячейку с текстом Кв. 2 введите Самолёты (20);
 в ячейку с текстом Кв. 3 введите Вертолёты (11);
в ячейку с текстом Кв. 3 введите Вертолёты (11);
 в ячейку с текстом Кв. 4 введите Сторожевой корабль (5);
в ячейку с текстом Кв. 4 введите Сторожевой корабль (5);
 в следующий столбец, соответственно введите количество военной техники: танков – 15, самолётов – 20, вертолётов – 11, сторожевой корабль – 5;
в следующий столбец, соответственно введите количество военной техники: танков – 15, самолётов – 20, вертолётов – 11, сторожевой корабль – 5;
Замечание: Обратите внимание на то, что данные автоматически изменяются, и соответственно меняется структура диаграммы по количественному соотношению военной техники.
 закройте окно Excel;
закройте окно Excel;
 выделите диаграмму (щелкните левой кнопкой мыши по области диаграммы);
выделите диаграмму (щелкните левой кнопкой мыши по области диаграммы);
 отформатируйте текст Военная техника (щелкните левой кнопкой мыши по области текста и установите TimesNewRoman, 18 ПТ, жирный);
отформатируйте текст Военная техника (щелкните левой кнопкой мыши по области текста и установите TimesNewRoman, 18 ПТ, жирный);
 отформатируйте перечень военной техники (щелкните левой кнопкой мыши по области перечня и установите TimesNewRoman, 11 ПТ);
отформатируйте перечень военной техники (щелкните левой кнопкой мыши по области перечня и установите TimesNewRoman, 11 ПТ);
Замечание: Обратите внимание, что при выделении области диаграммы появляются дополнительные вкладки Конструктор, Макет, Формат.
 измените макет диаграммы (Конструктор / Макеты диаграмм / Экспресс – макет / Макет 6);
измените макет диаграммы (Конструктор / Макеты диаграмм / Экспресс – макет / Макет 6);
 измените стиль диаграммы (Конструктор / Стили диаграмм / Стиль 42);
измените стиль диаграммы (Конструктор / Стили диаграмм / Стиль 42);
 измените данные диаграммы (Конструктор / Данные/ Изменить данные) и обратите внимания на процентные изменения в диаграмме;
измените данные диаграммы (Конструктор / Данные/ Изменить данные) и обратите внимания на процентные изменения в диаграмме;
 ознакомьтесь с перечнем функциональных кнопок, расположенных во вкладке Формат и выпишите в тетрадь их назначение.
ознакомьтесь с перечнем функциональных кнопок, расположенных во вкладке Формат и выпишите в тетрадь их назначение.
11. Вставьте новую страницу в документ.
12. Вставьте рисунок SmartArt (Вставка/ Иллюстрации/ SmartArt/ Иерархия/ Иерархия)
Замечание: Обратите внимание, что при выделении области фигуры появляются дополнительные вкладки Конструктор и Формат.
 введите текст в соответствующие формы (как показано на рисунке ниже), предварительно добавив фигуру к блоку воздушная (выделите блок Самолёты, щёлкните правой кнопкой мыши по выделенному блоку и в появившемся окне выберите пункт Добавить фигуру / Добавить фигуру после);
введите текст в соответствующие формы (как показано на рисунке ниже), предварительно добавив фигуру к блоку воздушная (выделите блок Самолёты, щёлкните правой кнопкой мыши по выделенному блоку и в появившемся окне выберите пункт Добавить фигуру / Добавить фигуру после);
 осуществите форматирование содержимого блоков (TimesNewRoman, по центру);
осуществите форматирование содержимого блоков (TimesNewRoman, по центру);
 измените стиль SmartArt (Конструктор / Стили SmartArt/ Изменить цвета / Красочный диапазон – Контрастные цвета 5 – 6);
измените стиль SmartArt (Конструктор / Стили SmartArt/ Изменить цвета / Красочный диапазон – Контрастные цвета 5 – 6);
 ознакомьтесь с дополнительными параметрами SmartArt (Конструктор / Дополнительные параметры);
ознакомьтесь с дополнительными параметрами SmartArt (Конструктор / Дополнительные параметры);
 измените макет SmartArt (Конструктор / Макеты / Горизонтальная иерархия).
измените макет SmartArt (Конструктор / Макеты / Горизонтальная иерархия).
12. Вставьте фигуру пятиконечная звезда (Вставка / Иллюстрации / Фигуры / Пятиконечная звезда) и отформатируйте фигуру:
Замечание: Обратите внимание, что при выделении области фигуры появляется дополнительная вкладка Формат.
 установите размер фигуры: ширину и высоту по 5 см (Формат / Размер / Высота фигуры / Ширина фигуры);
установите размер фигуры: ширину и высоту по 5 см (Формат / Размер / Высота фигуры / Ширина фигуры);
 установите стиль фигуры (Формат / Стили фигур / Сплошная заливка, составной контур – Акцент 2);
установите стиль фигуры (Формат / Стили фигур / Сплошная заливка, составной контур – Акцент 2);
 установите стиль тени фигуры (Формат / Эффекты и тени / Тень: Стиль 2);
установите стиль тени фигуры (Формат / Эффекты и тени / Тень: Стиль 2);
 установите цвет тени фигуры (Формат / Эффекты и тени / Цвет тени / Красный);
установите цвет тени фигуры (Формат / Эффекты и тени / Цвет тени / Красный);
 проработайте возможные операции над фигурой, которые определяет вкладка Формат.
проработайте возможные операции над фигурой, которые определяет вкладка Формат.
Результат проделанной работы:
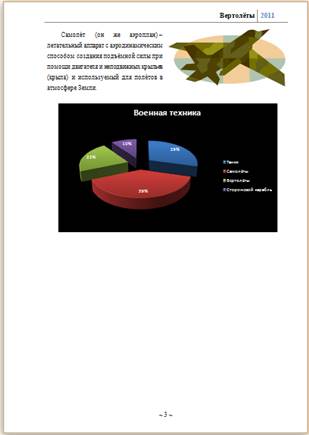

-Фотографии техники, стиль и внешний вид диаграммы выбираются обучающимися произвольно.







