ЛАБОРАТОРНАЯ РАБОТА № 1
Основы работы в AutoCAD
Цель работы – изучение особенностей настройки рабочей среды AutoCAD: привязок, размеров рабочего поля, слоёв чертежа, настройки стиля шрифтов и размеров; знакомство с командами отрисовки и редактирования примитивов AutoCAD.
Задание
1. Изучить работу команд настройки рабочей среды AutoCAD и выполнить такую настройку.
2. Ознакомиться с командами отрисовки примитивов: прямая (XLINE), отрезок (LINE), прямоугольник (RECTANG), многоугольник (POLYGON), окружность (CIRCLE), дуга (ARC), полилиния (PLINE), текст (TEXT или MTEXT), штриховка (HATCH или BHATCH).
3. Ознакомится с командами редактирования примитивов: подобие (OFFSET), копия (COPY), масштаб (SCALE), зеркало (MIRROR), отрежь (TRIM), выровнять (EXTEND), фаска (CHAMFER), скругление (FILLET).
4. Ознакомиться с командами простановки размеров.
5. Ответить на вопросы преподавателя.
Ход работы
1. Настроить размеры рабочего поля (формат чертежа А4 или А3) командой LIMITS.
2. Настроить шаг привязки курсора и объектную привязку командами SNAP и OSNAP соответственно.
3. Выполнить настройку слоёв чертежа командой LAYER. Настройка слоя заключается в определении следующих свойств:
· Имя слоя;
· Цвет слоя. Рекомендуется выбирать свой цвет для каждого слоя;
· Тип линии слоя (сплошная, пунктирная, осевая и т. д.);
· Толщина или вес линии (например, основная – 0,5…0,8 мм);
· Вывод слоя на печать.
4. Определить стили текста, используя команду STYLE.
5. Определить стили размеров, используя команду DIMSTYLE.
6. Создать рамку чертежа с основной надписью.
7. Проиллюстрировать работу команд отрисовки примитивов, команд редактирования и команд создания размеров.
Формат команды AutoCAD и список наиболее часто используемых команд представлен в приложении 4, таблица 1.
Порядок выполнения чертежа в AutoCAD
При создании чертежа, AutoCAD позволяет выполнять все необходимые построения с заданной точностью. Для этого используется указание координат (абсолютных или относительных) точек, режим ортогональности, привязка курсора и механизм объектной привязки. Проектировщик имеет возможность редактировать чертеж, сохранять в архив и выводить его на печать.
Существуют различные способы разработки чертежей с использованием AutoCAD. Студентам предлагается методика, которая приближена к ручному способу создания чертежа. Данная методика разработки чертежей в AutoCAD включает две особенности.
· Использование специально выделенного слоя для дополнительных построений (разметки). При работе в AutoCAD слой разметки не удаляется и впоследствии может использоваться при редактировании чертежа.
· Создание различных компонентов чертежа (основные линии, размеры, текст и др.) в различных слоях различными цветами.
В соответствии с предлагаемой методикой, создание чертежа с помощью AutoCAD можно разбить на два этапа: подготовительные действия и собственно черчение.
На этапе подготовительных действий необходимо задать формат чертежа, определить привязку курсора и объектные привязки, настроить слои, определить стили текста и размеров. Порядок работы на подготовительном этапе включает следующие действия.
1) Задать формат чертежа (например, формат А4) командой LIMITS.
2) Задать привязку курсора (например, с шагом 0,1мм), командой SNAP.
3) Назначить объектные привязки командой OSNAP. На рис. 3 представлено окно настройки объектных привязок. На этапе создания разметки чертежа наибольшее значение имеют такие привязки, как End point (Конточка – последняя точка), Center (Центр окружности или дуги), Intersection (точка Пересечения объектов). Другие привязки используются реже, и их рекомендуется подключать по мере необходимости. Список всех привязок с пояснением их назначения приведён в таблице 1.

|
| Рис. 3. Окно настройки объектных привязок |
Таблица 1
| Название привязки | Назначение |
| Конточка (End point) | Привязка к последней (первой) точке любого объекта |
| Середина (Mid point) | Привязка к средней точке отрезка |
| Центр (Center) | Привязка к центру дуги или окружности |
| Узел (Node) | Привязка к узлу |
| Квадрант (Quadrant) | Привязка к окружности с угловым шагом 90° |
| Пересечение (Intersection) | Привязка к точке пересечения любых объектов |
| Твставки (Insertion) | Привязка к точке вставки объекта |
| Продолжение | Привязка к объекта к точке, лежащей на продолжении других объектов |
| Нормаль (Perpendicular) | Привязка к точке объекта в направлении нормали |
| Касательная (Tangent) | Привязка к объекту в точке касания другим объектом |
| Ближайшая (Nearest) | Привязка к любой точке объекта |
| Кажущееся пересечение (Apparent Intersection) | Привязка к точке пересечения объектов, лежащей на их продолжении |
| Параллельно (Parallel) | Привязка к направлению параллельному другому объекту |
Примечание: команда DDRMODES позволяет использовать все функции команд SNAP, OSNAP, GRID, ORTHO.
4) Назначить слои чертежа, используя команду LAYER. На рис. 4 представлено диалоговое окно AutoCAD для настройки слоёв.

|
| Рис. 4. Окно настройки слоёв чертежа |
Рекомендуется использовать следующие слои:
· 0 - слой для разметки, созданный в системном слое AutoCAD;
· Основа - слой, содержащий основные линии чертежа;
· Размеры - слой для простановки размеров и текста;
· Оси - слой, содержащий осевые линии (тип линии для слоя CENTER);
· Тонкие - слой тонких линий чертежа (штриховка, резьба и т.д.)
Выбор различных цветов для разных типов линий может быть использован на этапе получения твердой копии чертежа. Различным цветам могут быть поставлены в соответствие различные толщины линий плоттера и, следовательно, различные толщины линий на печатном чертеже.
5) Настроить стили текста при помощи команды STYLE. Окно настройки стилей текста представлено на рис. 5. Рекомендуется выполнять настройки следующим образом: выбирать гарнитуры шрифта с иконкой «циркуль» (расширение.shx); использовать стандартные значения шрифта по ГОСТ 3,5 5 7 10 и т.д.; выбирать степень растяжения теста в диапазоне 0,6¼0,8; задать угол наклона 15° для стандартного шрифта.

| Имя стиля (Style Name) – указать имя стиля. Имя шрифта (Font Name) – выбрать гарнитуру шрифта. Высота (Height) – задать высоту шрифта Степень растяжения (Width Factor) – задать плотность букв. Угол наклона (Oblique Angle) – задать угол наклона шрифта (отсчитывается от вертикали) |
| Рис. 5. Окно настройки стилей текста |
6) Настроить стили размеров при помощи команды DIMSTYLE. В результате выполнения команды открывается диспетчер размерных стилей (рис. 6), затем окно задания имени и типа стиля (рис. 7) и окно настройки размерного стиля (рис. 8).
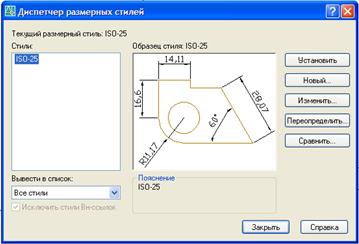
| Установить (Set Current) – выбрать текущий стиль. Новый (New) – определить новый стиль. Изменить (Modify) – редактировать существующий стиль. Переопределить (Override) – переопределить текущий стиль. Сравнить (Compare) – сравнить два стиля. |
| Рис. 6. Диспетчер размерных стилей | |

| Имя нового стиля (New Style Name) – задать имя нового стиля для всех типов размеров (линейный, диаметра, радиуса…). На основе (Start with) – выбор базового стиля, на основе которого создаётся новый стиль. Размеры (Use for) – выбор типа размера (линейный, диаметра, радиуса…) для которого создаётся стиль. |
| Рис. 7. Окно задания имени и типа стиля | |

| Линии – настройка свойств размерных и выносных линий. Символы и стрелки – настройка свойств размерных стрелок. Текст – настройка свойств размерного текста. Размещение – настройка способа размещения размерного примитива. Основные (Альт.) единицы – настройка свойств (формат, точность, масштабный множитель) основных и альтернативных единиц измерения размерного текста. Допуски – настройка способа отображения предельных допустимых отклонений размеров. |
| Рис. 8. Окно настройки размерного стиля |
Второй этап предполагает собственно черчение. Ниже рассматривается последовательность создания чертежа на примере чертежа втулки.
Первый шаг: Выполнить дополнительные построения в слое разметки 0, которые конструктор обычно наносит тонкими линиями (рис. 9). Эти построения помогут найти "опорные" точки (на рисунке они условно показаны точками) необходимые для создания основных линий чертежа. Не следует стремиться сразу "начисто" сделать чертеж, во многих случаях это трудоёмко или просто невозможно. Провести в слое Оси осевые линии (рис. 10).

|
| Рис. 9. Создание разметки детали |

|
| Рис. 10. Построение осевых линий |
Второй шаг: В слое основных линий чертежа (Основа) сделать "обводку" детали (рис. 11). Основные линии могут быть выполнены с помощью команд PLINE (Полилиния), LINE (Отрезок) CIRCLE (Окружность) и т.д.
При формировании основных линий необходимо области штриховки создавать в виде замкнутых контуров. Это требуется для удобного выполнения штриховки командой BHATCH (Штриховка).

|
| Рис. 11. Выполнение обводки в слое основных линий |
Закончив формирование основных линий, можно погасить слой дополнительных построений (рис. 12).

|
| Рис. 12. Чертеж с осевыми линиями и обводкой |
Третий шаг: создать штриховку, тонкие линии, проставить размеры и написать текст соответственно в слоях Тонкие и Размеры (рис. 14 и рис. 15).
Штриховка выполняется командой BHATCH (Штриховка). Окно настройки штриховки представлено на рис. 13. В некоторых случаях, штриховка и размеры могут быть созданы в отдельных слоях. Это позволяет получить чертеж, не загроможденный элементами оформления.

| Тип (Type) – выбор палитры штриховки: Стандартный (Predefined) – стандартные палитры; Из линий (User define) – линейная штриховка, определяемая пользователем; Пользовательский (Custom) – палитры пользователя. Образец (Pattern) – выбор палитры штриховки по имени; Структура (Swatch) – выбор палитры штриховки по внешнему виду; Угол и масштаб (Angle & Scale): Угол (Angle) –угол наклона штрихов; Масштаб (Scale) – плотность штриховки. Контуры (Loops) – контур штриховки: Добавить: точки выбора (Pick point) – задать контур штриховки указанием точки внутри замкнутого контура; Добавить: выбрать объекты (Select objects) – определить контур последовательным указанием объектов составляющих контур. Настройка (Composition) Ассоциативная (Associative) – объединять отдельные штрихи в массив; Создавать отдельные штриховки (Nonassociative) – создавать для нескольких выбранных контуров общую (отдельную, если указано) штриховку. |
| Рис. 13. Окно настройки штриховки |
Текстовые надписи создаются командой TEXT (Текст) или MTEXT (Многострочный форматированный текст). Окно создания текста командой MTEXT представлено на рис. 14.

|
| Рис. 14. Окно создания форматированного многострочного текста |

|
| Рис. 15. Чертёж с нанесёнными тонкими линиями и штриховкой |
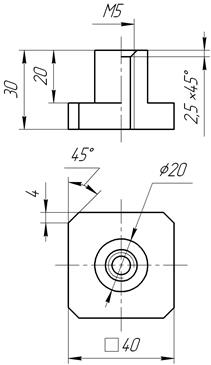
|
| Рис. 16. Чертёж с нанесёнными размерами |
Четвертый шаг: сформировать основную надпись. Она может быть оформлена в виде блока или сохранена в отдельном файле чертежа.
Создание блока (рис. 17) выполняется командой WBLOCK (Создать отдельный блок), а вставка блока (рис. 18) – командой INSERT (Вставка). После вставки блок может быть дополнен текстовой или другой информацией.

| Источник данных (Source) – выбор данных блока: Весь рисунок (Drawing) – выбор в качестве блока всего чертежа; Объекты (Objects) – выбор в качестве блока отдельных примитивов. Базовая точка (Base point) – указание точки привязки блока при вставке. Объекты (Objects) – выбор объектов: Оставить (Retain) – выбранные объекты после создания блока не преобразуются в блок; Сделать блоком (Convert to block) – выделенные объекты после создания блока преобразуются на рабочем поле в блок; Удалить из рисунка (Delete from drawing) – выделенные объекты после создания блока удаляются с рабочего поля. Размещение (Destination) – размещение блока на диске и задание единиц измерения: Имя файла и путь (Path and File name) – путь и имя блока; Единицы вставки (Insert units) – единицы измерения, применяемые при вставке блока. | |
| Рис. 17. Окно создания отдельного блока | ||

| Имя (File name) – имя блока. Путь (Path) – путь к отдельному блоку. Точка вставки (Insertion point) – точка, совмещаемая с базовой точкой блока. Указать на экране (Specify On Screen) – указать на рабочем поле мышью. Масштаб (Scale) – масштаб блока при вставке. Равные масштабы (Uniform Scale) – установить одинаковые масштабы по осям. Угол поворота (Rotation Angle) – угол поворота блока при вставке. Расчленить (Explode) – разбить блок на объекты после его вставки. | |
| Рис. 18. Окно вставки блока | ||
Окончательный чертеж втулки с рамкой, основной надписью и элементами оформления приведен на рис. 19.

|
| Рис. 19. Готовый чертёж |
ЛАБОРАТОРНАЯ РАБОТА № 2
Геометрическое черчение в AutoCAD
Цель работы – освоение методики выполнения чертежа в AutoCAD.
Задание
1. Выполнить в соответствии с вариантом чертёж детали, эскиз и размеры которой представлены в приложения 1.
2. В отчёте представить электронный вариант чертежа, выполненного в соответствии с требованиями действующих стандартов.
Ход работы
1. Выполнить настройку рабочей среды AutoCAD (формат А4 или А3).
2. Настроить рабочие слои чертежа.
3. Вычертить рамку с основной надписью.
4. Создать разметку чертежа в слое для разметочных линий.
5. Выполнить обводку детали в слое основных линий.
6. Выполнить оформление чертежа: сформировать штриховку, проставить размеры, написать текст, заполнить основную надпись.
7. Представить готовый чертёж на проверку преподавателя.
8. Ответить на вопросы.
ЛАБОРАТОРНАЯ РАБОТА № 3






