Имеются случаи, когда процесс редактирования компонентов несколько отличается от описанного выше. Например, для главного меню экранной формы и для всплывающих меню.
Рассмотрим, как изменить текст пунктов меню формы с английского на русский. Если щёлкнуть мышью по какому-либо пункту (item) меню, в окне редактора свойств появятся значения свойств этого пункта. И мы легко сменим “File” на “Файл”, “Edit” на “Правка”, “Help” на “Справка”. Для того, чтобы без компиляции и запуска программы посмотреть, как будет выглядеть наша экранная форма, можно нажать иконку Preview Design (третья по счёту после закладки Design в окне редактирования экранной формы).
Но вложенные пункты меню, появляющиеся при выборе любого из пунктов верхнего уровня, так отредактировать невозможно. Они редактируются немного другим путём. При переходе в режим дизайна, а также в этом режиме при щелчке в области экранной формы, в левом нижнем окне (Inspector - “инспектор компонентов”) среды разработки появляется список компонентов экранной формы. Навигатор позволяет просматривать деревья вложенности различных элементов проекта.
Сама экранная форма является экземпляром класса JFrame (от Java Frame – “окно, кадр”, предоставляемое языком Java). В окне инспектора после схематического изображения компонента и имени соответствующей ему переменной в квадратных скобках указывается тип компонента. Развернём узел для нашей формы типа JFrame, а также вложенные узлы menuBar типа JMenuBar и fileMemu типа JMenu.
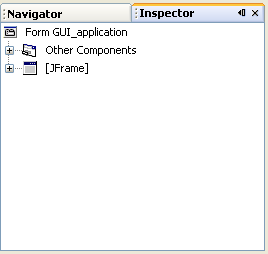
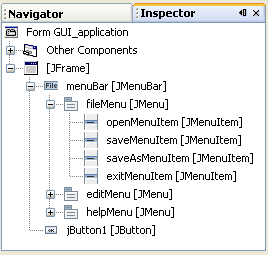
Окно инспектора компонентов Развёрнутое дерево вложенности
Мы увидим имена переменных, соответствующих всем пунктам меню, вложенным в файловое меню: openMenuItem, saveMenuItem, saveAsMenuItem, exitMenuItem. Щелчок по имени openMenuItem в окне инспектора компонентов приведёт к тому, что в окне редактирования свойств появятся значения свойств данного пункта меню. В поле Text заменим слово “Open” на “Открыть”. Затем перейдём на пункт saveMenuItem, и так далее. В результате получим экранную форму с пунктами меню на русском языке.
Рассмотрим теперь создание всплывающего меню, появляющегося при щелчке по какому-либо компоненту нашей формы. Качестве примера назначим всплывающее меню кнопке выхода. Для других компонентов процесс будет абсолютно аналогичным.
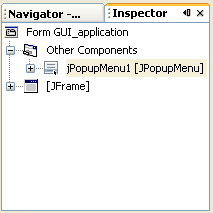

Новый узел jPopupMenu1 Содержание узла
В режиме дизайна (закладка Design) выберем мышью в палитре компонентов (окно Palette в правом верхнем окне) компонент JPopupMenu, и перетащим его на экранную форму. Он там не появится, но в окне инспектора компонентов в дереве Other Components возникнет новый узел jPopupMenu1[JPopupMenu]. Если щёлкнуть по узлу, окажется, что кроме самого компонента jPopupMenu1 в нём ничего нет.
Щёлкнем правой кнопкой мыши по этому узлу, и в появившемся всплывающем меню выберем Add/JMenuItem.
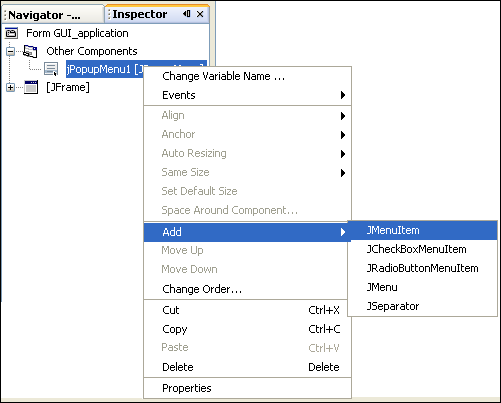
Создание нового пункта всплывающего меню
После этого в дереве jPopupMenu1 возникнет узел jMenuItem1[JMenuItem], и в редакторе свойств компонентов можно задать значение свойству Text данного компонента. Введём текст “Выйти из программы”.
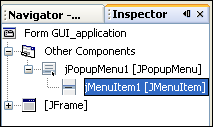
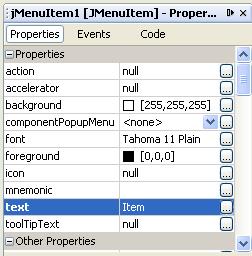
Узел jMenuItem1 Свойства jMenuItem1
Далее уже известным нам способом зададим обработчик нажатия на этот пункт меню – выберем во всплывающем меню, возникающем при щелчке правой кнопкой мыши по имени jMenuItem1 в окне Inspector, пункт Events/ Action/ ActionPerformed. А в обработчике напишем оператор выхода из программы
System.exit(0);
Мы пока только создали всплывающее меню, которое доступно в нашей форме, но ещё не назначили его никакому компоненту. Для того, чтобы назначить меню jPopupMenu1 кнопке JButton1, выделим её, и в редакторе свойств компонентов в пункте componentPopupMenu нажмём мышью стрелку вниз, разворачивающую выпадающий список. Кроме значения <none>, назначенного по умолчанию этому свойству для каждого компонента, там имеется имя jPopupMenu1. Его мы и выберем.
Теперь всплывающее меню, состоящее из одного пункта “ Выйти из программы ”, появится при щелчке правой кнопкой мыши по кнопке. Добавление других пунктов меню и назначение им обработчиков событий проводится абсолютно так же, как для jMenuItem1.
Создание нового класса
Пусть мы хотим создать в нашем проекте новый класс. Для этого щёлкнем правой кнопкой мыши по имени нашего пакета, и выберем в появившемся всплывающем окне пункт New/ Java Class…
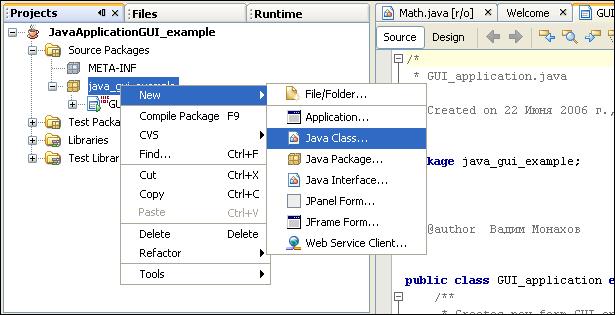
Создание нового класса. Шаг 1.
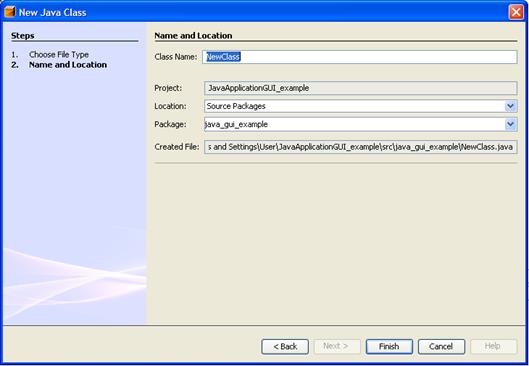
Создание нового класса. Шаг 2.
Появится диалоговое окно создания нового класса Java. В нём следует задать имя создаваемого класса, заменив имя по умолчанию. Зададим имя Figure.
В качестве пакета, в котором расположен класс, будет автоматически задан пакет нашего приложения (если первоначальный щелчок правой клавишей был по имени этого пакета).
Кроме описанной выше процедуры для создания нового класса можно воспользоваться мастером создания нового класса в главном меню среды NetBeans (File/New File…/Java Classes/Next>). В результате появится то же диалоговое окно, но в выпадающем списке придётся выбрать имя пакета.
После нажатия на кнопку Finish (“закончить”) в редакторе исходного кода появляется заготовка класса.
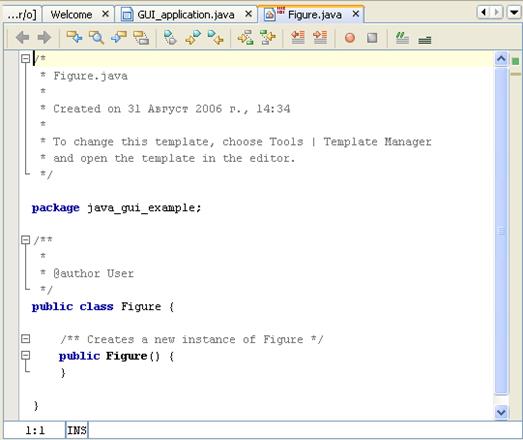
Заготовка нового класса.
Если в класс требуется добавить метод, поле данных или конструктор, можно это делать вручную. Но удобнее добавлять методы с помощью среды разработки.
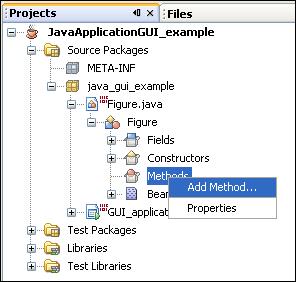
Добавление в класс метода.Шаг 1.
Щелчок правой клавиши мышки в области надписи Methods и выбор пункта Add Method… всплывающего окна приводит к появлению диалога, в котором можно путём установки галочек и выбора пунктов выпадающего меню задавать нужные параметры метода
. 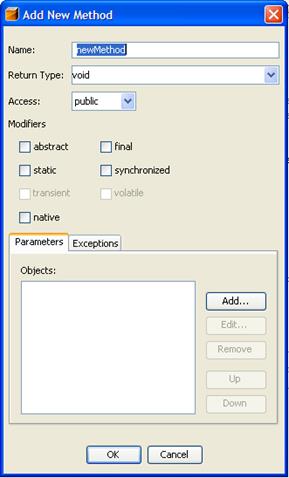
Добавление в класс метода. Шаг 2.
Аналогичным образом добавляются новые поля (Fields) и конструкторы (Constructors), но щелчок правой клавишей мыши должен делаться в области надписей Fields или Constructors.






