Стартовое окно
Стартовое окно текстового редактора Word 2007 имеет следующий вид:
| Панель быстрого доступа |
| Лента главного меню |
| Полоса прокрутки |
| Полоса прокрутки |
| Горизонтальная линейка |
| Рабочее поле документа |
| Горизонтальная линейка |
| Строка состояния |
| Вертикальная линейка |
| Вертикальная линейка |
| Кнопка Офис |

Копка Офис:

Раскрывающееся меню кнопки Офис:

Всю верхнюю часть окна занимает лента главного меню. Выбрав какой-либо его пункт, получаем в свое распоряжение необходимые инструменты, представленные в виде значков. Кнопки меню сгруппированы по функциональным признакам.
Главное меню:

На панель вынесены наиболее часто используемые кнопки. Если нужной кнопки не оказывается на панели, то ее можно найти, нажав на небольшую стрелочку в правом нижнем углу определенной группы. При этом изначально показывается всплывающая подсказка, которая информирует о предназначении инструментов.
Всплывающая подсказка

Подобные всплывающие подсказки высвечиваются при наведении на любую кнопку меню, что значительно упрощает знакомство с меню.
Панель быстрого доступа

По умолчанию она расположена рядом с кнопкой "Office" выше ленты. На ней размещены кнопки часто выполнимых операций. По умолчанию это: Сохранить, Отменить ввод, Повторить ввод. Настроить данную панель можно, нажав на небольшую стрелочку, справа от панели.
Настройка панели быстрого доступа
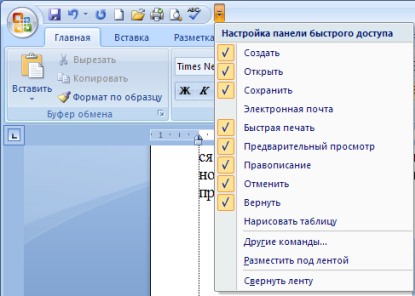
Чтобы изменить состав панели быстрого доступа, выберите пункт меню "Другие команды". Откроется окно настроек Word. Нужный раздел "Настройка" при этом будет выбран по умолчанию.
Изменение состава панели быстрого доступа

Для добавления нужной команды в панель быстрого доступа необходимо ее выделить в левой части списка и нажать кнопку "Добавить". Для удаления ненужной команды, ее надо выделить в правом списке и нажать кнопку "Удалить". Кроме того, здесь же можно указать, будет ли панель иметь заданный вид при открытии всех документов, выбрав из списка пункт "Для всех документов", или только для определенного документа.
Строка состояния

Находится в нижней части окна программы. По умолчанию в этой строке (в левой части) указываются количество страниц и номер текущей страницы, количество слов, язык ввода текста; (в правой части) - режим просмотра документа, масштаб..
Настройка строки состояния:

Чтобы изменить набор отображаемых элементов, необходимо щелкнуть правой кнопкой мышки на строке состояния. Снимая или устанавливая флажки соответствующих пунктов меню, можно настроить вид строки состояния по своему желанию.






