ПОМЕЩЕНИЕ ФАЙЛОВ В АРХИВ
Для работы с архиваторами в Windows программы-архиваторы должны быть проинсталлированы на компьютер. Выделите файлы, помещаемые в архив (для выделения отдельных файлов нажмите клавишу CTRL и щелкните на каждом из объектов), щелкните правой кнопкой мыши, из появившегося контекстно-зависимого меню выберите архиватор для создания архива (см. рис.).
После выбора архиватора, например WinRar (команда Add to archive...), в появившемся окне (см. рис.) введите имя архива, выберите параметры создания архива и щелкните мышью по кнопке ОК. Архив будет создан в текущей папке. Для выбора диска и папки, в
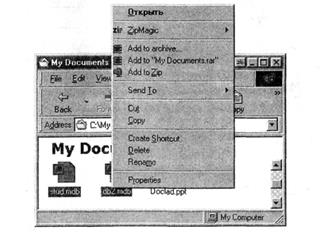

которой будет создан архив, щелкните по кнопке Browse.... Выберите диск, войдите в нужную папку и щелкните по кнопке Open.
При создании архива можно указывать следующие режимы помещения файлов в архив (см. рис.):

Add (and replace) files — добавление (замена) в архив всех файлов;
Freshen existing files — добавление новых версий имеющихся файлов. В архив добавляются те файлы, копии которых уже находятся в архиве, но имеют более раннюю дату, чем у соответствующего файла на диске. Этот режим позволяет добиться того, чтобы архивный файл содержал наиболее свежие версии своих файлов;
Move files — перемещение в архив файлов. После создания архива файлы удаляются с диска;
Update (and add) files — добавление в архив новых файлов. В архив добавляются те файлы, у которых либо нет копий в архиве, либо эти копии имеют более раннюю дату, чем у файла. Задание этого режима позволяет предотвратить затирание более новых версий файлов в архиве.
ЗАЩИТА АРХИВА
Программы архиваторы позволяют устанавливать пароль. При этом помещаемые в архив файлы зашифровываются с помощью этого пароля, их нельзя будет извлечь из архива, не указав того же пароля. Для защиты архива паролем в окне помещения файлов в архив щелкните мышью по кнопке Password. В появившихся окнах введите пароль и его подтверждение.
При распаковке защищенного архива на экран выводится окно запроса ввода пароля. Если пароль введен неправильно, архив не будет распакован.
Установить пароль на уже созданный архив нельзя. Программы-архиваторы позволяют указывать пароль при помещении файлов в архив.
ПРОСМОТР АРХИВА
Чтобы просмотреть архив, дважды щелкните мышью на имени архива или из контекстного меню выберите Open. Чтобы просмотреть RAR-архив, запустите программу WinRAR, в появившемся окне найдите архивный файл и дважды щелкните мышью на имени архива.
Можно просмотреть заархивированный файл, созданный каким либо приложением, например файл презентации. Для этого в режиме просмотра архива выделите имя нужного файла и щелкните по кнопке View. Архиватор автоматически пытается распознать формат просматриваемого файла (см. рис.). Включите опцию Associated program и щелкните по кнопке View. Запустится приложение, в котором был создан просматриваемый файл, в окне приложения откроется выбранный файл.

САМОРАСПАКОВЫВАЮЩИЙСЯ АРХИВ
Для создания самораспаковывающегося архива выделите файлы, помещаемые в архив контекстно-зависимого меню, выберите архиватор для создания архива. После выбора архиватора, например WinRar, в появившемся окне (см. рис.) введите имя архива, включите опцию Create SEX archive, затем щелкните по кнопке ОК.
Преобразование уже существующего архива в самораспаковывающийся осуществляется щелчком правой кнопки мыши на имени

архива и выборе из появившегося меню команды Create Self-Extractor (.EXE).
Чтобы преобразовать несколько файлов из архива в самораспаковывающийся архив, в режиме просмотра архива выделите нужные файлы, выберите пункт меню Action — Make.EXE File. В появившемся окне укажите диск, папку и имя создаваемого ЕХЕ-ар-хива.
Для просмотра самораспаковывающегося архива контекстно-зависимого меню выберите команду Open with WinRAR. На экране появится окно просмотра архивных файлов.
ИЗВЛЕЧЕНИЕ ФАЙЛОВ ИЗ АРХИВА
Для извлечения одного или нескольких файлов из архива из контекстно-зависимого меню выберите команду Extract files..., в появившемся окне укажите диск и папку (если указанная папка не существует, то она будет создана), укажите режимы разархивации и щелкните по кнопке ОК.
ПРОВЕРКА ЦЕЛОСТНОСТИ АРХИВА
Для каждого файла архива в оглавлении архива запоминается код циклического контроля (CRC). Изменить файл так, чтобы его код циклического контроля остался неизменным, практически невозможно. Наличие CRC позволяет проверить целостность архива.
Для тестирования архива в режиме просмотра архива щелкните по кнопке Test.
ВОССТАНОВЛЕНИЕ ПОВРЕЖДЕННОГО АРХИВА
При работе с архивом может произойти его повреждение. Хранение информации в архиве, в принципе, более надежно, чем в исходном состоянии, т. к. данные хранятся в сжатом виде. Поэтому вероятность их случайного повреждения, например, из-за дефектов магнитного покрытия диска меньше, чем в исходном состоянии. Но в некоторых случаях архивные файлы с большей вероятностью могут быть повреждены. Ниже приведены наиболее типичные из таких ситуаций:
Ø запись архива на дефектную дискету или чтение его с такой дискеты;
Ø передача архива по электронной почте;
Ø • повреждения из-за воздействия вирусов, неосторожных действий пользователя, неправильно работающих программ и т.д.
В архивном файле содержится информация двух видов: упакованная информация помещенных в архив файлов и сведения об этих файлах (оглавление архива). Повреждения данных, принадлежащих какому-либо файлу, приводят к невозможности восстановления этого файла. Повреждение оглавления архива может привести к тому, что весь «остаток» архива будет невозможно использовать.
Для восстановления поврежденного архива запустите архиватор, например WinRar. Выделите архивный файл (для восстановления нескольких файлов в архиве войдите в режим просмотра архива и выделите файлы) и щелкните по кнопке Repair. После восстановления архива на экран выводится окно результатов восстановления.
ПРОВЕРКА АРХИВА НА ВИРУС
Для проверки архива на вирус войдите в режим просмотра архива (при необходимости выделите отдельные файлы) и в контекстно-зависимом меню выберите команду Virus Scan. Если антивирусная программа подключена к архиватору, то на экране появится окно этой программы. В противном случае подключите антивирусную программу, выбрав пункт меню Options — Configurations..., вкладка Program Locations. В появившемся окне (см. рис.) в поле Scan program, нажав кнопку с троеточием, выберите диск, папку, имя запускающегося файла антивирусной программы. Затем щелкните по кнопке ОК.

ПРАКТИЧЕСКАЯ РАБОТА 14
1. Создайте на рабочем диске свою папку. В этой папке создайте новый архивный файл, используя программу WinRar. Включите в архив все файлы из папки Мои документы. Для этого: выделите все необходимые файлы, вызовите контекстное меню. Выполните команду Добавить в архив, назовите архив ARHIV. Просмотрите оглавление созданного архива.
2. Скопируйте в созданную вами папку несколько текстовых файлов и исполняемых файлов с рабочего диска.I
3. Заархивируйте только текстовые файлы из вашей папки. Присвойте архиву имя TEXT и поместите в корневой каталог рабочего диска.I
4. Просмотрите оглавление архива.I
5. Просмотрите один из текстовых файлов в архиве TEXT.
6. Войдите в оглавление архива TEXT и добавьте комментарий: «В этом архиве только текстовые файлы». Что изменилось (см. правую панель)? КакI прочитать комментарий?
7. Создайте на основе файлов своей папки (не включая уже созданные архивы) самораспаковывающийся архив с именем SAM и поместите его в | корневой каталог рабочего диска.
8. Создайте для разархивации папку с именем NEW. Разархивируйте файл| ARHIV.rar, выделив некоторые файлы для разархивации.
9. Разархивируйте файл TEXT в папку NEW.
10. Распакуйте архив SAM.
11. Внесите изменения в один из текстовых файлов вашей папки. Выделите отредактированный файл и внесите его в уже имеющийся архив вместо старой версии.
12. Добавьте новый файл в архив ARHIV. Проанализируйте результаты, просмотрев оглавление архива.I
13. Удалите из архива TEXT любой файл по вашему выбору.






