 Текстовый редактор WORDPAD предназначен для работы с небольшими документами. Он позволяет работать с длинными именами файлов, просматривать файлы перед печатью, использовать различные виды форматирования шрифтов и абзацев, включать в документ цветные иллюстрации, звуковые комментарии, музыкальные и видеофрагменты. К недостаткам относятся невозможность одновременной работы с несколькими документами в одном окне, отсутствие колонтитулов, контроля правописания, стилей, подбора синонимов и др. Запуск редактора осуществляется Пуск Программы —Стандартные -Текстовый редактор WORDPAD., После запуска открывается окно редактора. Панель Форматирования содержит кнопки, ускоряющие оформление текста шрифтами, начертаниями (жирный, наклонный, с подчеркиванием) и выравниванием, а также цветами, списками. Панель инструментов Стандартная включает кнопки, позволяющие создать новый документ, открыть существующий, сохранить редактируемый документ, осуществить предварительный просмотр и вывести документ на печать, найти заданные фрагменты и кнопки редактирования документа (Копировать, Вырезать, Вставить).
Текстовый редактор WORDPAD предназначен для работы с небольшими документами. Он позволяет работать с длинными именами файлов, просматривать файлы перед печатью, использовать различные виды форматирования шрифтов и абзацев, включать в документ цветные иллюстрации, звуковые комментарии, музыкальные и видеофрагменты. К недостаткам относятся невозможность одновременной работы с несколькими документами в одном окне, отсутствие колонтитулов, контроля правописания, стилей, подбора синонимов и др. Запуск редактора осуществляется Пуск Программы —Стандартные -Текстовый редактор WORDPAD., После запуска открывается окно редактора. Панель Форматирования содержит кнопки, ускоряющие оформление текста шрифтами, начертаниями (жирный, наклонный, с подчеркиванием) и выравниванием, а также цветами, списками. Панель инструментов Стандартная включает кнопки, позволяющие создать новый документ, открыть существующий, сохранить редактируемый документ, осуществить предварительный просмотр и вывести документ на печать, найти заданные фрагменты и кнопки редактирования документа (Копировать, Вырезать, Вставить).
Практическое задание 8
1. Создайте на Рабочем диске папку Работа с WORDPAD. Загрузите текстовый редактор WORDPAD (Пуск - Программы -Стандартные - Текстовый редактор WORDPAD)
2. Наберите в окне текстового редактора заданный ниже текст.
Антивирусный монитор - D.COM
Монитор -D — это резидентно находящаяся в памяти программа, которая позволяет выявлять "подозрительные" действия компьютера; изменение и переименование выполняемых программ, запись на диск по абсолютному адресу, форматирование диска, появление резидентных программ и некоторые опасные функции DOS. Помимо этого -D ведет контроль за распределением оперативной памяти компьютера и за состоянием некоторых системных областей DOS.
С помощью -D можно остановить распространение компьютерного вируса на самой ранней стадии. Кроме того, монитор полезен при работе с программами, подозрительными на наличие вируса, и при разработке резидентных программ. Монитор позволяет следить за распределением оперативной памяти компьютера (окно Карта памяти в основном меню монитора) и таким образом своевременно обнаруживать резидентные вирусы. При помощи меню монитора можно выбрать, на какие из возможных "подозрительных" ситуаций он должен реагировать,
Предварительно задайте выравнивание по левому краю (Формат - Абзац). Обратите внимание, что редактор самостоятельно осуществляет переход на новую строку. Для начала нового абзаца используйте клавишу Enter, Для переключения русского/латинского шрифтов используйте стандартные способы Windows.
3. Сохраните текст в файле work1.doc командой Файл - Сохранить в папке Работа с WOFSDPAD, задав формат (тип) файла текстового редактора Word для Windows.
4. Научитесь выполнять маркировку текста с различными способами:
• произвольной области — перемещайте мышь, удерживая нажатой левую кнопку или с помощью комбинации клавиш SHIFT + стрелки;
• абзаца —двойной щелчок в области выбора, расположенной слева от области редактирования, в ней курсор мыши имеет форму стрелки: или тройной щелчок мыши на любом слове из этого абзаца;
• всего документа —CTRL + щелчок в области выбора,
• слова - двойной щелчок на слове.
5. Выполните двумя способами копирование первого абзаца текста в конец документа, предварительно открыв окно Просмотра папки Буфера обмена (Пуск — Программы -Стандартные —Просмотр Папки обмена) и расположив окна без перекрытия:
• выбелите абзац, выполните пункт меню Правка — Копировать (фрагмент появляется в окне Буфера обмена), переместите курсор в новое место, Правка – Вставить;
• выберите абзац, установите курсор мыши на выделенную область, нажмите CTRL и перетащите мышью в новое место.
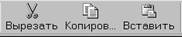 6. Выполните перемещение второго абзаца (не закрывая окно Буфера обмена) в начало текста: выделите абзац. Правка - Вырезать (фрагмент перемещается в Буфер обмена), установите курсор в новое место, Правка" Вставить.
6. Выполните перемещение второго абзаца (не закрывая окно Буфера обмена) в начало текста: выделите абзац. Правка - Вырезать (фрагмент перемещается в Буфер обмена), установите курсор в новое место, Правка" Вставить.
 7. Операции Вырезать, Копировать, Вставить можно осуществить с помощью Панели инструментов. Если Панель инструментов невидна, выведите ее командой Вид — Панель инструментов. Осуществите копирование и перемещение другихабзацев текста с помощью указанных кнопок. Отмените последнюю операцию кнопкой Отмена.
7. Операции Вырезать, Копировать, Вставить можно осуществить с помощью Панели инструментов. Если Панель инструментов невидна, выведите ее командой Вид — Панель инструментов. Осуществите копирование и перемещение другихабзацев текста с помощью указанных кнопок. Отмените последнюю операцию кнопкой Отмена.
8. Соедините первый и второй абзацы в один (удалите невидимый значок в конце абзаца).
9. Сохраните текст в папке Работа с WORDPAD под именем work2.doc командой Файл - Сохранить как.
10. Внесите следующие изменения:
- удалите несколько подряд идущих слов одним из следующих способов:
• клавишей DEL;
• Правка - Удалить;
• Правка - Вырезать (вырезаемое слово появится в окне Буфера обмена);
• кнопкой Вырезать на Панели инструментов;
- отмените последнее удаление (Правка- Отменить или кнопкой Отменить).
11. В окне Параметры (Вид —Параметры) на вкладке Общие параметры установите в качестве единиц измерения сантиметры, включите флажок "Автоматическое выделение слов". Проверьте режим выделения полного слова при нажатии левой кнопки мыши.
 12. Установите для двух произвольных абзацев различные значения отступов и выравнивание (командой меню Формат - Абзац, Отступ, Выравнивание). Выполните выравнивание первого абзаца по центру, второго - по правому краю.
12. Установите для двух произвольных абзацев различные значения отступов и выравнивание (командой меню Формат - Абзац, Отступ, Выравнивание). Выполните выравнивание первого абзаца по центру, второго - по правому краю.
 13. Отцентрируйте заголовок текста с помощьюсоответствующей кнопки на Панели форматирования.Вставьте в начало текста справа дату и время создания документа, используйте для этого команду Вставка-Дата и время или кнопку на Панели инструментов.
13. Отцентрируйте заголовок текста с помощьюсоответствующей кнопки на Панели форматирования.Вставьте в начало текста справа дату и время создания документа, используйте для этого команду Вставка-Дата и время или кнопку на Панели инструментов.
14. Увеличьте объем исходного текста путем копирования набранного текста несколько раз. Научитесь:
• двигаться по тексту построчно (стрелки вверх и вниз) и с помощью линейки прокрутки;
• листать текст страницами (экранами) (PgUp и PgDn);
• быстро переходить в начало, конец текста (Ctrl+Home и Ctrl+End);
• в начало и конец строки (Ноmе, End):
• двигаться по словам (Ctrl+стрелки влево и вправо).
15. Оформите первые пять абзацев текста различными типами шрифтов, начертаниями и цветами с помощью команды Формат- Шрифт и кнопок на Панели форматирования.
16. Включите линейку (Вид ~ Линейка). Найдите на ней треугольники; вниз углом -для указания позиции красной строки абзаца, вверх углом— для указания позиций правого и левого (в сочетании с прямоугольником) отступов. Установите для первого абзаца: левый отступ - 3 см, отступ первой строки - 2 см, правый отступ - 2 см от правого края.
17. Перейдите в конец документа и установите в свободной строке две метки табуляции- 5 и 10см (Формат - Табуляция).
18. Введите, используя метки табуляции и клавишу TAB, небольшую таблицу с произвольными данными из 3-4 строчек:
заголовок таблицы, номер п/п, название продукта, цена.
19. Для следующей строки отмените табуляцию, переместив метки табуляции за верхний или нижний край линейки. Метки табуляции также можно удалить в пункте Формат - Табуляция, кнопка Очистить или Очистить все.
 20. Оформите в виде списка (приведенная кнопка)"подозрительные" действия компьютера, взяв информацию из следующего текста
20. Оформите в виде списка (приведенная кнопка)"подозрительные" действия компьютера, взяв информацию из следующего текста
"Подозрительные" действия компьютера:
• изменение и переименование выполняемых программ;
• запись на диск по абсолютному адресу;
• форматирование диска;
• появление резидентных программ.
21. Сохраните текст в рабочей папке под старым именем.
 22. Разбейте текст на страницы (Файл - Макет страницы). Посмотрите полученные результаты командами Файл — Предварительный просмотр или кнопкой и определите,сколько получилось страниц текста. Научитесьпереходить к нужной странице (Следующая/Предыдущая) и Увеличивать/Уменьшать текст на странице, а также просматривать две страницы одновременно. Выйдите из режима Предварительного просмотра (Закрыть).
22. Разбейте текст на страницы (Файл - Макет страницы). Посмотрите полученные результаты командами Файл — Предварительный просмотр или кнопкой и определите,сколько получилось страниц текста. Научитесьпереходить к нужной странице (Следующая/Предыдущая) и Увеличивать/Уменьшать текст на странице, а также просматривать две страницы одновременно. Выйдите из режима Предварительного просмотра (Закрыть).
23. В файле workl.doc выполните поиск слов "оперативной памяти" в тексте (Правка - Найти).
24. Выполните замену этих слов на аббревиатуру "ОП" по всему тексту {Правка — Заменить). Произведите замену по шагам. Осуществите обратную замену слов- «ОП» замените на "оперативной памяти" (именно в таком падеже и сразу во всем тексте). При выполнении задания обратите внимание на флажки "Только слово целиком" и "С учетом регистра". В чем их назначение?
25. Запустите программу Таблица символов (Пуск – Программы - Стандартные - Таблица символов). Установите в Таблице символов шрифт Symbol. Последовательно выбирая символы и используя кнопку Выбрать, занесите в окно выражение åaºåb. Поместите содержимое этого окна в Буфер обмена (кнопка Копировать). Вставьте выражение в конец текста (кнопка Вставить). Дополните текст символами §¨©ª и знаками Зодиака (шрифт Wingdings).
Установите в окне Таблицы символов шрифт Symbol. Некоторым символам шрифтов (®, ©, ™) соответствуют обычные клавиши (смотрите справа внизу окна Таблицы символов) «в», «г», «д», а некоторым («®¯)- так называемые Alt-последовательности. Поэтому, запомнив или записав значения нужных вам символов, можно пользоваться нетрадиционными шрифтами, не используя Таблицу символов:
-- перейдите в окно WORDPAD и загрузите шрифт Symbol;
- наберите -'в","г ",д". Должны напечататься символы ®, ©,'™;
- удерживая нажатой клавишу Alt и набирая цифры на цифровой клавиатуре, введите A!t - 0172, Alt - 0173, Alt - 0174, Atf 0175. Должны напечататься стрелки «®¯.
26. Вставьте в начало (или в конец) своего текста рисунок PAINT. Существует несколько способов включения рисунка в документ:
- 1-й способ предполагает использование Буфера обмена. Для этого:
• установите курсор в нужное место в документе, например в самый конец; запустите программу PAINT (Пуск – Программы - Стандартные- Графический редактор PAINT) и загрузите в него любой файл с расширением BMP (или изобразите произвольный рисунок);
• в Панели инструментов программы PAINT (слева на экране) выберите инструмент выделить (верхняя строка справа) и "вырежьте" рисунок в рабочем поле;
• скопируйте его в Буфер обмена командой Правка — Копировать;
• переключитесь в WORDPAD;
• вставьте рисунок в документ из Буфера обмена (Правка - Вставить).
- 2~й способ предполагает внедрение нового объекта (рисунка). Для этого;
• выполните пункт меню Вставка"- Объект;
• активизируйте переключатель Создать новый;
• выберите тип объекта - Точечный рисунок BMP:
• нарисуйте что-нибудь в открывшемся окне программы PAINT;
• щелкните в любом месте вне рисунка.
- 3-й способ позволяет внедрить существующий файл с рисунком. Для этого:
• выполните пункт меню Вставка— Объект;
• для вставки уже записанного в файл рисунка установите переключатель "Создать из файла";
• найдите через кнопку Обзор нужный файл;
• щелкните в любом месте вне рисунка,
27. Измените размер рисунка (щелчок на рисунке, растянуть за черные квадратики в нужном направлении).
Контрольные вопросы
1. Для каких целей служат редакторы текстов (в частности, WOROPAD)?
2. Какие шрифты используются в Windows?
3. Как по названию шрифта можно определить, содержит ли он буквы русского алфавита?
4. Какие начертания шрифта вы знаете?
5. Каков максимальный и минимальный размеры шрифтов в Windows?
6. Можно ли задать для фрагмента текста несколько разных шрифтов одновременно?
7. Что понимается под форматированием абзацев?
8. Опишите преимущества работы с линейкой.
9. Как можно разбить текст на страницы?
10. Можно ли избежать сохранения на диске ошибочно сделанных изменений текста? Сохраняется ли предыдущая версия после записи на диск новой версии текста?
11. Осуществляет пи текстовый редактор перенос отдельных слов, частей слов?
12. Какие способы маркировки текста вы знаете? Зачем нужно уметь работать с фрагментами текста?
13. Чем отличаются действия пунктов меню Вырезать и Копировать?
14. Как долго хранится фрагмент в Буфере обмена? В каком случае
он уничтожается?
!5. Как выполнить замену одного слова?
16. Объясните назначение программы Таблица символов.
17. Как можно вставлять в текст фрагмент рисунка, новый
рисунок, существующий графический файл?
18. Какие параметры можно задать для выводимого на печать
документа?
3.2. БЛОКНОТ
Программа Блокнот (файл notepad.exe) предназначена для работы только с небольшими (не более 64 Кбайт, 50 тыс. символов) текстовыми (с расширением,ТХТ) файлами и файлами инициализации (с расширением,INI, не требующими форматирования. Блокнот также применяется в бортовых компьютерах для ведения вахтенного журнала.
1. Загрузите программу Блокнот (Пуск — Программы — Стандартные— Блокнот).
2. Откройте любой файл с расширением. ТХТ или.INI, например readme.txt.
3. Установите режим автоматического переноса строк (Правка — Перенос по словам). Измените правую границу окна и обратите внимание на границы текста.
4. Поместите в начало документа системную дату и время (Правка- Дата/время).
5. В Блокноте можно установить колонтитулы. Колонтитулы (верхний и нижний) - это одинаковый для группы страниц текст или графическое изображение, расположенные вне основного текста документа (обычно название главы, фамилии авторов). Простейшим колонтитулом является номер страницы. В Блокноте применяются следующие команды колонтитулов:
Операции Код
Вставка имени открываемого файла &Ф
или еывод "[Беэимени]”, если имя
Файлу не присвоено.
Вставка даты &Д
Вставка времени по часам &В
компьютера
Вставка номеров страниц &С
Вставка символа амперсанда |&| &&
Выровнять заголовок по левому &Л, &Ц и &П
краю. центру или правому краю,
Поместите в верхний колонтитул придуманное имя файла обрабатываемой заметки, а в нижний - номер страницы (Файл— Макет страницы. Верхний/Нижний колонтитул - &ф/&с). 6. Чтобы проставлять автоматически в документе дату и время при каждом новом открытии этого документа (т.е. сделать протокольный файл или файл типа Вахтенный журнал), в первой строке документа, начиная с первой позиции, вводится команда.LOG (точка обязательна). Каждый раз при открытии документа программа Блокнот будет добавлять в конец файла текущее время и дату согласно часам компьютера. Введите в документ режим Вахтенный журнал.
7. Сохраните документ в рабочей папке под именем NOTE1 и завершите работу с Блокнотом.
8. Загрузите Блокнот вновь и откройте документ. Обратите внимание на появившееся в конце документа текущее время.
9. Используя режим Поиск, определите количество слов "файл", расположив окно Поиска так, чтобы оно не загораживало текст.
10. Сохраните текст под старым именем.
Контрольные вопросы
1. Как можно украсить текст, создаваемый в Блокноте''1
2. Зачем нужен режим Вахтенный журнал (протокольный файл)?
3. Как отличаются размеры файлов, созданных в Блокноте и WORDPAD? Почему?
4. Что такое колонтитулы?
5. Можно ли в Блокноте оформить текст розничными шрифтами?
3.3. КАЛЬКУЛЯТОР
Программа Калькулятор предназначена для выполнения некоторых расчетов. Калькулятор может быть представлен в двух видах: обычном и инженерном. Количество функций инженерного калькулятора значительно расширено.
1. Запустите программу Калькулятор (файл calc.exe командой Пуск — Программы — Стандартные -~ Калькулятор. Установите обычный режим (Вид- Обычный).
2. Произведите простейшие вычисления, используя +, -, *, /, =. Вычислите корень квадратный из 1723969 (кнопку sqrt нажимайте после набора числа).
3. Скопируйте результат в Буфер обмена (Правка — Копировать), а затем в файл NOTE1, созданный в Блокноте (Правка—Вставить). Предварительно откройте Блокнот и загрузите файл.
4. Путем умножения большого числа (888888) на самого себя установите максимальное допустимое значение для данного калькулятора.
5. Переключите Калькулятор на Инженерный вид. Вычислите:
• 2 в степени 10;
• корень десятой степени из 1024;
• cos(PL/2). (sin(3)+sin(4))/(cos(3)+tg(4)),
• переведите числа 4 и 15 в двоичную и восьмеричную системы счисления, введя число и установив соответственно Bin, Oct. Результаты скопируйте в свой файл.
6. Вычислите синус и косинус произвольного угла, задав его значение в радианах, градусах, градах.
7. Проведите статистические расчеты для ряда произвольных чисел в интервале 10-20, для этого:
• введите первое число;
• укажите кнопку S(a, появится окно статистических расчетов, укажите кнопку Dat:
• введите следующее число, укажите Dat:
• введите все остальные числа, каждый раз указывая Dat;
• укажите кнопку Sta, затем кнопку нужной статистической функции Ave(среднее значение). Sum (сумма), S (стандартное отклонение).
Функции непонятных кнопок Калькулятора можно определить, вызвав контекстное меню этой кнопки и прочитав подсказку.
Контрольные вопросы
!. Какие вычисления можно проводить на Калькуляторе в обычном режиме?
2. Какие функции можно вычислять в режиме инженерных расчетов?
3. Как использовать различные системы счисления в Калькуляторе?
4. Как с помощью Калькулятора извлечь корень п-й степени "из произвольного числа?
5. Каково назначение кнопок Mod, And, Or, Not?
3.4. ГРАФИЧЕСКИЙ РЕДАКТОР PAINT
Программа PAINT служит для создания, просмотра и редактирования цветных графических изображений, создает и читает растровые (точечные) BMP-файлы, а также файлы форматов PCX. Минимальная точка, отображаемая на экране, называется пикселем (picture element). Созданные в PAINT рисунки можно внедрять в другие документы.

|
Окно PAINT включает в себя, наряду с меню, строкой состояния и
стандартными элементами окна. Панель инструментов (слева), набор образцов (под Панелью инструментов), палитру (внизу) и индикатор текущих цветов рисования (слева от палитры). Выключив эти поля в пункте меню Вид, можно увеличить область рисования.
Нажатие правой кнопки мыши на заголовке окна программы PATNT и при выбранном инструменте Выделение позволит вызвать контекстное меню.
Практическое задание 9
1. Запустите программу PAINT (Пуск — Программы — Стандартные - Графический редактор PAINT).
2. Найдите в окне PAINT Панель инструментов, линейки прокрутки, палитру и область рисования. Выберите инструмент Прямая линия, обратите внимание на образцы ширины линии под Панелью инструментов. Увеличьте область рисования, убирая эти панели (пункт меню Вид). Верните панели в исходное состояние.
3. Нарисуйте геометрические фигуры (заполненные прямоугольники и эллипсы) различным цветом, используя разную толщину линий (для выбора основного цвета и цвета фона в палитре используйте левую и правую кнопки мыши соответственно). Просмотрите свой рисунок целиком (Вид - Просмотреть рисунок). Вернитесь е исходное положение, щелкнув мышью по рисунку.
 4. Нарисуйте круг и квадрат инструментами, удерживая клавишу Shift. Опробуйте пункт Правка—Отменить.
4. Нарисуйте круг и квадрат инструментами, удерживая клавишу Shift. Опробуйте пункт Правка—Отменить.
 5. Ластикстирает объекты, нарисованные текущим цветом, путем закрашивания цветом фона, если использовать левую кнопку мыши. Если использовать правую, то инструмент превращается в цветной ластик, стирающий только основной (верхний на индикаторе) цвет, оставляя все остальные используемые цвета нетронутыми. Выполните напыление различными цветами. Испытайте на рисунке цветной и простой Ластики. Проанализируйте
5. Ластикстирает объекты, нарисованные текущим цветом, путем закрашивания цветом фона, если использовать левую кнопку мыши. Если использовать правую, то инструмент превращается в цветной ластик, стирающий только основной (верхний на индикаторе) цвет, оставляя все остальные используемые цвета нетронутыми. Выполните напыление различными цветами. Испытайте на рисунке цветной и простой Ластики. Проанализируйте
 полученные результаты.
полученные результаты.
6. Инструмент Выбор цветов дает возможность"' установить на индикаторе именно тот цвет, на который указывает этот инструмент. При щелчке левой кнопкой мыши этот цвет устанавливается в качестве основного, правой в качестве фонового. Проведите стирание Ластиком, предварительно выбрав нужный цвет на рисунке.
7. Нарисуйте две прямые линии под произвольными углами, а также горизонтальную и вертикальную, удерживая клавишу Shift. Под каким еще углом можно провести прямую при нажатой клавише Shift?
8. Сохраните рисунок в рабочей папке под именем PROBA1.
 Обратите внимание на тип файла.
Обратите внимание на тип файла.
9. Щелкните на инструменте Кисть и выберите
понравившуюся форму курсора. Нарисуйте замкнутые области с помощью инструментов Кисть и Многоугольник.
 10. Добавьте в палитру цветов два своих цвета(Параметры-Изменить — Определить цвета) и закрасьте этими цветами нарисованные в предыдущем пункте замкнутые области инструментом Заливка.
10. Добавьте в палитру цветов два своих цвета(Параметры-Изменить — Определить цвета) и закрасьте этими цветами нарисованные в предыдущем пункте замкнутые области инструментом Заливка.
11. Используя инструмент Выбор цвета, сделайте обе фигуры окрашенными в один цвет. Для этого: укажите инструмент Выбор цвета, щелкните им на объекте, цвет которого копируется, выберите инструмент Заливки, щелкните им на перекрашиваемой области.
 12. С помощью инструмента Криваяпопробуйте рисовать дуги с двумя и одним изгибами, а также "петли" и "капли".
12. С помощью инструмента Криваяпопробуйте рисовать дуги с двумя и одним изгибами, а также "петли" и "капли".
 13. Предварительно выделив инструментом произвольный фрагмент рисунка, скопируйте дважды его в верхний левый угол: при установленном параметре Непрозрачный фон и без него (Параметры - Непрозрачный фон или значки под Панелью инструментов). В чем различив в получаемых результатах? Сохраните рисунок в файле PROBA2.
13. Предварительно выделив инструментом произвольный фрагмент рисунка, скопируйте дважды его в верхний левый угол: при установленном параметре Непрозрачный фон и без него (Параметры - Непрозрачный фон или значки под Панелью инструментов). В чем различив в получаемых результатах? Сохраните рисунок в файле PROBA2.
14. Выделите произвольный фрагмент рисунка, мышью "протяните" по экрану с одновременно нажатой клавишей SHIF7. при установленном параметре Непрозрачный фон и без него. Проанализируйте полученный эффект.
15. Начните новый рисунок, очистив область рисования командой Рисунок-Очистить.
16. Загрузите в попе рисунка какой-либо файл с геометрическим рисунком из каталога Windows (Правка - Вставить из...). Увеличьте область рисунка до размеров 16х25 см с помощью команды Рисунок- Атрибуты. Выделите рисунок.
17. Скопируйте рисунок, перемещая его при нажатой клавише Ctrl трижды так, чтобы получился квадрат большей площади.

|
18. В пункте Рисунок сгруппированы команды для получения различных эффектов при создании графических изображений: сжатие, растяжение, поворот, а также инвертирование цветов и изменение атрибутов изображения ~ размер изображения, единицы измерения и тип палитры (цветная или черно-белая). Получившийся большой квадрат вырежьте и скопируйте его с поворотами (Рисунок - Отразить / Повернуть, Повернуть на угол) для получения симметричного узора.
19. Вырежьте узор и сохраните его в файле DESIGN (Правка - Копировать в файл).
20. Разместите созданный рисунок:
• на всем поле Рабочего стола: файл – Заполнить Рабочий стол Windows:
• в центре Рабочего стола.
 Вернитесь к исходному варианту оформления Рабочего стола.
Вернитесь к исходному варианту оформления Рабочего стола.
21. Дополните рисунок своей фамилией, именем и — номером группы. Установите черный шрифт ARIAL CYR, размером 16, жирным начертанием. Для изменения цвета букв установите крупнее масштаб и перекрасьте буквы с помощью инструмента Заливка.
22. С помощью указателя координат нарисуйте линию длиной 100. Для точного попадания используйте клавишу Shift.
23. Удалите выделенный фрагмент рисунка, используя следующие методы:
• клавишей Delete'
• командой Правка - Очистить выделение;
• командой Правка - Вырезать
• с помощью Ластика.
Командой Правка — Отменить отмените три последних
изменения рисунка.
24. Сохраните рисунок под старым именем.
25. Создайте небольшую (размером в печатный лист) рекламу. Реклама может быть посвящена товару, услуге, фирме и т.п. и должна включать:
- яркую изобразительную часть:
- краткий и выразительный пояснительный текст (возможно в стихотворной форме);
- адрес фирмы-производителя. Реклама должна быть наглядна и снабжена всеми необходимыми пояснениями. Сохраните рисунок в файле RECLAMA.
Контрольные вопросы
! В каком редакторе (\'VORDPAD или PAW) богаче шрифтовые возможности?
2. Как работает a PAINT пункт Правка- Отменить?
3. Сколько последовательных изменений рисунка можно отменить?
4. Зачем нужно приближать изображение?
5. Объясните назначение двух инструментов Вырезать и двух инструментов Ластик.
6. Для чего используется клавиша SHIFT в различных инструментах
3.4. ГРАФИЧЕСКИЙ РЕДАКТОР PAINT
Программа PAINT служит для создания, просмотра и редактирования цветных графических изображений, создает и читает растровые (точечные) BMP-файлы, а также файлы форматов PCX. Минимальная точка, отображаемая на экране, называется пикселем (picture element). Созданные в PAINT рисунки можно внедрять в другие документы.

|
Окно PAINT включает в себя, наряду с меню, строкой состояния и
стандартными элементами окна. Панель инструментов (слева), набор образцов (под Панелью инструментов), палитру (внизу) и индикатор текущих цветов рисования (слева от палитры). Выключив эти поля в пункте меню Вид, можно увеличить область рисования.
Нажатие правой кнопки мыши на заголовке окна программы PATNT и при выбранном инструменте Выделение позволит вызвать контекстное меню.
Практическое задание 9
1. Запустите программу PAINT (Пуск — Программы — Стандартные - Графический редактор PAINT).
2. Найдите в окне PAINT Панель инструментов, линейки прокрутки, палитру и область рисования. Выберите инструмент Прямая линия, обратите внимание на образцы ширины линии под Панелью инструментов. Увеличьте область рисования, убирая эти панели (пункт меню Вид). Верните панели в исходное состояние.
3. Нарисуйте геометрические фигуры (заполненные прямоугольники и эллипсы) различным цветом, используя разную толщину линий (для выбора основного цвета и цвета фона в палитре используйте левую и правую кнопки мыши соответственно). Просмотрите свой рисунок целиком (Вид - Просмотреть рисунок). Вернитесь е исходное положение, щелкнув мышью по рисунку.
 4. Нарисуйте круг и квадрат инструментами, удерживая клавишу Shift. Опробуйте пункт Правка—Отменить.
4. Нарисуйте круг и квадрат инструментами, удерживая клавишу Shift. Опробуйте пункт Правка—Отменить.
 5. Ластикстирает объекты, нарисованные текущим цветом, путем закрашивания цветом фона, если использовать левую кнопку мыши. Если использовать правую, то инструмент превращается в цветной ластик, стирающий только основной (верхний на индикаторе) цвет, оставляя все остальные используемые цвета нетронутыми. Выполните напыление различными цветами. Испытайте на рисунке цветной и простой Ластики. Проанализируйте
5. Ластикстирает объекты, нарисованные текущим цветом, путем закрашивания цветом фона, если использовать левую кнопку мыши. Если использовать правую, то инструмент превращается в цветной ластик, стирающий только основной (верхний на индикаторе) цвет, оставляя все остальные используемые цвета нетронутыми. Выполните напыление различными цветами. Испытайте на рисунке цветной и простой Ластики. Проанализируйте
 полученные результаты.
полученные результаты.
6. Инструмент Выбор цветов дает возможность"' установить на индикаторе именно тот цвет, на который указывает этот инструмент. При щелчке левой кнопкой мыши этот цвет устанавливается в качестве основного, правой в качестве фонового. Проведите стирание Ластиком, предварительно выбрав нужный цвет на рисунке.
7. Нарисуйте две прямые линии под произвольными углами, а также горизонтальную и вертикальную, удерживая клавишу Shift. Под каким еще углом можно провести прямую при нажатой клавише Shift?
8. Сохраните рисунок в рабочей папке под именем PROBA1.
 Обратите внимание на тип файла.
Обратите внимание на тип файла.
9. Щелкните на инструменте Кисть и выберите
понравившуюся форму курсора. Нарисуйте замкнутые области с помощью инструментов Кисть и Многоугольник.
 10. Добавьте в палитру цветов два своих цвета(Параметры-Изменить — Определить цвета) и закрасьте этими цветами нарисованные в предыдущем пункте замкнутые области инструментом Заливка.
10. Добавьте в палитру цветов два своих цвета(Параметры-Изменить — Определить цвета) и закрасьте этими цветами нарисованные в предыдущем пункте замкнутые области инструментом Заливка.
11. Используя инструмент Выбор цвета, сделайте обе фигуры окрашенными в один цвет. Для этого: укажите инструмент Выбор цвета, щелкните им на объекте, цвет которого копируется, выберите инструмент Заливки, щелкните им на перекрашиваемой области.
 12. С помощью инструмента Криваяпопробуйте рисовать дуги с двумя и одним изгибами, а также "петли" и "капли".
12. С помощью инструмента Криваяпопробуйте рисовать дуги с двумя и одним изгибами, а также "петли" и "капли".
 13. Предварительно выделив инструментом произвольный фрагмент рисунка, скопируйте дважды его в верхний левый угол: при установленном параметре Непрозрачный фон и без него (Параметры - Непрозрачный фон или значки под Панелью инструментов). В чем различив в получаемых результатах? Сохраните рисунок в файле PROBA2.
13. Предварительно выделив инструментом произвольный фрагмент рисунка, скопируйте дважды его в верхний левый угол: при установленном параметре Непрозрачный фон и без него (Параметры - Непрозрачный фон или значки под Панелью инструментов). В чем различив в получаемых результатах? Сохраните рисунок в файле PROBA2.
14. Выделите произвольный фрагмент рисунка, мышью "протяните" по экрану с одновременно нажатой клавишей SHIF7. при установленном параметре Непрозрачный фон и без него. Проанализируйте полученный эффект.
15. Начните новый рисунок, очистив область рисования командой Рисунок-Очистить.
16. Загрузите в попе рисунка какой-либо файл с геометрическим рисунком из каталога Windows (Правка - Вставить из...). Увеличьте область рисунка до размеров 16х25 см с помощью команды Рисунок- Атрибуты. Выделите рисунок.
17. Скопируйте рисунок, перемещая его при нажатой клавише Ctrl трижды так, чтобы получился квадрат большей площади.

|
18. В пункте Рисунок сгруппированы команды для получения различных эффектов при создании графических изображений: сжатие, растяжение, поворот, а также инвертирование цветов и изменение атрибутов изображения ~ размер изображения, единицы измерения и тип палитры (цветная или черно-белая). Получившийся большой квадрат вырежьте и скопируйте его с поворотами (Рисунок - Отразить / Повернуть, Повернуть на угол) для получения симметричного узора.
19. Вырежьте узор и сохраните его в файле DESIGN (Правка - Копировать в файл).
20. Разместите созданный рисунок:
• на всем поле Рабочего стола: файл – Заполнить Рабочий стол Windows:
• в центре Рабочего стола.
 Вернитесь к исходному варианту оформления Рабочего стола.
Вернитесь к исходному варианту оформления Рабочего стола.
21. Дополните рисунок своей фамилией, именем и — номером группы. Установите черный шрифт ARIAL CYR, размером 16, жирным начертанием. Для изменения цвета букв установите крупнее масштаб и перекрасьте буквы с помощью инструмента Заливка.
22. С помощью указателя координат нарисуйте линию длиной 100. Для точного попадания используйте клавишу Shift.
23. Удалите выделенный фрагмент рисунка, используя следующие методы:
• клавишей Delete'
• командой Правка - Очистить выделение;
• командой Правка - Вырезать
• с помощью Ластика.
Командой Правка — Отменить отмените три последних
изменения рисунка.
24. Сохраните рисунок под старым именем.
25. Создайте небольшую (размером в печатный лист) рекламу. Реклама может быть посвящена товару, услуге, фирме и т.п. и должна включать:
- яркую изобразительную часть:
- краткий и выразительный пояснительный текст (возможно в стихотворной форме);
- адрес фирмы-производителя. Реклама должна быть наглядна и снабжена всеми необходимыми пояснениями. Сохраните рисунок в файле RECLAMA.
Контрольные вопросы
! В каком редакторе (\'VORDPAD или PAW) богаче шрифтовые возможности?
2. Как работает a PAINT пункт Правка- Отменить?
3. Сколько последовательных изменений рисунка можно отменить?
4. Зачем нужно приближать изображение?
5. Объясните назначение двух инструментов Вырезать и двух инструментов Ластик.
6. Для чего используется клавиша SHIFT в различных инструментах
4. ОБМЕН ДАННЫМИ МЕЖДУ ПРИЛОЖЕНИЯМИ WINDOWS
Документы могут содержать различную информацию: текст, иллюстрации, видеоинформацию, звук, аппликацию. Помещение в документ объектов, созданных в других программах, осуществляется посредством OLE-технологии (OBJECT LINKING AND Embedding).
Для временного хранения данных и передачи их из одного приложения в другое применяется Буфер обмена (clipbrd.exe). Буфер обмена хранит только одно последнее введенное в него данное
4.1. ВНЕДРЕНИЕ ОБЪЕКТА КОМАНДАМИ ВСТАВКА- ОБЪЕКТ
Этим способом можно внедрить объект только целиком.
Приложение или программа, предоставляющие объект для внедрения или связывания с другой программой (клиентской), называются серверным приложением.
Внедрение или встраивание (Embedding) - это передача в клиентское приложение полной копии объекта, созданного в серверном приложении. Эта копия существует и редактируется совершенно автономно, независимо от исходного.
Помещение объекта в документ-клиент производится следующими
 |
способами:
• Правка - Копировать (в серверном приложении); Правка - Вставить (в клиентском приложении);
• Вставка - Объект - Создание / Создание из файла.






