Сортировка таблицы позволяет упорядочить ее строки в соответствии со значением некоторого поля базы данных проекта, в том числе и поля, не отображенного в таблице. По умолчанию таблицы отсортированы по идентификатору (поле Ид).
Для сортировки предназначен пункт меню Проект/Сортировка, в котором раскрывается подменю, состоящее из нескольких типовых вариантов сортировок, доступных в текущей таблице. Состав предлагаемых вариантов сортировки зависит от самой таблицы. Например, таблицу ввода данных диаграммы Ганта можно сортировать по датам начала и окончания, по приоритету, затратам и идентификатору задач.
В том случае, когда среди предложенных вариантов сортировки нет подходящего, в списке вариантов имеется пункт Сортировать по, при помощи которого можно выполнить многоуровневую сортировку, учитывая значения до трех полей. Окно параметров сортировки изображено на рис.3. Флажок Сохранять структуру позволяет сортировать строки только внутри фаз (если он снят, выполняется сортировка по всему проекту). Для отмены результатов сортировки нужно выполнить сортировку по идентификатору или отменить действие (Правка/Отменить сортировку, кнопка  на панели инструментов.
на панели инструментов.
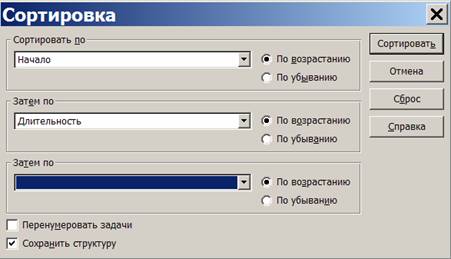
Рис. 3. Параметры многоуровневой сортировки
Фильтрация таблицы позволяет отобразить только те строки, которые соответствуют задачам или ресурсам, удовлетворяющим заданному условию. Если таблица содержит данные о задачах, то фильтр накладывает ограничения на задачи. Если же таблица является таблицей ресурсов, то ограничения накладываются на ресурсы.
Фильтр может быть четырех видов:
1. структурный фильтр;
2. автофильтр;
3. предопределенный фильтр;
4. фильтр, определенный пользователем.
Структурный фильтр предназначен для отбора задач по уровням. Каждая задача характеризуется номером уровня (поле Уровень структуры базы данных проекта). Задачи, вехи и фазы самого верхнего уровня относятся к уровню 1. Задачи, вехи и фазы, непосредственно входящие в фазы уровня 1, имеют уровень 2 и т.д. Структурный фильтр позволяет отобразить в таблице только задачи, имеющие номер уровня не ниже указанного числа. Например, если указать значение 2, то таблица будет содержать задачи 1 и 2 уровней.
Структурный фильтр назначается пунктом меню Проект/Структура/Показать. Открывается список, состоящий из номеров уровней (от 1 до 9) и пункта Все подзадачи. Выбор номера означает установку структурного фильтра, а пункт Все подзадачи отменяет его действие.
Автофильтр используется для отбора строк таблицы по значениям ее столбцов. Для его установки нужно выбрать Проект/Фильтр/Автофильтр. Повторный выбор этого же пункта удаляет автофильтр.
После назначения автофильтра в заголовках столбцов таблицы появляются кнопки выбора, предназначенные для ввода правила отбора по значениям столбца. Правила отбора могут быть нескольких видов и зависят от поля отбора (рис.4).
1. Пункт Все. Отменяет фильтрацию по столбцу.
2. Пункт Условие. Открывает окно для ввода условия, которому должно удовлетворять значение столбца.
3. Список всех значений, встречающихся в столбце. Устанавливает отбор по выбранному значению.
4. Список предопределенных условий, зависящих от конкретного столбца. Например, для столбца длительности задачи автофильтр предлагает варианты: <= 1 дня, > 1 дня, <= 1 неделе, > 1 недели, оценка длительности.

Рис. 4. Список условий автофильтра
Пункт Условие открывает диалог, изображенный на рис.5. В нем имеется возможность сформулировать одно или два условия отбора и связать их логическими связками и/или. Например, если мы хотим отобразить задачи с длительностью от 7 до 10 дней, условие отбора нужно разделить на два, связанных связкой и:
· длительность больше либо равна 7;
· длительность меньше либо равна 10.
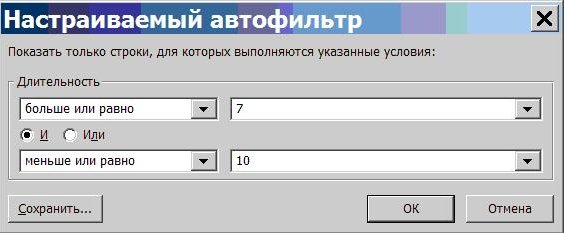
Рис. 5. Окно условия для автофильтра
Предопределенный фильтр позволяет выбрать условие отбора из списка условий, предопределенных разработчиками Microsoft Project. Список этих условий зависит от типа обрабатываемой таблицы (задачи или ресурсы) и находится в пункте меню Проект/Фильтр (рис. 6).

Рис.6. Выбор предопределенного фильтра
В меню размещены не все, а только наиболее часто используемые фильтры. Полный список выводится в диалоге, открывающемся выбором пункта Проект/Фильтр/Другие фильтры, который изображен на рис.7.. Кнопка Применить этого диалога назначает выбранный в списке фильтр.

Рис. 7. Окно для выбора других фильтров
Для отмены установленного предопределенного фильтра служит пункт Проект/Фильтр/Все задачи (Все ресурсы).
Определенный пользователем фильтр используется в том случае, когда не подходит ни один из предыдущих способов фильтрации. Например, условие отбора содержит больше двух условий, накладываемых на значение столбца таблицы.
Для создания фильтра нужно выбрать пункт Проект/Фильтр/Другие фильтры, в открывшемся диалоге установить тип фильтра (задачи или ресурсы) и нажать кнопку Создать. Окно создания фильтра изображено на рисунке 8. На нем изображено описание фильтра, отбирающего критические задачи с длительностью от 7 до 14 дней. Это окно имеет флажок Показывать в меню, установка которого помещает созданный фильтр отдельным пунктом меню системы.

Рис. 8. Окно для создания нового фильтра
Удаление ранее созданного фильтра выполняется в пункте Проект/Фильтр/Другие фильтры. В открывшемся окне следует нажать кнопку Организатор, найти в правом списке название удаляемого фильтра, выделить его и нажать кнопку Удалить (рис.9).

Рис. 9. Удаление фильтра из проекта
Группировка используется для разделения строк таблицы на группы по какому-нибудь признаку. По умолчанию задачи группируются внутри фаз (суммарных задач), а ресурсы вообще не сгруппированы и отображаются просто в виде списка. При решении практических задач может потребоваться сгруппировать, например, отдельно критические и некритические работы. Или сгруппировать ресурсы по типам ресурсов.
В системе Microsoft Project используются три вида группировок:
· предопределенные;
· созданные пользователем;
· временные.
Так же как таблицы, представления и фильтры, группировки разделены на группировки задач и ресурсов.
Предопределенная группировка выбирается и удаляется в пункте меню Проект/Группировка (рис.10). В его подменю перечислены все имеющиеся группировки. Например, для задач имеются пункты: вехи, длительности, завершенные и незавершенные задачи, критические задачи и другие. Отмена действия группировки выполняется пунктом Нет группировки того же меню.

Рис.10. Выбор предопределенной группировки
В качестве примера используем группировку Длительности в диаграмме Ганта проекта "Разработка программного комплекса". В результате все работы оказываются разделенными на группы по значению длительности задачи, а в таблицу добавляются заголовоки групп, выделенные желтым цветом (рис.11).
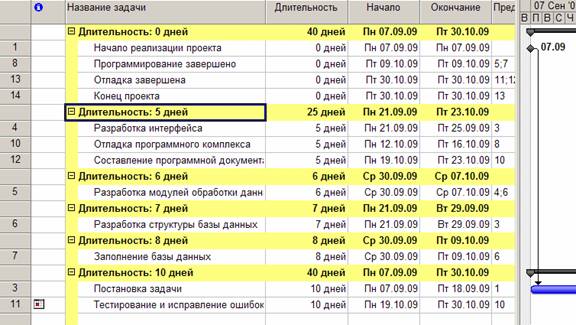
Рис.11. Результат группировки задач по длительности
Создание группировки пользователя выполняется в пункте Проект/Группировка/Другие группы. В раскрывшемся диалоге следует установить вид группировки (задачи или ресурсы) и нажать кнопку Создать. Создание новой группировки происходит в окне, изображенном на рис.12.

Рис. 12. Окно создания группировки
В этом окне заполняются следующие параметры:
1. имя – наименование группировки, по которому к ней можно будет обращаться;
2. показывать в меню – позволяет включить имя группировки в подменю пункта Проект/Группировка;
3. группировать по – описание первичного уровня группировки строк таблицы. Оно подразумевает выбор поля базы данных проекта, по которому выполняется группировка, и определение порядка следования групп в таблице (по возрастанию или убыванию).
4. Затем по – описание вторичного и всех последующих уровней группировки (заполняется аналогично).
5. Группировать назначения, а не задачи (ресурсы) – установка этого флажка означает, что вместо группировка задач в таблице задач следует группировать назначения ресурсов на задачи (а в таблице ресурсов вместо группировки ресурсов будут группироваться назначения).
6. Параметры группировки по полю – параметры шрифта, цвета заливки и узора для итоговых записей группировки, помещаемых в таблицу.
7. Определить интервалы группировки – кнопка, позволяющая создать интервальную группировку. По умолчанию группировка выполняется по каждому значению выбранного параметра. Интервальная группировка используется, когда требуется сгруппировать параметр по интервалам значений. Например, группировка работ по длительности с интервалами минута, час, день неделя, месяц. На рис.12 для поля Длительность выбрана группировка по неделям.
Для создания интервальной группировки нужно выбрать строку уровня группировки, нажать кнопку Определить интервалы группировки, после чего в открывшемся окне (рис. 13) указать параметры:
1. группировать – единица измерения значений длительности;
2. начиная с – нижнее значение первого интервала;
3. интервал группировки – длина интервала.

Рис. 13. Окно определения интервала группировки
Для удаления группировки из проекта необходимо воспользоваться Организатором: Проект/Группировка/Другие группировки/Организатор. В его окне (рис.14) правый список содержит ранее определенные группировки. Для удаления выделяется название группировки и нажимается кнопка Удалить.

Рис. 14. Удаление группировки в Организаторе
Временная группировка создается в пункте Проект/Группировка/Настройка группировки в таком же окне, как и изображенное на рис.12. Единственным ее отличием является то, что параметры группировки нигде не сохраняются после ее применения.
Диаграмма Ганта
Диаграмма Ганта является одним из представлений задач проекта. В Microsoft Project существует несколько представлений с использованием диаграммы Ганта: диаграмма Ганта, диаграмма Ганта с отслеживанием, диаграмма Ганта с несколькими планами и подробная диаграмма Ганта. Каждое из них содержит таблицу, диаграмму и временную шкалу (рис.15).

Рис. 15. Основные элементы диаграммы Ганта
Диаграмма – это календарный график работ, в котором работы изображены значками, длина которых пропорциональна длительности работ, а связи между работами – стрелками, связывающими эти значки. Для изображения работ использеуются следующие основные виды значков:
1. задача –  ;
;
2. веха –  ;
;
3. фаза (сводная задача) –  ;
;
4. суммарная (сводная) задача проекта –  ;
;
5. прерывание задачи –  ;
;
6. ход выполнения задачи –  .
.
Диаграмма Ганта позволяет редактировать календарный план проекта. Приемы редактирования приведены в табл.4.
| Таблица 4. | |
| Операция | Последовательность действий |
| Изменение времени начала работы | Навести указатель мыши на середину значка работы, схватить его мышью и переместить влево или вправо |
| Изменение длительности работы | Схватить мышью правую границу значка работы и переместить ее влево или вправо |
| Ввод хода выполнения работы | Переместить мышью вправо левую границу значка работы |
| Создание связи между работами | Схватить мышью середину значка работы и переместить указатель на значок другой работы |
| Прерывание задачи | Из контекстного меню отрезка задачи диаграммы выбрать пункт Прервать задачу. Подвести указатель мыши в то место отрезку, где нужно вставить прерывание. Нажать левую кнопку мыши и удерживая ее перемещением указателя вправо вставляем прерывание нужной длины |
Средства форматирования диаграммы Ганта позволяют изменить ее внешний вид: цвет, рисунок и оформление отрезков, параметры временной шкалы.
Для изменения формата отдельного отрезка нужно выполнить двойной щелчок мыши по отрезку. В открывшемся окне на вкладке Форма отрезка устанавливаются:
· форма начала и конца отрезка (выбирается из списка изображений);
· тип заливки начала и конца отрезка (сплошная заливка выбранного рисунка, только ее контур и только контур пунктирной линией);
· цвет рисунка начала и конца отрезка;
· форма, узор и цвет заливки середины отрезка.
На вкладке Текст отрезка можно задать текст, который будет расположен рядом с отрезком и его параметры размещения. Текст можно разместить слева, справа, сверху, снизу и внутри отрезка. Каждому из этих режимов соответствует поле, в котором назначается параметр базы данных, выводимый вместе с отрезком (таким образом, рядом и внутри отрезка можно разместить пять различных надписей). В качестве текста можно использовать названия назначенных ресурсов, процент завершения, трудозатраты, временной резерв, различные виды отклонений и т.п.
Вкладки Форма отрезка и Текст отрезка аналогичны соответствующим вкладкам на рис.16.
Иногда требуется изменить формат всех отрезков некоторого вида. Для этого используется пункт Формат/Стили отрезков, открывающий окно стилей отрезков, изображенное на рис.16.
В этом окне содержится таблица видов задач. Для каждого из них на вкладках Текст и Отрезки задаются параметры отрезка и связанного с ним текста (аналогично форматированию обычного отрезка).
Например, установим зеленый цвет отрезков критических задач. Поскольку в таблице нет строки для критической задачи, введем ее, выбрав Критическая задача в первой пустой строке таблицы в столбце Отображать для след.задач. В поле Название ввести Критическая задача. В поле Середина/Цвет установим зеленый цвет.
Система имеет средства настройки вида отрезков диаграммы Ганта в виде мастера: Формат/Мастер диаграмм Ганта (Мастер диаграмм Ганта в контекстном меню области диаграммы). Мастер состоит из последовательности шагов, каждый из которых уточняет особенности отображения конкретных видов отрезков.
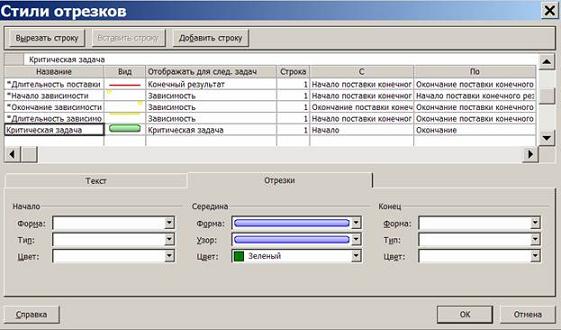
Рис.16. Окно формата стилей отрезков диаграммы Ганта
Важным элементом диаграммы Ганта является временная шкала. Она задает масштаб, который используется для отображения отрезков задач. Выбор масштаба зависит от используемой единицы измерения длительности задач проекта.
Временная шкала может состоять из трех уровней: нижнего, среднего и верхнего. Параметры временной шкалы устанавливаются в пункте Формат/Шкала времени (Шкала времени из контекстного меню области шкалы; Нерабочее время из контекстного меню области дитаграммы) в окне Шкала времени, изображенном на рис.17.
Вкладки Верхний уровень, Средний уровень и Нижний уровень имеют одинаковый набор полей и задают следующие параметры соответствующего уровня шкалы. Три поля относятся ко всем уровням.
1. Отобразить – задает количество отображаемых на шкале уровней. Возможны три комбинации:
¾ один уровень (средний);
¾ два уровня (средний и нижний);
¾ все три уровня (верхний, средний и нижний)
2. Размер – позволяет масштабировать длину отрезков шкалы в процентах;
3. Разделитель уровней – включает разделительные линии между уровнями шкалы.
Остальные поля вкладок относятся только к выбранному уровню шкалы.
1. Единицы – задает отрезок времени, соответствующий единичному отрезку шкалы. Возможны значения: годы, полугодия, кварталы, месяцы, декады, недели, дни, часы, минуты.
2. Интервал – периодичность изображения на шкале выбранных единиц.
3. Надписи, Выравнивание – формат названий единиц времени.
4. Использовать финансовый год – задает отображение на шкале номера не календарного, а финансового года.
5. Линии делений – включает разделительные линии между единицами шкалы.

Рис.17. Параметры уровня временной шкалы
Вкладка Нерабочее время изображена на рис.18 и задает способ изображения на диаграмме периодов нерабочего времени.

Рис. 18. Параметры нерабочего времени
1. На заднем плане – отрезки нерабочего времени располагаются позади отрезков задач.
2. На переднем плане – отрезки нерабочего времени накладываются сверху на отрезки задач.
3. Нет – нерабочее время не откладывается на шкале времени и отображается тонкой вертикальной линией установленного цвета.
4. Цвет, Узор – способ отображения нерабочих периодов.
5. Календарь – базовый календарь, в соответствии с которым отображается нерабочее время.
Макет диаграммы позволяет определить способ отображения связей и отрезков задач: Формат/Макет (Макет из контекстного меню области диаграммы). Окно макета изображено на рис.19.

Рис.19. Окно макета диаграммы Ганта
Сетевой график
На сетевом графике задачи изображаются блоками, соединенными стрелками в соответствии с взаимосвязями работ. Это представление не имеет таблицы. Пример сетевого графика изображен на рис.20.
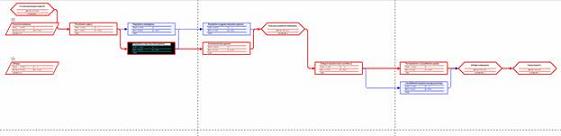
Рис.20. Пример сетевого графика
На сетевом графике задачи обозначаются прямоугольниками, вехи – шестиугольниками, а фазы (суммарные задачи) – параллелограммами. Внутри фигур размещаются параметры задачи. Блок задачи, выполнение которой начато, зачеркнут одной линией. Блок завершенной задачи зачеркнут двумя линиями.
В системе имеется два представления для сетевого графика: сетевой график и сетевой график с описанием. Отличаются они тем, что второй имеет внутри блоков информацию о ходе фактического выполнения задач.
Сетевой график позволяет создавать, редактировать и удалять задачи и связи между ними. Приемы редактирования описаны в табл.5.
| Таблица 5. | |
| Прием | Последовательность действий |
| Создание задачи | Обвести мышью прямоугольник справа от фазы, к которой принадлежит задача |
| Удаление задачи | Выбрать блок задачи и нажать Delete |
| Изменение свойств задачи | Двойным щелчком мыши открывается окно свойств задачи, в котором выполняются требуемые изменения |
| Создание связи между задачами | Схватить мышью середину блока первой задачи и перетащить указатель в середину блока второй задачи |
| Создание задачи со связью | Схватить мышью середину блока задачи и перетащить указатель в любое свободное место. Будет создана новая задача и связь к ней |
| Удаление связи | Двойной щелчок мыши по стрелке связи, нажать кнопку Удалить в открывшемся окне |
| Изменение свойств связи | Двойной щелчок мыши по стрелке связи для открытия окна ее свойств, в котором и реализуются изменения |
Макет графика позволяет настроить следующие его параметры:
1. режим расположения рамок задач (автоматический или ручной);
2. порядок и способ изображения рамок;
3. стили и цвет линий связи;
4. другие параметры изображения сетевого графика.
Окно макета открывается пунктом меню Формат/Макет (Макет из контекстного меню области графика) приведено на рис.21.
Пункт меню Формат/Стили рамок (Стили рамок из контекстного меню области графика) открывает окно настройки изображений рамок для различных видов задач, изображенное на рис.22. В этом окне для задач различных видов, перечисленных в поле Параметры стиля для можно выбрать шаблон данных (перечень информации внути рамки) и способ изображения границы и фона самой рамки. Установки данного окна распространяются на все задачи заданного вида.
Если необходимо изменить формат только одной отдельной выделенной рамки, для этого используется пункт меню Формат/Рамка (Формат рамки из ее контекстного меню). Состав настраиваемых параметров в этом случае аналогичен параметрам окна рис.21.

Рис. 21. Макет сетевого графика
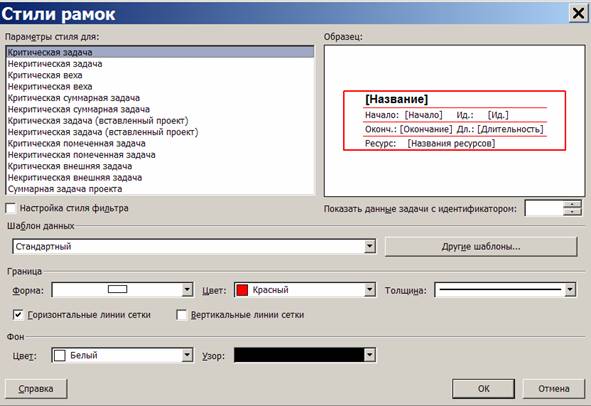
Рис. 22. Окно определения стилей рамок
Календарь
Пример и основные элементы представления Календарь приведены на рис.23. Здесь план работ проекта изображен в виде традиционного календарного графика, разделенного на календарные дни, на которых откладываются отрезки выполняемых в эти дни задач.
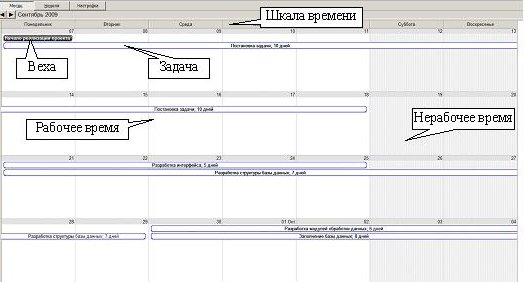
Рис. 23. Основные элементы представления Календарь
Для редактирования плана проекта используются приемы, перечисленные в табл.6.
| Таблица 6. | |
| Прием | Последовательность действий |
| Вставка новой задачи | Выбрать пункт меню Вставка/Новая задача |
| Создание связи между задачами | Схватить мышью середину отрезка первой задачи, переместить указатель на отрезок второй задачи, отпустить мышь |
| Изменение времени начала задачи | Схватить мышью любую границу отрезка задачи (кроме правой) и переместить отрезок по шкале времени |
| Изменение длительности задачи | Переместить мышью правую границу отрезка задачи. Перемещение влево приводит к уменьшению длительности, а вправо – к увеличению |
| Изменение свойств задачи | Двойной щелчок мыши по отрезку задачи – откроется окно ее свойств |
Календарь имеет широкие возможности форматирования фрагментов представления, которые кратко перечислены в табл.7.
| Таблица 7. | |
| Назначение | Вызов |
| Изменение параметров отображения шкалы времени | - Формат/Шкала времени - Шкала времени из контекстного меню области календаря |
| Изменение количества отображаемых на календаре дней | -Кнопки Месяц, Неделя, Настройка в верхней части календаря - Масштаб из контекстного меню области календаря |
| Форматирование надписей внутри отрезков задач | -Формат/Стили текста Стили текста из контекстного меню области календаря |
| Изменение параметров отображения отрезков задач и характера надписей в отрезках | - Формат/Стили отрезков - Стили диаграмм из контекстного меню области календаря |
| Форматирование линий сетки | - Формат/Сетка - Сетка из контекстного меню области календаря |
| Изменение макета | - Формат/Макет - Макет из контекстного меню области календаря |
| Переход к задаче с заданным идентификатором или к заданной дате | Правка/Перейти |
| Вывод списка задач, запланированных на конкретную дату | Перейти из контекстного меню прямоугольника даты на календаре |
Контрольные вопросы
1. В какие наборы данных сгруппированы данные о проекте?
2. Какие виды таблиц используются в системе?
3. Какие виды представлений используются в системе?
4. Как выбрать вид таблицы отображаемой в представлении?
5. Какие имеются приемы для ввода и редактирования ячеек таблицы?
6. Перечислить способы выделения фрагментов таблицы.
7. Какие имеются приемы форматирования таблиц?
8. Какие виды сортировки таблицы предусмотрены системой?
9. Какие виды фильтрации таблиц существуют в системе?
10. Что такое структурный фильтр и как его применить?
11. Что такое автофильтр и как его применить?
12. Что такое предопределенный фильтр?
13. Как самостоятельно определить свой собственный фильтр и как его удалить?
14. Какие виды группировки таблиц используются в системе?
15. Что такое предопределенная группировка?
16. Как создать свою собственную группировку и как ее удалить?
17. Что такое временная группировка и каковы ее параметры?
18. Что такое диаграмма Ганта и из каких элементов она состоит?
19. Какие основные виды значков используются на диаграмме Ганта?
20. Какие используются приемы редактирования плана проекта на диаграмме Ганта?
21. Как изменить формат отдельного отрезка диаграммы Ганта?
22. Как изменить формат всех отрезков задач заданного типа диаграммы Ганта?
23. Из каких уровней состоит шкала времени диаграммы Ганта?
24. Какие имеются параметры уровней шкалы времени диаграммы Ганта?
25. Какие задаются параметры нерабочего времени диаграммы Ганта?
26. Что задает макет диаграммы Ганта?
27. Что и в какой форма отображается на сетевом графике?
28. Каковы приемы редактирования плана проекта с использованием сетевого графика?
29. Что задает макет сетевого графика?
30. Как изменить формат отдельной рамки сетевого графика?
31. Как изменить формат всех рамок для заданного вида задач на сетевом графике?
32. В какой форме изображен план проекта на календаре?
33. Каковы приемы редактирования плана проекта на календаре?
34. Какие возможности форматирования элементов календаря имеются в системе?
Лабораторная работа 4. Таблицы и представления проекта: форматирования, сортировки, группировки и фильтрации таблиц в MS Project






