Оживляем презентацию
Внизу под основным полем с анимацией находится шкала времени, на которой видна последовательность появления различных объектов. Под ней находятся иконки, связанные с самими объектами. Если кликнуть по любой из них, выделится соответствующий объект на слайде.
На шкале отображается время появления и исчезновения объекта, а также эффекты, связанные с этими событиями. Например, картинка “2017 год огненного петуха” появляется на 1-ой секунде, а исчезает на 9-ой. Подвигав синие полоски по шкале времени, можно изменить время пребывания объекта на слайде.

Слева от шкалы времени находится панель для выбора направления появления (Enter) и ухода (Exit) объектов из кадра. А можно подключить "руку", которая будет выкладывать картинки в кадр, для этого надо нажать на значок с зачеркнутой рукой.
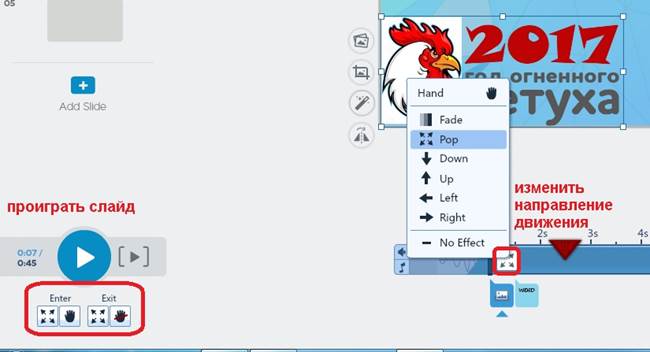
Слайд в любой момент можно проиграть - для этого слева от временной шкалы есть соответствующие кнопки. Удлинить или укоротить слайд можно, нажав значок " +" или "-" в конце шкалы времени.
Панель инструментов вверху
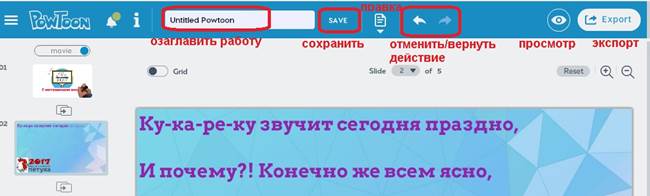
Кнопка " Save "помогает сохранить работу. Почаще нажимайте кнопку "Save", чтобы не потерять информацию!
Кнопка “ Edit ":
● Cut " удаляет выделенные объекты (другие способы удаления - с помощью правой клавиши мыши или нажатием на клавиатуре кнопки Delete)
● " Paste ", наоборот, вставляет скопированное (копирует " Copy ").
Кнопка " Sound " - для наложения музыки и голоса. Бесплатно из библиотеки доступны не все треки (в шаблонах музыка уже присутствует по умолчанию), но можно загрузить свой аудиофайл (Music Track) или добавить (записать) свою озвучку (Voice Over), нажав на красный круг для начала записи и на черный квадрат для ее окончания.
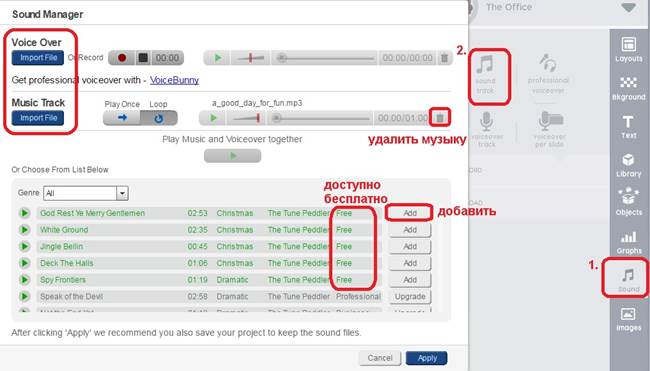
Если музыка или записанная Вами озвучка не подошли, то можно их отправить "в корзину" (изображение корзины справа) и загрузить/записать новые.
Публикуем презентацию
Когда работа над презентацией закончится, можно устроить предварительный просмотр (кнопка просмотра в виде “глаза” наверху на панели инструментов), а потом опубликовать (кнопка " Export ") и при желании загрузить на YouTube (единственное, что Вам потребуется - это наличие своего канала на YouTube. Во время экспорта PowToon запросит доступ к Вашему аккаунту на YouTube (доступ надо разрешить), а затем начнет загрузку (по умолчанию стоит бесплатная загрузка - Free Medium). Бесплатно можно экспортировать только 30 видеопрезентаций с качеством 480p.
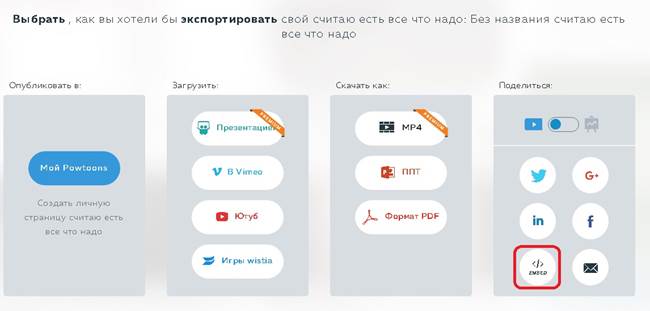
Выбираете категорию для своей работы и уровень доступа - публичный (Public), чтобы все могли ее просматривать!
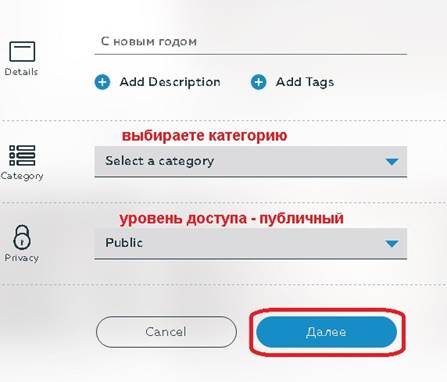
В бесплатной версии можно выбрать только вариант Стандартное 480 и показывать водяной знак (он будет на каждом слайде в правом нижнем углу)
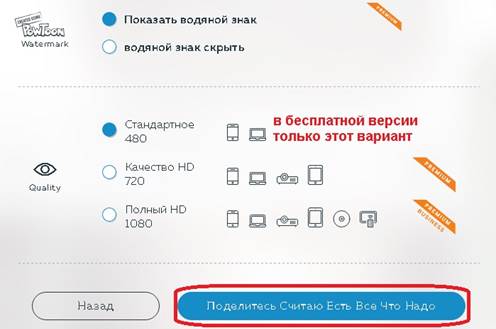
Ссылку на свою работу можно взять в адресной строке. Здесь же можно поделиться ею в социальных сетях и перейти в режим редактирования.
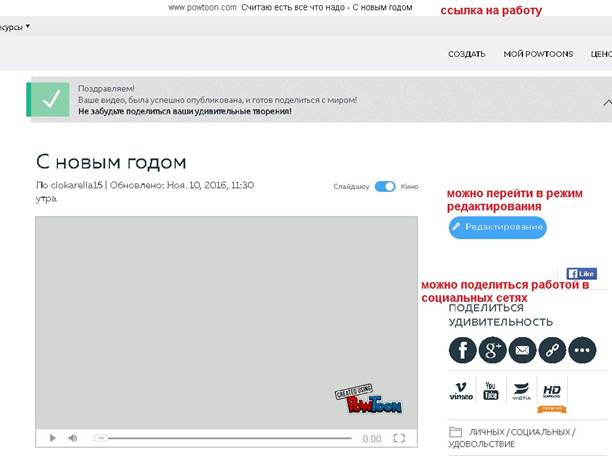
Ваши презентации будут храниться в Вашем личном кабинете в разделе МОЙ POWTOONS. Здесь Вы можете презентацию:
● перейти в режим редактирования;
● переименовать, щелкнув по заголовку;
● создать дубликат (копию) работы;
● удалить работу;

Если Вы щелкните по работе, то перейдете к ее предпросмотру в этом же окне ниже.

А ниже под окном просмотра Вы найдете ссылки на работу (одна из них будет ссылка на работу во весь экран!) и код для вставки презентации на сайт или в блог.

Вот ссылка на мою работу: https://www.powtoon.com/embed/bX7VEKByO36/
К сожалению, бесплатная версия PowToon имеет свои ограничения:
● водяной знак PowToon на презентациях;
● не предусмотрено сохранение презентации на свой компьютер;
● время презентации - до 5 минут;
● бесплатно экспортировать можно только 30 презентаций;
● сервис настроен на определенное разрешение экрана компьютера - не менее 1024 на 768, при меньшем разрешении в экран не поместится правая панель инструментов или шкала времени.
Несмотря на такие ограничения, работать в сервисе достаточно удобно! Порадуйте себя, своих учеников и коллег анимированной презентацией! Вам понравится! Желаю успехов!






