I ЗВОРОТНІЙ ЗВ'ЯЗОК З КОРИСТУВАЧЕМ ІНФОРМАЦІЙНОГО РЕСУРСУ. ПРИЙМАННЯ ЕЛЕКТРОННОГО ЛИСТА ЗА ДОПОМОГОЮ ПРОТОКОЛУ POP3
1.1 Відповісти письмово на наступні запитання:
1 Призначення та функції протоколу Post Office Protocol version 3 (POP3);
2 Особливості протоколу POP3;
3 Алгоритм доставки електронної пошти згідно протоколу POP3;
4 Переваги та недоліки протоколів POP3;
5 Застосування протоколу Telnet для передачі команд протоколу POP3.
1.2 В режимі командної строки за допомогою команд протоколу POP3 виконати витяг електронного листа з віддаленого серверу по встановленому TCP/IP-з’єднанню
II ОРГАНІЗАЦІЯ ДОСТУПУ ДО ІНФОРМАЦІЙНОГО РЕСУРСУ. ЗАВАНТАЖЕННЯ ІНФОРМАЦІЙНОГО РЕСУРСУ НА ХОСТИНГ ЗА ДОПОМОГОЮ ПРОТОКОЛУ FTP
2.1 Відповісти письмово на наступні запитання:
1 Призначення та функції протоколу File Transfer Protocol (FTP);
2 Алгоритм передачі даних згідно протоколу FTP;
3 Переваги та недоліки протоколу FTP;
4 Застосування протоколу Telnet для передачі команд протоколу FTP.
2.2 В режимі командної строки за допомогою команд протоколу FTP виконати завантаження розробленого інформаційного ресурсу (сайту лабораторної бригади) на хостинг
III ПОШУКОВА ОПТИМІЗАЦІЯ ІНФОРМАЦІЙНОГО РЕСУРСУ
3.1 Відповісти письмово на наступні запитання:
1 Параметри якості роботи пошукової системи: релевантність, точність та глибина пошуку;
2 Поняття пошукової машини (пошукового роботу) та її склад;
3 Призначення та принцип роботи пошукових spider (павук) та crawler (черв’як);
4 Алгоритми пошуку. Алгоритм TF/IDF;
5 Остаточне ранжування сайтів. Параметри ранжування PageRank та Індекс цитування.
3.2 Розробити семантичне ядро сайту, а саме заповнити метатеги HTML-сторінок інформаційного ресурсу у відповідності до їх змісту:
- заповнити тег <meta name="keywords">;
- заповнити тег <meta name="description">
IV ВИМОГИ ДО ОФОРМЛЕННЯ
Для кожного завдання необхідно навести інформацію про хід виконання та результати:
1 необхідні настройки доступу:
- до поштової скриньки лабораторної бригади (MX-адресу, обліковий запис та пароль);
- до FTP-серверу (назву FTP-з’єднання, IP-адресу або доменне ім’я FTP-cерверу – FTP Host Address, обліковий запис – FTP Site user name, пароль – FTP Site password);
2 тему та текст листа, що був відправлений;
3 лістинги діалогу клієнт-сервер, тобто команди протоколу та відповіді серверу на них (скріншоти дозволяються);
4 зміст відповідних HTML-тегів;
5 власні (!!!) коментарії щодо ходу виконання, вибору тих чи інших команд протоколу, параметрів або режимів роботи, заповнення відповідних HTML-тегів;
6 висновки.
V ВИХІДНІ ДАНІ
5.1 Вихідні дані для завдання 1
1 розроблений інформаційний ресурс (сайт лабораторної бригади) та його назва;
2 свободний поштовий сервіс http://yandex.ru/;
3 електронна поштова скринька лабораторної бригади, її MX-адреса та параметри доступу до неї;
5.2 Вихідні дані для завдання 2
1 розроблений інформаційний ресурс (сайт лабораторної бригади) та його назва;
2 свободний хостинг http://narod.yandex.ru/;
3 обліковий запис на сервісі http://yandex.ru/ (електронна поштова скринька лабораторної бригади);
4 IP-адреса або доменне ім’я FTP-cервера narod.yandex.ru та параметри доступу до нього;
5.3 Вихідні дані для завдання 3
1 розроблений інформаційний ресурс (сайт лабораторної бригади) та його назва;
VI ВКАЗІВКИ ДО ВИКОНАННЯ ТА ПРИКЛАДИ
риймання електронного листа за допомогою протоколу POP3
4.1.1 Перевірка вихідних даних
Виконання завдання необхідно розпочати з перевірки наявності вихідних даних до нього. Зазначені в п.5.1 вихідні дані є наслідком успішного виконання лабораторних робіт 1, 2. У випадку їх відсутності, необхідно обрати назву сайту лабораторної бригади та зареєструвати поштову скриньку з відповідною назвою у свободному поштовому сервісі http://yandex.ru/.
При цьому до назви поштової скриньки висуваються наступні вимоги: назва поштової скриньки повинна співпадати з назвою/доменним ім’ям сайту лабораторної бригади, наприклад доменне ім’я сайту brіgada1 -> назва поштової скриньки brі[email protected].
Для створення електронної поштової скриньки на сервісі http://yandex.ru необхідно виконати наступні дії:
1 ввести в адресний рядок браузера http://yandex.ru/
2 перейти за посиланням «Зареєструватися» або «Завести скриньку»;
3 на першому кроці реєстрації ввести ім’я, фамілію, логін;
4 на другому кроці реєстрації и ввести пароль, таємне питання, відповідь на таємне питання;
5 підтвердити реєстрацію за допомогою правильного вводу контрольного коду (зображений цифрами на рисунку).
4.1.2 Підготовка до виконання
Очевидно, що для успішного виконання данного завдання необхідно переконатися в наявності листів в поштовій скриньці. Тому пропонується відправити до поштової скриньки лабораторної бригади листа з довільної електронної поштової скриньки.
Увага! Всі поштові скриньки на поштовому сервісі http://yandex.ru за замовчанням працюють за протоколом IMAP, тому для роботи за допомогою протоколу POP3 необхідно внести відповідні зміни в настройки поштової скриньки.
Для цього:
1 Ввести в адресний рядок браузеру http://yandex.ru/
2 Пройти авторизацію (ввести обліковий запис та пароль)
3 Перейти за посиланням «Настройка»
4 Перейти за посиланням «Поштові програми»
5 В пункті «Дозволити доступ до поштового ящику за допомогою поштових клієнтів» відмітити галочками пункти «з серверу pop.yandex.ru за протоколом POP3» та «Вхідні»
Увага! В операційній системі Windows 7 за замовчанням протокол Telnet вимкнутий, тому для успішного виконання завдання необхідно його увімкнути.
Для цього:
1 перейти за шляхом: меню Пуск –> пункт Панель управління –> пункт Програми й компоненти –> Вмикання й вимикання компонентів Windows;
2 встановити галочку поряд з пунктом Кліент Telnet;
або
1 відкрити меню Пуск;
2 ввести команду cmd в текстове поле Виконати;
3 в вікні командної строки натиснути правою кнопкою миші;
4 в контекстному меню, що з’явилося обрати «Запуск від ім’я Адміністратору;
5 в командну строку ввести dism /online /Enable-Feature /FeatureName:TelnetClient
4.1.3 Приклад виконання
Нехай існує поштова скринька з МХ-адресою [email protected], обліковим записом oi.lab та паролем qwerty
Припустимо, що в нього надіслано листа з темою: Hello та текстом повідомлення: My first message!
Виконаємо прийом даного листа, тобто його витяг з віддаленого серверу по встановленому TCP/IP-з’єднанню.
Крок 1. Відкрити командний рядок, для цього перейти за шляхом:
меню Пуск –> пункт або текстове поле Виконати ввести команду Cmd й натиснути Ok
Крок 2. Встановити зєднання з сервером (yandex.ru) за протоколами POP3 (TCP-порт 110) та Telnet. Для цього в командному рядку ввести:
TELNET POP3.<Адреса серверу> 110
В даному випадку TELNET POP3.YANDEX.RU 110. Сервер повертає таку відповідь:

Крок 3. Пройти процедури аутентифікації та авторизації. Для цього в командному рядку ввести:
USER <Ваш обліковий запис>
Для заданої поштової скриньки це USER oi.lab і відповідь серверу має наступний вигляд:

PASS <Ваш пароль>
Тобто PASS qwerty:

Крок 3. Перевірити статус поштової скриньки. В командному рядку ввести:
STAT

Крок 4. Запросити перелік нових листів в поштовій скриньці:
LIST

Крок 5. Завантажити 1-ий лист. Для цього вводимо команду:
RETR <№ листа>
В випадку завантаження першого листа ввести RETR 1
Зверніть увагу, що окрім тексту листа My first message! завантажується ще заголовок файлу листа та заголовок протоколу POP3.

Крок 6. Протокол POP3 є транзакційним протоколом, тобто в ньому прийом листа реалізований у вигляді транзакції, що вимагає після завантаження видалити листа з серверу:
DELE <№ листа>
Ввести DELE 1. У відповідь сервер демонструє новий статус поштової скриньки:
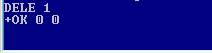
Зверніть увагу, що повідомлення видаляються тільки в момент закінчення сеансу зв’язку. На протязі сеансу вони знаходяться в поштовій скриньці, помічені як видалені.
Крок 7. В модифікованій версії протоколу POP3 є можливість не видаляти листа, зберігати його в поштовій скриньці. Для збереження листа необхідно відмінити останню дію:
RSET

Крок 8. Якщо робота з поштовою скринькою завершена, закінчити сеанс зв’язку з сервером:
QUIT
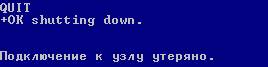
4.2 Завантаження сайту лабораторної бригади на хостинг за допомогою протоколу FTP
4.2.1 Перевірка вихідних даних
Виконання завдання необхідно розпочати з перевірки наявності вихідних даних до нього. Зазначені в п.5.2 вихідні дані є наслідком успішного виконання лабораторних робіт 1,2,4. У випадку їх відсутності, необхідно розробити статичний сайт-візитку лабораторної бригади, обрати назву сайту та зареєструватися на свободному хостингу http://narod.yandex.ru/.
До розробленого статичного сайту ставляться наступні вимоги по його підготовці до завантаження на хостінг:
1 назва головної сторінки сайту – index.html або index.htm
2 назва всіх файлів сайту (html-файлів, зображень та ін.) повинна містити тільки латинські літери, цифри та символ підкреслювання;
3 при формуванні гіпер-посилань на зображення та інші сторінки сайту необхідно враховувати регістр символів, вказаний в їх іменах.
Зверніть увагу! Для хостингу файли file.html і File.html – разні файли.
Зверніть увагу! Реєстрація на поштовому сервісі http://yandex.ru розповсюджується на хостинг http://narod.yandex.ru/, тобто наявність поштової скриньки на поштовому сервісі http://yandex.ru виключає необхідність реєстрації на хостингу narod.ru.
Інакше для реєстрації на сервісі http://narod.yandex.ru необхідно виконати наступні дії:
1 ввести в адресний рядок браузера http://narod.yandex.ru/
2 перейти за посиланням «Створіть свій сайт»;
3 в вікні авторизації перейти за посиланням «Зареєструватися»;
4 на першому кроці реєстрації ввести ім’я, фамілію, логін;
5 на другому кроці реєстрації и ввести пароль, таємне питання, відповідь на таємне питання;
6 підтвердити реєстрацію за допомогою правильного вводу контрольного коду (зображений цифрами на рисунку);
7 перейти за посиланням «Почати користуватися сервісом Narod».
4.2.2 Підготовка до виконання
Зареєстровані користувачі Yandex отримують доступ до сервісу narod.yandex.ru та настройки FTP-клієнту для доступу до FTP-серверу. Для отримання настройок:
1 ввести в адресний рядок браузера http://narod.yandex.ru/
2 перейти за посиланням «Створіть свій сайт»;
3 пройти авторизацію (ввести обліковий запис (login) та пароль).
Відкривається вікно Управління сайтом. Дане вікно повідомляє, що підготовлений проект сайту login.narod2.ru. Однак самого сайту з таким доменним ім’ям ще не існує, тому переход за цим посиланням приведедо помилки 404.
4 в полі Управління сайтом натиснути кнопку «Редактувати»;
5 у вікні створення сайту пройти усі три етапи створення сайту за допомогою конструктору, обираючи настройки сайту довільним чином (оскільки метою є завантажити вже готовий сайт на хостинг, а не розроблювати новий):
a специфіка сайту – обрати тип сайту й натиснути кнопку «Далі»;
b назва, логотип і сторінки – обрати назву сайту, початковий набір сторінок і натиснути кнопку «Далі»;
c дизайн – обрати варіант оформлення, макет і натиснути кнопку «Почати заповнювати».
Відкривається вікно Конструктор сайтів, що свідчить про факт створення на сервере Яндекс.народ облікового запису для сайту з доменним ім’ям login.narod.ru. Тепер якщо перейти за посиланням login.narod.ru вверху вікна або ввести це в адресний рядок браузеру, то можна побачити відображення сайту, створеного за допомогою конструктору. Тільки тепер з'явилась можливість звернутися до серверу Яндекс.народ за протоколом FTP із використанням створенного облікового запису login.
6 перейти за посиланням http://help.yandex.ru/narod/ в довідкову систему Яндекс.народ;
7 обрати пункт меню Створення сайту за допомогою Конструктору сайтів, а в ньому пункт FTP;
8 записати настройки доступу до папки сайту за допомогою протоколу FTP.
4.2.3 Приклад виконання
Для завантаження файлів сайту на хостинг можна використовувати застосування FTP-клієнт, наприклад файловий менеджер Total Commander:
1 запустити файловий менеджер Total Commander;
2 обрати меню Мережа, пункт З’єднатися с FTP сервером;
3 у відкрившемуся діалоговому вікні натиснути кнопку «Додати»;
4 вказати настройки доступу до FTP серверу Narod.ru:
a ім’я з'єднання – довільна назва, наприклад, назва сайту;
b сервер – FTP Host Address;
c обліковий запис – FTP Site user name;
d пароль – FTP Site password;
5 після вводу натиснути кнопку «Ок»;
6 в переліку з'єднань обрати створене з'єднання і натиснути кнопку «З'єднати»;
7 після успішного з'єднання з FTP сервером Narod.ru файловий менеджер відобразить в одній з панелей корневий каталог - /;
8 выділити у корневому каталозі сайту всі файли і папки та натиснути F8, підтвердити операцію;
9 в іншій панелі (перехід між панелями виконується за допомогою клавіші Tab) перейти в папку з файлами сайту, які необхідно завантажити на хостинг;
10 обрати всі файли сайту за допомогою клавіші Insert і натиснути клавішу F5 (копіювання), підтвердити операцію.
4.3 Заповнення метатегів HTML-сторінок інформаційного ресурсу у відповідності до їх змісту. Приклад виконання
Наприклад на сайті відомого Інтернет-магазину rozetka.ua метатеги запоанены наступним чином:
<meta name="keywords" content="интернет, магазин, розетка, цифровой, фото, видео, ноутбук, кпк, карманный, наладонник, GPS, карта Киева, GPS, карта Украины, GPS, держатель КПК в машину, фотопринтер, компьютер, фотоаппарат, мобильный, телефон, мобилка, сотовый, купить, куплю, в Киеве, в Украине, Киев, Украина" >
<meta name="description" content="Интернет магазин электроники Rozetka.com.ua. Фототехника, мобильные телефоны, ноутбуки, видеотехника, аудиотехника, компьютеры и компьютерные комплектующие. Большой выбор. Официальная гарантия. Доставка по всей Украине." >






