Установка Microsoft Windows Server 2012 R2
Опубликовано 29.01.2014 автором Виталий Онянов
 В данной статье будет приведена пошаговая инструкция по установке и первоначальной настройке Microsoft Windows Server 2012. Установка данной версии Windows Server не сильно отличается от установки Microsoft Windows Server 2008 R2 или даже установки Windows 8, однако из-за ряда особенностей я покажу процесс установки полностью, от начала и до конца.
В данной статье будет приведена пошаговая инструкция по установке и первоначальной настройке Microsoft Windows Server 2012. Установка данной версии Windows Server не сильно отличается от установки Microsoft Windows Server 2008 R2 или даже установки Windows 8, однако из-за ряда особенностей я покажу процесс установки полностью, от начала и до конца.
Оглавление
1. Что понадобится
2. Установка Microsoft Windows Server 2012
3. Первоначальная настройка Microsoft Windows Server 2012
Что понадобится
1. Установочный диск Microsoft Windows Server 2012 (скачать можно здесь)
2. Рабочий ключ для активации Windows Server 2012
Установка Microsoft Windows Server 2012
Вставляем установочный диск Microsoft Windows Server 2012 в DVD-привод компьютера и загружаемся с него (для этого в BIOS компьютера необходимо поставить первичную загрузку с CD-ROM). После непродолжительной загрузки попадаем на окно выбора языка. Выбираем нужные параметры (по умолчанию язык, формат времени и денежных единиц и раскладку клавиатуры оставляем русскую) и нажимаем «Далее» (Next).

В следующем окне, для первичной установки Windows Server нажимаем «Установить» (Install now).
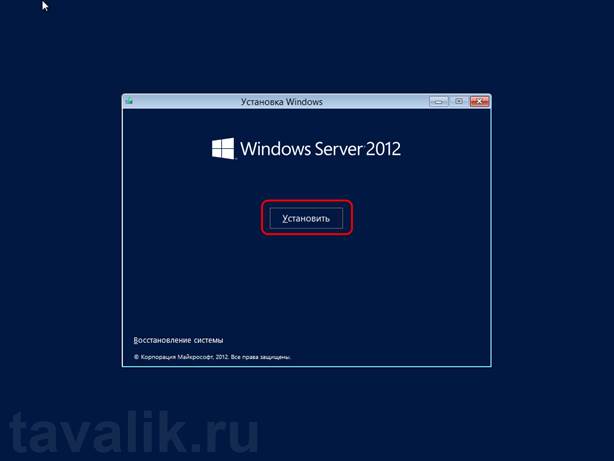
Теперь необходимо выбрать выпуск операционной системы, который будем устанавливать (об отличии различных выпусков Windows Server 2012 можно прочитать, например, здесь). Выбрав нужный выпуск, жмем «Далее» (Next).

Соглашаемся с условиями лицензионного соглашения, установив флаг «Я принимаю условия лицензии» (I accept the license terms) и жмем «Далее» (Next).

На следующем шаге необходим выбрать тип установки. Для чистой установки Windows Server 2012 выбираем «Выборочная: только установка Windows…» (Custom: Install Windows only).

Теперь разметим жесткий диск для установки, если это не было сделано раннее. Для этого выберем незанятое пространство на каком-либо физическом жестком диске в списке и нажмем «Создать» (New).

Введем размер создаваемого логического диска (по умолчанию полный объем) и нажмем «Применить» (Apply).

Также согласимся на создание дополнительных разделов для системных файлов, нажав «ОК» в появившемся окне.

После вышеописанных действий, вместо неразмеченной области должны появиться 2 раздела: Системный (System) и Основной (Primary). Выбираем основной раздел для установки Windows и жмем «Далее» (Next).

Дожидаемся завершения установки компонент Windows Server 2012.

По завершении установки компьютер будет перезагружен.

После перезагрузки система предложит ввести пароль для учетной записи «Администратор» (Administrator). По умолчанию пароль должен отвечать требованиям безопасности паролей, а именно:
o Не содержать имени учетной записи пользователя или частей полного имени пользователя длиной более двух рядом стоящих знаков
o Иметь длину не менее 6 знаков
o Содержать знаки трех из четырех перечисленных ниже категорий:
1. Латинские заглавные буквы (от A до Z)
2. Латинские строчные буквы (от a до z)
3. Цифры (от 0 до 9)
4. Отличающиеся от букв и цифр знаки (например,!, $, #, %)
(О том, как потом изменить политику паролей, можно прочитать в статье Изменение политики паролей в Windows Server 2012 R2)
Рекомендую сразу записать пароль в отведенное для хранения паролей место. Для этого удобно использовать различные менеджеры паролей, например бесплатную программу KeePass.
Вводим пароль администратора и жмем «Готово» (Finish).

Далее попадем на стартовое окно Windows Server 2012. Нажимаем одновременно CTRL, ALT и DEL

и входим в Windows под учетной записью Администратора, введя установленный на предыдущем шаге пароль.







