Тема: Основи роботи у середовищі табличного процесора
Мета: Застосування основних прийомів роботи з електронними таблицями: введення даних в комірку. Форматування шрифту. Зміна ширини стовпця. Автозаповнення, введення формули, обрамлення таблиці, вирівнювання тексту по центру виділення, набір нижніх індексів.
Хід роботи
1. Запустіть програму Microsoft Excel, будь-яким, відомим вам способом. Уважно розглянете вікно програми Microsoft Excel. Багато піктограм горизонтального меню та кнопки панелей інструментів співпадають з пунктами меню і кнопками вікна редактора Word.
Зовсім інший вигляд має робоча область вона являє собою розмічену таблицю, що складається з комірок однакового розміру. Одна з комірок виділена (обрамлена чорною рамкою). Для того, щоб виділити іншу комірку досить клацнути по ній мишкою, причому покажчик курсору в цей час повинен мати вигляд світлого хреста.
Спробуйте виділити різні комірки таблиці. Для переміщення по таблиці скористайтеся роликом прокрутки.
2. Для того, щоб ввести текст в один з елементів таблиці, необхідно її виділити і відразу ж (не чекаючи появи такого необхідного нам в процесорі Word текстового курсору) "писати".
Виділіть один з елементів таблиці і "напишіть" в ній назву сьогоднішнього дня тижня. Основною відмінністю роботи електроних таблиць від текстового процесора являється те, що після вводу даних в комірку, їх необхідно зафіксувати. Зафіксувати дані можна одним із способів:
- натиснути клавішу (Enter};
- клацнути мишею по іншій комірки,
- скористатися кнопками управління курсором на клавіатурі (перейти до іншої комірки).
Зафіксуйте введені вами дані.
Отже, недостатньо ввести дані в комірку, необхідно їх ще і зафіксувати.
 Виділіть елемент таблиці, що містить день тижня, і скористайтеся кнопками вирівнювання абзаців. Яким образом відбувається вирівнювання? Зробіть висновок. Після усіх експериментів обов'язково поверніть початкове вирівнювання - вліво, надалі це буде важливо.
Виділіть елемент таблиці, що містить день тижня, і скористайтеся кнопками вирівнювання абзаців. Яким образом відбувається вирівнювання? Зробіть висновок. Після усіх експериментів обов'язково поверніть початкове вирівнювання - вліво, надалі це буде важливо.
3. Ви вже помітили, що таблиця складається із стовпців і рядків, причому у кожного із стовпців є свій заголовок (А, В, С...), і усі рядки пронумеровані (1, 2, 3...). Для того, щоб виділити стовпець цілком, досить клацнути мишею по його заголовку, щоб виділити рядок цілком, треба клацнути мишею по її заголовку.
Виділіть цілком той стовпець таблиці, в якому розташована введена вами назва дня тижня.
Який заголовок цього стовпця?
Виділіть той рядок таблиці, в якому знаходиться назва дня тижня.
Який заголовок має цей рядок?
Скористайтеся смугами прокрутки для тога, щоб визначити скільки рядків має таблиця і яке ім'я останнього стовпця.
4. Виділіть ту комірку таблиці, яка знаходиться в стовпці З і рядку 4. Зверніть увагу на те, що в Полі імені, розташованому вище за заголовок стовпця А, з'явилася адреса виділеної комірки С4. Виділіть іншу комірку, і ви побачите, що в Полі імені адреса змінилася.
Виділіть комірку D5; F2; А16.
Яку адресу має комірка, що містить день тижня?
5. В комірку, що містить день тижня треба дописати ще і частину доби. Виділіть комірку, що містить день тижня, введіть з клавіатури назву поточної частини доби, наприклад, "ранок" і зафіксуйте дані, натиснувши клавішу {Enter}.
Що сталося? Частина доби не "дописалася" в комірку, але виділені дані замінили початкові і замість дня тижня ви маєте частину доби. Тобто, якщо виділити елемент таблиці, якій містить деякі дані і ввести нові дані з клавіатури, в комірці таблиці опиниться остання інформація.
Як же доповнити вміст елементу таблиці (Відредагувати), не набираючи наново усі дані? Виділивши комірку, яка містить частину доби, ви побачите, що її вміст дублюється в Рядку формул, розташованому вище за заголовки стовпців. Саме у Рядок формул можна клацанням миші встановити традиційний текстовий курсор, внести усі потрібні зміни і потім зафіксувати остаточний варіант даних.
Виділіть комірку таблиці, яка містить назву доби, встановіть текстовий курсор перед текстом в рядку формул і наберіть наново день тижня. Зафіксуйте дані. У вас повинна вийти наступна картина (рис.1.1):
| Вівторок, ранок | |||
|
Видно, що запис вийшов за межі своєї комірки і зайняв частину сусідньої. Це відбувається тільки тоді, коли сусідня комірка порожня. Давайте її заповнимо і перевіримо, що зміниться.
Виділіть комірку таблиці, яка розташована справа від комірки, що містить ваші дані (комірка, на яку вони "заїхали ") і введіть в неї будь-який текст.
Тепер видно тільки та частина ваших даних, яка знаходиться в комірці (мал. 1.2). Як переглянути увесь запис? І знову до вас на допомогу прийде Рядок Формул. Саме у ньому можна побачити увесь вміст виділеної комірки.
| Вівторок, ут | П’ятниця | ||
Виділіть комірку, що містить день тижня і частину доби, і перевірте в Рядку формул вміст комірки. Отже, Рядок формул дозволяє:
- вносити зміни у вміст виділеної комірки;
- переглянути вміст комірки, якщо запис не видно повністю.
6. Як збільшити ширину стовпця для того, щоб в комірці одночасно були видні і день тижня, і частина доби?
Для цього підведіть показник миші до правої межі заголовка стовпця, "упіймайте" момент, коли покажчик миші приміт вид чорної подвійної стрілки, і, утримуючи натиснутою ліву клавішу миші, перемістите межу стовпця управо. Стовпець розширився. Аналогічно можна звужувати стовпці і змінювати висоту рядка.
Змініть ширину стовпця, що містить день тижня і частину доби так, щоб увесь введений текст було видно в комірці таблиці.
7. Часто буває треба виділити не одну комірку і не цілий стовпець, а блок комірок (декілька комірок, розташованих поруч).
Для цього треба встановити показник миші в крайній комірке виділення і, при натиснутій лівій клавіші, перемістити мишу до протилежного краю виділення (увесь виділений блок "охоплений" рамкою, усі комірки, окрім тієї, з якою почали виділення, забарвлені в чорний колір).
Зверніть увагу, що в процесі виділення в Полі імені реєструється кількість рядків і стовпців, що потрапляють у виділення. У той же момент, коли ви відпустили ліву клавішу, в Полі імені висвічується адреса активної комірки, комірка, з якої почали виділення (адреса активної комірки, виділена кольором).
Виділіть блок комірок, розпочавши з комірки А1 і закінчивши коміркою, яка містить слово "сьогодні".
Для виділення усієї таблиці використайте "порожню" кутову кнопку, розташовану над заголовком першого рядка.
Виділіть таблицю цілком. Зніміть виділення, клацнувши мишею по будь-якій комірці.
8. Яким чином видалити вміст комірки? Для цього достатньо виділити комірку (чи блок комірок) і натиснути клавішу {Delete} або скористатися командою горизонтального меню Правка _ Очистити.
Видаліть усі свої записи.
Вправа 2
Складемо таблицю, яка обчислює n -й член і суму арифметичної прогресії.
Спочатку нагадаємо формулу n -го члена арифметичної прогресії:
an=a1+d(n - l)
і формулу суми п перших членів арифметичної прогресії:
Sn=(a1+an)*n/2, де a1 - перший член прогресії, a d - різниця арифметичної прогресії.
На мал. 1.3 представлена таблиця для обчислення n -го члена і суми арифметичної прогресії, перший член якої рівний -2, а різниця дорівнює 0,725.
Перед виконанням вправи придумайте свою арифметичну прогресію, тобто задайте власний перший член прогресії і різницю.
Обчислення n -го члена і суми арифметичної прогресії розкладемо на наступні кроки
| Обчислення n-го члена і суми арифметичної прогресії | |||
| d | n | an | Sn |
| 0,725 | -2 | -2 | |
| 0,725 | -1,275 | -3,275 | |
| 0,725 | -0,55 | -3,825 | |
| 0,725 | 0,175 | -3,65 | |
| 0,725 | 0,9 | -2,75 | |
| 0,725 | 1,625 | -1,125 | |
| 0,725 | 2,35 | 1,225 | |
| 0,725 | 3,075 | 4,3 | |
| 0,725 | 3,8 | 8,1 | |
| 0,725 | 4,525 | 12,625 |
- Виділіть комірку А1 і введіть заголовок таблиці "Обчислення n -го члена і суми арифметичної прогресії". Заголовок буде розміщений в один рядок і займе декілька комірок справа від А1.
- Відформатуйте рядок заголовків таблиці. У комірку A3 введіть " d ", в комірку ВЗ - " n ", в СЗ - " an ". у D3 - " Sn ".
Для набору нижніх індексів скористайтеся командою Формат_Ячейки..., виберіть вкладку Шрифт і активізуйте перемикач Подстрочный в групі перемикачів Эффекты.
Виділіть заповнені чотири комірки і за допомогою відповідних кнопок панелі інструментів збільшить розмір шрифту на 1 пт вирівняйте по центру, застосуйте напівжирний стиль зображення символів.
Рядок-заголовок вашої таблиці оформлен. Можете приступити до заповнення.
Мал. 1.3.
- Далі треба заповнити ряд нижніх комірок таким же числом. Набирати в кожній комірці одне і те ж число нераціонально.
Виділіть комірку А4, в якій розміщена різниця арифметичної прогресії. Виділена комірка обрамлена рамкою, в правому нижньому куті якої є маленький чорний квадрат - маркер заповнення.
Якщо підвести покажчик миші до маркера заповнення, і у той момент, коли покажчик миші набуває форми чорного хрестика, протягнути маркер заповнення на декілька комірок вниз, то увесь ряд виділених комірок заповниться даними, розташованими в першій комірці.
Заповніть таким чином значенням різниці арифметичної прогресії ще дев'ять комірок нижче комірки А4.
- У наступному стовпці розміщена послідовність чисел від 1 до 10.
І знову нам допоможе заповнити ряд маркер заповнення. Введіть в комірку В4 число 1, в комірку В5 число 2, виділите обидва ці комірки і, вхопившись за маркер заповнення, протягніть його вниз.
Відмінність від заповнення однаковими даними полягає в тому, що, виділивши дві комірки, ви вказали принцип, по якому слід заповнити комірки, що залишилися.
Маркер заповнення можна "протягати" не лише вниз, але і вгору, вліво або управо, в цих же напрямках розповсюдиться і заповнення. Елементом заповнення може бути не лише формула або число, але і текст.
Можна ввести в комірку "січень" і, заповнивши ряд далі управо отримати "лютий", "березень", а "протягнувши" маркер заповнення від комірки "січень" вліво, відповідно отримати "грудень", "листопад" і т. д. Спробуйте.
Найголовніше, перш, ніж поширювати виділення, виділіть саме ту комірку (чи ті комірки), по яких форматується заповнення.
- У третьому стовпці розміщуються n -і члени прогресії. Введіть в комірку С4 значення першого члена арифметичної прогресії.
У комірку С5 треба помістити формулу для обчислення=С4+А4 (не забудьте перейти на латиницю, а замість посилання на комірку А4 можете ввести конкретне значення різниці вашої арифметичної прогресії).
Можна і не набирати з клавіатури адресу тієї комірки, на яку робиться посилання. Набравши знак рівності, клацніть мишею по комірці С4 і в рядку формул з'явиться її адреса, потім продовжите набір формули. В цьому випадку вам не треба переключатися на латиницю.
Повністю ввівши формулу, зафіксуйте її натисненням {Enter}, у комірці опиниться результат обчислення за формулою, а в Рядку формул сама формула.
Ось проявилася і ще одна функція Рядка формул: якщо в комірці ви побачите результат обчислень за формулою, то саму формулу можна переглянути в Рядку формул, виділивши відповідну комірку.
Якщо ви неправильно набрали формулу, виправити її можна в Рядку формул, заздалегідь виділивши комірку.
- Виділіть комірку С5 і, аналогічно заповненню комірок різницією прогресії, заповните формулою, "протягнувши" маркер заповнення вниз, ряд комірок, нижче С5.
Виділіть комірку С8 і подивіться в Рядку формул, на вміст комірки, там знаходиться формула =С7+А7. Помітно, що посилання у формулі змінилися відносно зміщенню самої формули.
- Аналогічно введіть в комірку D4 формулу =(- 2+С4)*n/2 для підрахунку суми n перших членів арифметичної прогресії, де замість - 2 має бути перший член вашої арифметичної прогресії.
- Виділіть комірку D4 і заповніть формулами нижні комірки, протягнувши вниз маркер заповнення.
-
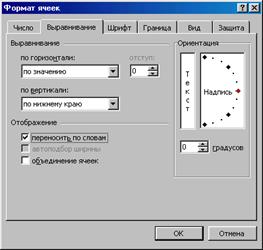 Тепер даними заповнені усі комірки, залишається їх тільки оформити.
Тепер даними заповнені усі комірки, залишається їх тільки оформити.
Встановити усі стовпці однакової ширини, хоча вони містять інформацію різного об'єму, можна вручну (використовуючи мишу) змінити ширину окремих стовпців, а можна автоматично підігнати ширину.
Виділіть усі комірки таблиці, що містять дані (не стовпці цілком, а тільки блок заповнених комірок без заголовка "Обчислення n-го члена і суми арифметичної прогресії") і виконаєте команду Формат_Стовпець_Підгін ширини.
Прийшла пора зайнятися заголовком таблиці "Обчислення n -го члена і суми арифметичної прогресії".
Виділіть комірку А1 і застосуйте напівжирне зображення символів до вмісту комірки. Заголовок досить неестетично "вилазить" управо за межі нашої маленької таблички. Мал.1.5
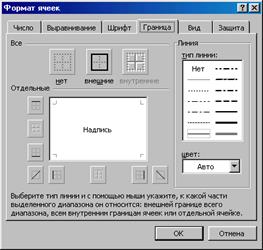 Виділіть чотири комірки від А1 до D1 і виконайте команду Формат_Ячейки..., виберіть закладку Вирівнювання і встановіть перемикачі в положення "Центрувати по виділенню" (Горизонтальне вирівнювання) і "Переносити по словах" (мал. 1.5). Це дозволить розташувати заголовок в декілька рядків і по центру виділеного блоку комірок.
Виділіть чотири комірки від А1 до D1 і виконайте команду Формат_Ячейки..., виберіть закладку Вирівнювання і встановіть перемикачі в положення "Центрувати по виділенню" (Горизонтальне вирівнювання) і "Переносити по словах" (мал. 1.5). Це дозволить розташувати заголовок в декілька рядків і по центру виділеного блоку комірок.
- Таблицю майже привели до виду зразка. Якщо в цей момент виконати перегляд Файл_Попередній перегляд, то виявиться, що залишається виконати обрамлення таблиці.
Для цього виділіть таблицю (без заголовка) і виконайте команду Формат_Ячейки..., виберіть вкладку Граница, визначте стиль лінії і активізуйте перемикачі Згори, Знизу, Ліворуч, Справа (мал. 1.6.). Ця процедура поширюється на кожну з комірок.
Потім виділіть блок комірок, що відносяться до заголовка: від А1 до D2 і, виконавши ті ж операції, встановите перемикач Контур. В цьому випадку рамка буде навколо усіх виділених комірок, а не навколо кожної.
- Виконайте перегляд. Мал.1.6
Тема: Робота з функціями і формулами.
Мета: Закріплена основних навичок роботи з електронними таблицями, знайомство з поняттями: сортування даних, типи вирівнювання тексту в комірці, формат числа, використання формул та функцій.
Вправа 1

Вантажовідправник та його адреса
Вантажоодержувач та його адреса
До Реєстру № Дата отримання "___"___________200__р.
РАХУНОК № 123 від 15.11.2000
Постачальник Торговий Дім Рога і Копита
Адреса 243100, Клинцы, вул. Пушкіна, 23
Р/рахунок № 45638078 в МММ-банку, МФО 985435
Доповнення:
| № | Назва | Од.вимірювання | К-сть | Ціна | Сума |
| Загалом |
Керівник підприємства Сидоркин А. Ю.
Головний бугалтер Іванова А. Н.
Хід роботи
Вправа передбачає створення і заповнення бланку товарного рахунку.
Виконання вправи краще всього розбити на три етапи:
1-й етап. Створення таблиці бланка рахунку.
2-й етап. Заповнення таблиці.
3-й етап. Оформлення бланку.
Й етап.
Полягає в створенні таблиці.
Основне завдання вмістити таблицю по ширині листа. Для цього:
-
 заздалегідь встановите поля, розмір і орієнтацію паперу (Файл_Параметри сторінки…),
заздалегідь встановите поля, розмір і орієнтацію паперу (Файл_Параметри сторінки…), - виконавши команду Сервіс_Параметри…, у групі перемикачів Параметри вікна активізуйте перемикач Авто-розбиття на сторінки(мал. 2.1).
В результаті ви отримаєте у вигляді вертикальної пунктирної лінії праву межу смуги набору (якщо її не видно, то за допомогою горизонтальної смуги прокрутки вправо) і нижню межу смуги набору (для того, щоб її побачити перемістіться за допомогою вертикальної смуги прокрутки вниз). Мал..2.1
Авто-розбиття на сторінки дозволяє вже в процесі набору даних і форматування таблиці стежити за тим, які стовпці поміщаються на сторінці, а які ні.
| № | Назва | Од. вимірювання | Кількість | Ціна | Сума |
| Загалом |
- Створіть таблицю за пропонованим зразком з таким ж числом рядків і стовпців.
- Вирівняйте і відформатуйте шрифт в комірках-заголовках, підберіть ширину стовпців, змінюючи її за допомогою миші.
- Введіть нумерацію в першому стовпці таблиці, скориставшись допомогою маркера заповнення.
- "Розграфіть" таблицю, використовуючи лінії різної товщини. Зверніть увагу на те, що в останньому рядку п'ять сусідніх комірок не мають внутрішнього обрамлення.
Найпростіше добитися цього наступним шляхом:
- виділити усю таблицю і встановити рамку - "Контур" жирною лінією;
- потім виділити усі рядки, окрім останньої і встановити рамку тонкою лінією "Справа", "Ліворуч", "Згори", "Знизу";
- після цього виділити окремо праву комірку нижнього рядка і встановити для неї рамку "Ліворуч" тонкою лінією;
- залишиться виділити перший рядок таблиці і встановити для нього рамку "Знизу" жирною лінією.
Хоча можна діяти і навпаки. Спочатку "розграфити" усю таблицю, а потім зняти зайві лінії обрамлення,
- На цьому етапі бажано виконати команду Файл_Предварительный Просмотр, щоб переконатися, що таблиця цілком вміщується на листі по ширині і усі лінії обрамлення на потрібному місці.
Й етап
Полягає в заповненні таблиці, сортуванні даних і використанні різних форматів чисел.
-
 Заповніть стовпці "Найменування", "К-ть" і "Ціна" на власний розсуд.
Заповніть стовпці "Найменування", "К-ть" і "Ціна" на власний розсуд. - Встановіть грошовий формат числа в тих комірках, в яких будуть розміщені суми і встановите необхідне число десяткових знаків, якщо вони взагалі потрібні.
У нашому випадку це порожні комірки стовпців "Ціна" і "Сума". Їх треба виділити і виконати команду Формат_Ячейки..., вибрати вкладку Число і вибрати категорію Денежный (мал. 2.2). Це дасть вам розділення на тисячі, щоб зручніше було орієнтуватися у великих сумах.
- Введіть формулу для підрахунку суми, яка полягає в множенні ціни на кількість, і заповните формулою ряд комірок вниз. Мал..2.2
- Введіть формулу в комірку для суми. Для цього виділіть комірку, в який треба помістити результат, натисніть кнопку
 на панелі інструментів і виділите блок тих комірок, які треба додати.
на панелі інструментів і виділите блок тих комірок, які треба додати. - Спробуйте змінити дані в окремих комірках і відслідкуйте, як зміниться результат обчислень.
- Відсортуйте записи за абеткою.
Для цього виділите усі рядки таблиці, окрім першої(заголовка) і останньої("Разом"), можна не виділяти і нумерацію.
Виконайте команду Дані_Сортування... (мал. 2.3) виберіть стовпець, по якому треба відсортувати дані (у нашому випадку це стовпець В, оскільки саме він містить перелік товарів, що підлягають сортуванню), і встановите перемикач в положення "За збільшенням".
Й етап
Для оформлення рахунку вставте додаткові рядки перед таблицею.
 Для цього виділите декілька перших рядків таблиці і виконайте команду Вставка_Строки. Вставиться стільки ж рядків, скільки ви виділили.
Для цього виділите декілька перших рядків таблиці і виконайте команду Вставка_Строки. Вставиться стільки ж рядків, скільки ви виділили.
- Наберіть необхідний текст до і після таблиці. Стежте за вирівнюванням.
Зверніть увагу, що текст "Дата отримання "__"_______200_г". і прізвища керівників підприємства внесені в цей самий стовпець, в якому знаходиться стовпчик таблиці "Сума"(правий стовпець нашої таблиці), тільки застосовано вирівнювання вправо.
- Текст "РАХУНОК №" внесений в комірку самого лівого стовпця, і до нього застосоване вирівнювання по центру виділення (попередньо виділені комірки одного рядка по усій ширині таблиці рахунок). Застосована рамка для цих комірок зверху і знизу. Мал.2.3
- Уся інша текстова інформація до і після таблиці занесена в крайній лівий стовпець, вирівнювання вліво.
- Виконайте перегляд.
Вправа 2
Мета: Введення поняття "Абсолютне посилання", установка точного значення ширини стовпця за допомогою команд горизонтального меню. Вставка функції за допомогою майстра функцій.
Нове поняття "Абсолютне посилання" можна розглянути на конкретному прикладі. Підготуємо традиційну таблицю квадратів двозначних чисел (мал. 2.4), так добре знайому кожному з курсу алгебри.
| ТАБЛИЦЯ КВАДРАТІВ | ||||||||||
Мал..2.4
- У комірку A3 введіть число 1, в комірку А4 - число 2, виділіть обидві комірки і протягнете маркер заповнення вниз, щоб заповнити стовпець числами від 1 до 9.
- Аналогічно заповните комірки В2 - К2 числами від 0 до 9.
Коли ви заповнили рядок числами від 0 до 9, то усі необхідні вам для роботи комірки одночасно не видно на екрані. Давайте звузимо їх, але так, щоб усі стовпці мали однакову ширину (чого не можна добитися, змінюючи ширину стовпців мишкою).
Для цього виділите стовпці від А до до К і виконаєте доманду Формат_Столбец Ширина..., у полі введення Ширина стовпця введіть значення, наприклад, 5.
-
 Зрозуміло, що в комірку ВЗ треба помістить формулу, яка зводить в квадрат число, складене з десятків, вказаних в стовпці А і одиниць, що відповідають значенню, розміщеному в рядку 2. Таким чином, саме число, яке повинне зводитися в квадрат в комірці ВЗ можна задати формулою =АЗ*10+В2 (число десятків, помножене на десять плюс число одиниць). Залишається піднести це число в квадрат.
Зрозуміло, що в комірку ВЗ треба помістить формулу, яка зводить в квадрат число, складене з десятків, вказаних в стовпці А і одиниць, що відповідають значенню, розміщеному в рядку 2. Таким чином, саме число, яке повинне зводитися в квадрат в комірці ВЗ можна задати формулою =АЗ*10+В2 (число десятків, помножене на десять плюс число одиниць). Залишається піднести це число в квадрат.
Спробуємо скористатися Майстром функцій.
Для цього виділите комірку, в якому повинен розміститися результат обчислень (ВЗ), і виконаєте команду Вставка_функция… (мал. 2.5.).
Серед запропонованих категорій функцій виберіть "Мат. і тригонометрія". Ім'я функції "Степень", натисніть кнопку Шаг.
У наступному діалоговому вікні введіть число (основа степені) - АЗ*10+В2 і показник степені - 2. Так само, як і при наборі формули безпосередньо в комірці електронної таблиці, немає необхідності вводити адресу кожній комірки, на яку посилається формула, Мал..2.5
з клавіатури. Працюючи з Майстром функцій, досить вказати мишею на відповідний елемент електронної таблиці, і її адреса з'явиться в полі введення "Число" діалогового вікна. Вам залишиться ввести тільки арифметические знаки(*, +) і число 10.
Якщо діалогове вікно загороджує потрібні комірки электронної таблиці, перемістите його убік, "схопивши" мишею за заголовок. У цьому ж діалоговому вікні можна побачити значение самого числа (10) і результат обчислення (100).
Залишається тільки натиснути кнопку Закончить.
У комірці ВЗ з'явився результат обчислень.
- Хотілося б розповсюдити цю формулу і на інші елементи таблиці. Виділіть комірку ВЗ і заповніть, протягнувши маркер виділення управо, сусідні комірки. Що сталося(мал. 2.6)?
Чому результат не виправдав наших очікувань? У комірку СЗ не видно числа, тому що воно не поміщається ціліком в комірку. Розширте мишею стовпець С. Число з'явилося на екрані, але воно явно не відповідає квадрату числа 11 (мал. 2.7).

Мал. 2.6 Мал. 2.7
Чому? Річ у тому, що коли ми розповсюдили формулу вправо, Excel автоматично змінив з урахуванням нашого зміщення адреси комірок, на які посилається формула, і в комурку СЗ зводиться в квадрат не число 11, а число, вичислене за формулою = ВЗ*10+С2.
В усіх попередніх вправах нас цілком влаштовували відносні посилання на елементи таблиці (при переміщенні формули за таким ж законом зміщуються і посилання), проте тут виникла необхідність зафіксувати певні посилання, т. е. вказати, що число десятків можна брати тільки із стовпця А, а число одиниць тільки з рядка 2 (для того, щоб формулу можна було розповсюдити вниз). В цьому випадку застосовують абсолютні посилання.
Для фіксації будь-якої позиції адреси комірки перед нею ставлять знак $.
Таким чином, поверніть ширину стовпця З в початкове положення і виконаєте наступні дії
- Виділіть комірку ВЗ і, встановивши текстовий курсор в Рядок формул, виправить наявну формулу =СТЕПЕНЬ(АЗ*10+В2;2) на правильну = СТЕПЕНЬ ($АЗ*10+В$2, 2).
- Тепер, скориставшись послугами маркера заповнення, можна заповнити цією формулою усі вільні елементи таблиці(спочатку протягнути маркер заповнення вправо, потім, не знімаючи виділення з отриманого блоку комірок, вниз).
- Залишилося оформити таблицю: ввести у комірку А1 заголовок, відформатувати його і відцентрувати по виділенню, виконати обрамлення таблиці і заповнення фоном окремих комірок.
Вправа 3
Введення поняття "Ім'я комірки ".
Уявіть що ви маєте власну фірму з продажу якої-небудь продукції і вам щодня доводиться роздруковувати прайс-лист з цінами на товари залежно від курсу долара.
Підготуйте таблицю, що складається із стовпців:
"Найменування товару", "Еквівалент $ US", "Ціна в гр". Заповните усі стовпці, крім "Ціна в гр". Стовпець "Найменування товару" заповните текстовими даними(перелік товарів на ваш розсуд), а стовпець "Еквівалент $ US" числами(ціни в дол.).
Зрозуміло, що стовпці "Ціна в гр". повинна розміститися формула: "Еквівалент $ US"*Kypc долара".
Чому незручно в цій формулі множити на конкретне значення курсу? Та тому, що при кожній зміні курсу, вам доведеться міняти свою формулу в кожну комірку.
Простіше відвести під значення курсу долара окрему комірку, на яку і посилатися у формулі. Ясно, що посилання має бути абсолютним, т. е. значення курсу долара можна брати тільки з цієї комірки із зафіксованою адресою.
Як задавати абсолютні посилання, ми один раз дивилися вище, але існує ще один зручний спосіб: посилатися не на адресу комірки, а на ім'я, яке можна присвоїти комірці.
-
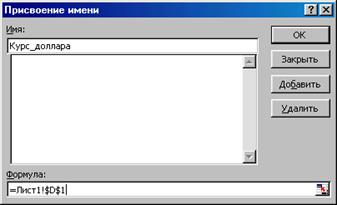 Виділіть комірку, в яку треба ввести курс долара (вище за таблицю), введіть в нього значення курсу долара на сьогоднішній день і виконаєте команду Вставка_Имя_Присвоить... (мал. 2.8).
Виділіть комірку, в яку треба ввести курс долара (вище за таблицю), введіть в нього значення курсу долара на сьогоднішній день і виконаєте команду Вставка_Имя_Присвоить... (мал. 2.8).
Примітка: Ім'я може мати в довжину до 255 символів і містити букви, цифри, підкреслення(_), символи: обернена коса риска(\), точки і запитальні знаки. Проте перший символ має бути буквою, підкресленням(_) або символом обернена коса риска(\). Не допускаються імена, які сприймаються як числа або посилання на комірки. Мал..2.8
У діалоговому вікні, що з'явилося, вам залишається тільки ввести ім'я комірки (її точна адреса вже приведена в поле введення "Посилається на") і натиснути кнопку ОК. Зверніть увагу на те, що в Полі імені, замість адреси комірки, тепер розміщено її ім'я.
- - В комірку, розташований лівіше за комірку "Курс_долара", можна ввести текст "Курс долара".
- - Тепер залишається ввести формулу для підрахунку ціни в гривнях.
Для цього виділите саму верхню порожню комірку стовпця "Ціна в гривнях" і введіть формулу таким чином: введіть знак "=", потім клацніть мишею по комірці, яка розташована лівіше (у якій розміщена ціна в дол.), після цього введіть знак "*" і в списку Поля імені, що розкривається, виберіть мишею ім'я комірки "Курс долара". Формула повинна виглядати приблизно так: =В7*Курс_долара.
- - Заповніть формулу вниз, скориставшись послугами маркера заповнення.
- - Виділите відповідні комірки і застосуєте до них грошовий формат числа.
- - Оформите заголовок таблиці: вирівняйте по центру, застосуйте напівжирний стиль зображення шрифту, розширте строку і застосуйте вертикальне вирівнювання по центру, скориставшись командою Формат_Ячейки..., виберіть вкладку Вирівнювання і в групі вибору Вертикальне виберіть По центру. У цьому ж діалоговому вікні активуйте перемикач Переносити по словах на випадок, якщо якийсь заголовок не поміститься в один рядок.
- Змініть ширину стовпців.
- Виділіть таблицю і задайте для неї обрамлення. Можна на цьому і зупинитися, а можна розглянути ще декілька додаткових завдань.






