Далее хотелось бы сказать несколько слов о двух возможностях VirtualBox, которые помогут ускорить Вашу работу с виртуальными машинами и сделать ее комфортнее.
Ярлык для быстрого запуска виртуальной машины
Для более быстрого и удобного запуска Вашей виртуальной машины создадим ярлык именно для нее. Сделать это можно следующим образом:
- Щелчком правой кнопки мыши на рабочем столе вызовем контекстное меню и выберем пункт «Создать ярлык»;
- В открывшемся окне в поле «Укажите размещение объекта» введите
"C:\Program Files\Oracle\VirtualBox\VBoxManage.exe"
startvm WinXP;
- В следующем окне введите имя ярлыка, например, «WinXP» и нажмите кнопку «Готово»;
- На Вашем рабочем столе появился созданный ярлык «WinXP», щелкните на нем правой кнопкой;
- В открывшемся контекстном меню выберите «Свойства»;
- В появившемся окне выберите сменить значок и поле выбора файла-источника значков введите
C:\WINDOWS\System32\WinFXDocObj.exe;
- Нажмите кнопку «ОК», а затем «Применить».
После проделанных операций Ваш ярлык будет выглядеть следующим образом:

Рис.33: Создание ярлыка для виртуальной машины
Режим интеграции дисплеев
В режиме интеграции дисплеев Вы легко можете со своего рабочего стола организовать доступ к рабочему столу и элементам управления виртуальной машины, т.е. все окна, открываемые Вами в виртуальной машине, будут отображаться уже на Вашем рабочем столе, а не в отдельном окне VirtualBox. Данная функция значительно облегчает доступ к виртуальной машине, её элементам управления и, установленным на ней приложениям. Чтобы включить этот режим Вам нужно в главном меню окна визуализации VirtualBox выбрать пункт с соответствующим названием или нажать сочетание клавиш «HOST + L», где «HOST» клавиша – левый «Ctrl» (по умолчанию).
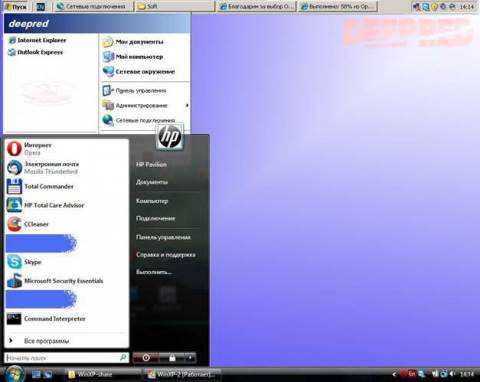
Увеличить рисунок
Рис.34: Режим интеграции дисплеев
Заключение
В данной статье мы с Вами рассмотрели основные моменты в установке и настройке платформы виртуализации Oracle VM VirtualBox, хочу дополнительно отметить простоту настройки и легкость в использования платформы, а также множество дополнительных функций, например:
- встроенный модуль прокси;
- настраиваемый запуск;
- автоматический сбор статистики;
- управление и настройка с помощью командной строки;
- возможности сохранения и быстрого применения различных вариантов настройки;
- различные способы организации сетевых интерфейсов.
Помимо этих плюсов добавлю, что экономичность использования системных ресурсов приложением VirtualBox выше всяких похвал – на своем домашнем ноутбуке (2,5 Гц 2-х ядерный ЦПУ, 4Гб ОЗУ) без каких-либо зависаний одновременно запускаю до трех виртуальных машин (просто потому, что на них установленные различные операционные системы).
Материал, изложенный выше, позволит Вам без особых трудностей создать собственную виртуальную машину, но тем не менее при возникновении вопросов и сложностей не забывайте обращаться к справке данного программного обеспечения – она достаточна полна и подробна. Более того, Вы всегда можете обратиться к "online-справке" по данной платформе UserManual, размещенной на оффициальном сайте VirtualBox.






