Итак, Вы создали виртуальный жесткий диск, теперь настала очередь собрать наш виртуальный компьютер полностью. Для этого снова вернитесь к главному окну VirtualBox (рис.10), в нем Вы уже можете увидеть только что созданную виртуальную машину WinXP-2, а в поле с правой стороны представлено её описание, которое еще не похоже на описание полноценного ПК.

Увеличить рисунок
Рис.10: Настройка аппаратной части - начало
В колонке слева выберем нашу WinXP-2 и откроем её свойства (рис. 11), где колонка с левой стороны напоминает диспетчер устройств. На первой вкладке раздела «Общие» мы видим основные параметры нашей виртуальной машины:
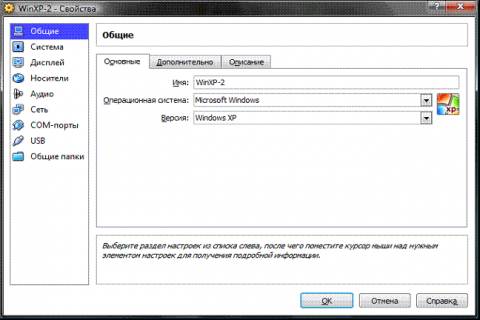
Увеличить рисунок
Рис.11: Настройка аппаратной части – общие, 1
Перейдем на вкладку дополнительно (рис.12) и посмотрим, какие настройки системы мы можем произвести:
- «Папка для снимков». Если Вы разместили Ваш жесткий в собственном расположении, то лучше и эту папку перенести туда же, т.к. снимки имеют большой вес и, опять-таки, не стоит перегружать Ваш системный диск. Моя рекомендация – создавать снимки перед каждым значительным изменением, которые Вы хотите произвести в виртуальной системе, причем даже на одну виртуальную машину Вы можете создать несколько снимков, содержащих отличные друг от друга настройки и установленные приложения;
- «Общий буфер обмена» – определение того, как будет работать буфер обмена между Вашей host-системой и виртуальной машиной. Вариантов работы буфера предоставлено четыре – «выключено», «только из гостевой ОС в основную», «только из основной ОС в гостевую», «двунаправленный». Мы выберем последний вариант, т.к. это обеспечит нам максимальное удобство в работе;
- «Сменные носители информации запоминать изменения в процессе работы», тут мы ставим флажок в знак согласия, т.к. данная опция позволит системе запомнить состояние CD\DVD-приводов;
- «Мини тулбар» – это небольшая консоль, содержащая элементы управления виртуальной машиной. Её лучше применять только в полноэкранном режиме, т.к. она полностью дублируется главным меню рабочего окна виртуальной машины. Располагать её действительно лучше сверху просто потому, что можно случайно нажать на какой-нибудь элемент управления, пытаясь, например, развернуть окно из панели задач виртуальной машины.
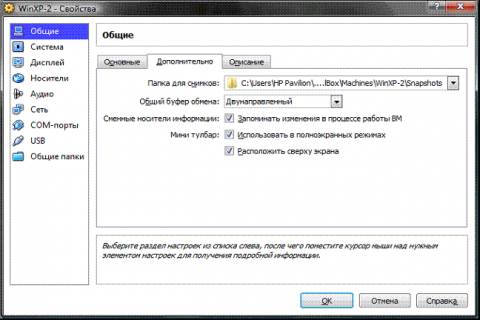
Увеличить рисунок
Рис.12: Настройка аппаратной части – общие, 2
Перейдем к разделу система и на первой вкладке материнская плата (рис. 13) произведем следующие настройки:
- если нужно, откорректируем размер оперативной памяти Вашей виртуальной машины, хотя окончательно убедится в правильности выбранного объема Вы сможете только после запуска виртуальной машины. Выбирать размер Вы можете, исходя из объема доступной физической памяти, установленной на Вашем ПК. Например, при наличии 4ГБ ОЗУ оптимальным будет выделение 1ГБ, т.е. одной четвертой части, что позволит Вашей виртуальной машине работать без малейших зависаний;
- откорректируем порядок загрузки - дисковод гибких дисков («дискета) можно вообще отключить, а первым обязательно поставьте CD/DVD-ROM, чтобы обеспечить возможность установки ОС с загрузочного диска. При этом в роли загрузочного диска может выступать как и компакт-диск, так и образ ISO;
- все остальные настройки описаны в динамической справке снизу, и их применение зависит от аппаратной части вашего реального ПК, причем если Вы выставите настройки неприменимые к Вашему ПК система виртуальной машины просто не запуститься;

Увеличить рисунок
Рис.13: Настройка аппаратной части – материнская плата
Перейдем к вкладке «Процессор» (рис 14), тут Вы можете выбрать количество процессоров, установленных на Вашу виртуальную материнскую плату. Обратите внимание, что это опция будет доступна только при условии поддержки аппаратной виртуализации AMD-V или VT-x (рис.15), а также включенной опции OI APIC на предыдущей вкладке.

Увеличить рисунок
Рис.14: Настройка аппаратной части – процессор
Здесь я снова обращу Ваше внимание на настройки аппаратной визуализации AMD-V или VT-x. Перед включением этих настроек, нужно выяснить, поддерживает ли эти возможности Ваш процессор и включены ли они по умолчанию в BIOS (нередко они отключены).
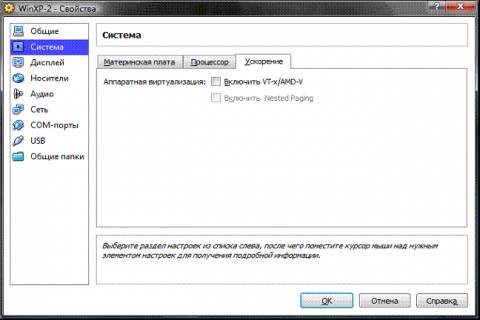
Увеличить рисунок
Рис.15: Настройка аппаратной части – ускорение
Перейдем к разделу «Дисплей» (рис.16). В данном разделе на вкладке «Видео» Вы можете установить размер памяти виртуальной видео карты, а также включить 2D и 3D ускорение, причем включение 2D ускорения желательно, а 3D необязательно. На вкладке «Удаленный дисплей» Вы можете включить опцию, при которой Ваша виртуальная машина будет работать как сервер удаленного рабочего стола (RDP).

Увеличить рисунок
Рис.16: Настройка аппаратной части - дисплей
Переходим к разделу носители (рис.17). Тут Вы можете увидеть созданной ранее виртуальный жесткий диск и позицию с надписью пусто. Выделяем эту позицию и осуществляем настройку (рис.18).

Увеличить рисунок
Рис.17: Настройка аппаратной части – носители, 1
Для настройки виртуального привода компакт-дисков можно пойти двумя путями:
- первый вариант - в раскрывающемся меню «Привод» выбираем Ваш реальный или виртуальный CD/DVD-ROM (существующие в реальной системе) и загружаем в него физический диск с дистрибутивом Windows XP или ISO-образ, если это эмулятор;
- второй вариант - щелкаем значок так, как показано на рисунке ниже (рис.18) и в отрывшемся окне (рис.19) добавляем ISO-образ загрузочного диска Windows XP, этим путем мы и пойдем.
Примечание. В данном пункте Вы уже не можете выбрать дистрибутив другой операционной системы, т.к. версия ОС уже была определена в самом начале процесса настройки виртуальной машины.

Увеличить рисунок
Рис.18: Настройка аппаратной части – носители, 2
На рисунке ниже представлена процедура добавления ISO-образов в менеджер виртуальных носителей. В него Вы можете внести любое количество образов различного назначения, например, игры, дистрибутивы приложений, базы данных и пр., которые Вы сможете потом быстро переключать через главное меню окна виртуализации VirtualBox.

Увеличить рисунок
Рис.19: Настройка аппаратной части – носители, 3

Увеличить рисунок
Рис.20: Настройка аппаратной части - носители, 4
Далее (рис. 21 и 22) Вы можете настроить слоты подключения накопителей, для упрощения описания привожу скриншоты, по которым Вы можете произвести действия по настройке. По привычке, я устанавливаю привод компакт-дисков как «Первичный мастер IDE», жесткий диск, содержащий загрузочный раздел, как «Вторичный мастер IDE», а дополнительный виртуальный жесткий диск «Первичный слейв IDE».

Увеличить рисунок
Рис.21: Настройка аппаратной части - носители, 5

Увеличить рисунок
Рис.22: Настройка аппаратной части - носители, 6
Настройка сети и сетевого взаимодействия не рассматривается в рамках данной статьи, поэтому замечу лишь то, что сетевой адаптер типа NAT (рис. 23) включен по умолчанию, а этого уже достаточно для предоставления Вашей виртуальной машине доступа в Интернет. Тип выбираемого адаптера должен быть «Pcnet-Fast III (Am79C973)», т.к. только для этого адаптера присутствуют драйверы в ОС Windows XP.
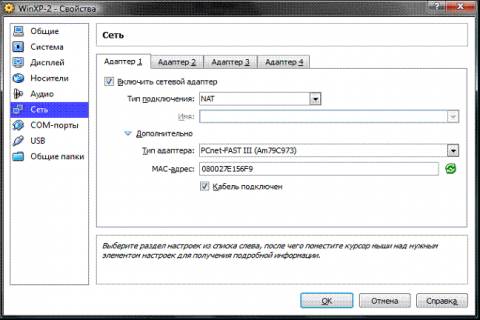
Увеличить рисунок
Рис.23: Настройка аппаратной части - сетевой адаптер
Раздел COM я подробно не описываю, т.к. подключать к портам данного типа уже нечего. В случае если Вам все же потребуется подключить устройство с интерфейсом RS-232С, то наиболее удобным будет включить COM-port виртуальной машины в режиме «хост-устройство», а в качестве «пути к порту» использовать имя реально порта Вашего ПК, которое Вы можете посмотреть в диспетчере устройств.
Переходим к разделу USB (рис.24), здесь ставим оба доступных флажка, а затем, используя кнопку с изображением «вилки» USB и «плюса», добавляем все доступные контроллеры.

Увеличить рисунок
Рис.24: Настройка аппаратной части- USB контроллер
Переходим к разделу «Общие папки» (рис.25) и выбираем папки, которые нужно сделать доступными для виртуальной машины.

Увеличить рисунок
Рис.25: Настройка аппаратной части - Общие папки
Примечание. Обратите внимание на динамическую справку снизу – именно таким образом, через окно командной строки, Вы сможете подключить общие папки к Вашей виртуальной машине.
На этом настройка аппаратной части Вашей виртуальной машины закончена, и можно перейти к установке операционной системы.






