Лабораторная работа № 14.Работа с реестром Windows.
Многие слышали, но не все знают, «что такое реестр в компьютере», сейчас мы исправим этот недочет.
Системный реестр, или реестр Windows – это база данных для хранения настроек операционной системы, установленных программ, параметров пользователя и оборудования, кроме того, в реестре хранится информация об устройствах компьютера (конфигурации).
То есть, это место, где хранится большинство настроек, вашего ПК.
Пример: вы изменили обои рабочего стола, информация об этом заносится в реестр Windows. При следующей загрузке операционной системы данные будут считаны из реестра, и на рабочем столе отобразится нужная картинка.
Системный реестр имеется во всех современных (и не очень) операционных системах семейства Windows: 10, 8, 7, XP.
Зачем пользователю знать о реестре?
Вы можете спросить, «зачем мне нужен реестр, если все настройки можно изменить через панель управления и параметры программ?»
Действительно, большинство настроек можно изменить с помощью привычного графического интерфейса (в различных «менюшках» выставить галочки и нажать «ОК»). Но далеко не все настройки доступны привычным образом.
Некоторые настройки можно изменить только с помощью редактирования реестра.
Что такое «Редактор реестра» и где он находится?
Чтобы посмотреть настройки в реестре и изменить их, можно воспользоваться специальной программой, которая называется «Редактор реестра».
Эта программа находится в папке Windows, файл называется regedit.exe

Файл «regedit.exe» находится в папке Windows
Но в меню «Пуск» ярлыка для запуска редактора реестра не найти! Это сделано неспроста. Дело в том, что ошибочные изменения в системном реестре могут привести к сбоям в работе компьютера, поэтому производитель спрятал возможность быстрого запуска редактора реестра (но нас так просто не остановишь 😉).
Как открыть редактор реестра в Windows?
Самый быстрый способ запуска редактора реестра
Раскрою самый быстрый способ запуска редактора реестра, который актуален для всех версий Windows:
- Нажать на клавиатуре сочетание клавиш Win+R (зажмите клавишу Windows и, не отпуская её, нажмите клавишу R);
- В окошке «Выполнить» набрать команду «regedit» (без кавычек) и нажать кнопку «ОК»;
- Если появится запрос, подтвердить запуск редактора реестра кнопкой «Да».

Для примера, еще два способа запуска редактора реестра можно увидеть в этом видео (на примере Windows 10):
Устройство реестра Windows
Когда вы откроете редактор реестра, вы увидите окно, очень похожее на проводник:

Окно редактора реестра в Windows 10
В левой части окна находятся разделы реестра, их еще называют «ключи» (похожи на папки ), в правой части окна отображаются параметры (похожи на файлы) и их значения.

Пример: в разделе «HKEY_CURRENT_USER\Control Panel\Desktop» есть параметр «Wallpaper» (обои рабочего стола), на изображении видно, что его значение «D:\\Documents\\Обои\\09.jpg». Таким образом, прописана картинка, которая отображается как фон рабочего стола.
Параметры могут быть разных типов, на изображении ниже я привел пример всех возможных параметров для Windows 10 и 8 (для наглядности, имя параметра соответствует его типу):
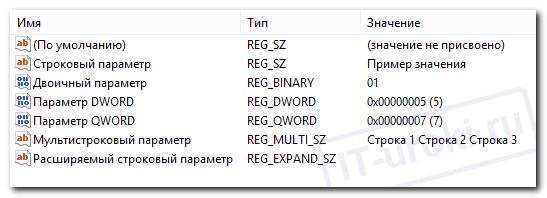
Виды параметров реестра в Windows 10 и 8 (пример)
Изменяя значения параметров, как раз и производят изменения в настройках Windows и программ. Иногда приходится создавать новые параметры определенного типа, чтобы получить новую возможность в работе программы или операционной системы. Но это уже тема следующих уроков (первые примеры можно увидеть по ссылкам ниже).
И небольшое предупреждение:
Не торопитесь менять что-либо в реестре, если не знаете, на что настройка влияет. Перед изменениями сделайте резервную копию изменяемого подраздела реестра.






