Лабораторная работа № 13. Настройка системы AltLinux
Центр управления системой
Описание
Для управления настройками установленной системы вы можете воспользоваться Центром управления системой. Центр управления системой представляет собой удобный интерфейс для выполнения наиболее востребованных административных задач: добавление и удаление пользователей, настройка сетевых подключений, просмотр информации о состоянии системы и т.п.
Центр управления системой состоит из нескольких независимых диалогов-модулей. Каждый модуль отвечает за настройку определённой функции или свойства системы.
1.2. Применение центра управления системой
Вы можете использовать центр управления системой для разных целей, например:
- Настройки Даты и времени;
- Настройки Раскладок клавиатуры;
- Настройки Брандмауэра (доступно в режиме эксперта);
- Изменения Разрешения экрана;
- Установка Загрузчика Grub;
- Изменения пароля Администратора системы (root);
- Создания, удаления и редактирования учётных записей Пользователей.
Вы всегда можете воспользоваться кнопкой Справка. Все модули центра управления системой имеют справочную информацию.
1.3. Запуск Центра управления системой в графической среде
Центр управления системой можно запустить следующими способами:
- в графической среде Xfce Меню приложений → Настройки → Центр управления системой;
- из командной строки: командой acc.
При запуске необходимо ввести пароль администратора системы (root).
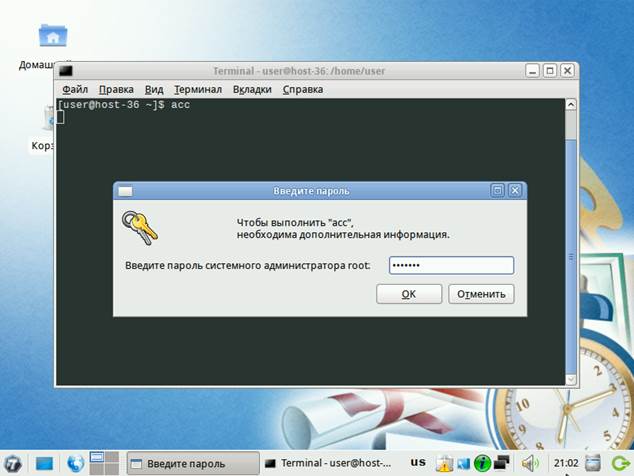
После успешного входа можно приступать к настройке системы.

2. Настройка сети
2.1. NetworkManager
NetworkManager позволяет подключаться к различным типам сетей: проводные, беспроводные, мобильные, VPN и DSL, а также сохранять эти подключения для быстрого доступа к сети. Например, если вы подключались к сети в каком-либо интернет-кафе, то можно сохранить настройки этого подключения и в следующее посещение этого кафе подключиться автоматически.
2.1.1. NetworkManager
Для управления настройками сети в Альт Линукс Школьный Юниор используется программа NetworkManager.

При нажатии левой кнопкой мыши на значок NetworkManager, вы увидите меню, в котором можно выбрать одну из доступных Wi-Fi сетей и подключиться к ней. Из этого меню так же можно отключить активное Wi-Fi соединение.
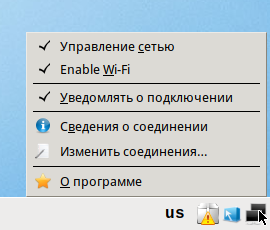
При нажатии правой кнопкой мыши на значок NetworkManager, вы увидите меню, из которого можно получить доступ к изменению некоторых настроек. Вы можете узнать версию программы, глянуть сведения о соединении, можете изменить соединения (например, удалить Wi-Fi сеть, чтобы не подключаться к ней автоматически).

Обратите внимание, что при работе с NetworkManager вам потребуется вводить пароль вашей учетной записи.
3. Установка принтера в Альт Линукс Школьный Юниор
Перед началом установки убедитесь в том, что в случае локального подключения принтер присоединён к соответствующему порту компьютера и включён, а в случае сетевого подключения принтер корректно сконфигурирован для работы в сети.
3.1. Последовательность установки
Для подключения принтера в Меню запуска приложений выберите Настройки → Центр управления системой. В диалоговом окне введите пароль системного администратора root и нажмите OK. В диалоге Центр управления системой в модуле Система выберите Настройка печати. После запуска программы в диалоговом окне Настройка печати нажмите кнопку Добавить.
Примечание
Вы можете запустить Настройку печати через командную строку, для этого выполните команду system-config-printer.
Примечание
Если вы получаете ошибку «Служба печати недоступна», тогда запустите терминал, и выполните команду /etc/init.d/cups restart от имени системного администратора root. После выполнения команды вернитесь к Настройка печати и нажмите кнопку Обновить.
Определите устройство из предложенных на этапе Выберите устройство в списке Устройства. Не забудьте удостовериться, что тип соединения указан корректно. Нажмите Вперед, когда будете готовы перейти к следующему шагу.
Назначив драйвер из перечисленных на следующем этапе Выберите драйвер, нажмите Вперёд. Вы можете выбрать рекомендуемый системой драйвер или задать предпочтительный: выбрать принтер из базы данных, предоставить PDD-файл или найти драйвер принтера для загрузки.
Выберите модель драйвера на этапе Выберите драйвер в списке Модели и драйвер в списке Драйверы и нажмите Вперёд.
В окне Опишите принтер, в строке Имя принтера, при желании, измените имя вашего принтера.
После нажатия Применить установка принтера завершена.
Далее вам будет предложена проверка печати. После проверки откроется диалог, в котором, при желании, вы можете настроить дополнительные параметры принтера: разрешение, размер используемой по умолчанию бумаги, а также задать принтер по умолчанию.
Изменить настройки добавленного принтера вы можете в любой момент, выбрав в программе нужный принтер, затем в меню Принтер → Свойства.
4. Установка дополнительного программного обеспечения
После установки AltLinux, при первом запуске, вам доступен тот или иной набор программного обеспечения. Количество предустановленных программ зависит от набора программ конкретного дистрибутива или от выбора, сделанного вами при установке системы. Если вы не обнаружили в своей системе интересующие вас программы, то вы имеете возможность доустановить их из разных источников.
Дополнительное программное обеспечение может находиться на установочном диске и/или в специальных банках программ (репозиториях), расположенных в сети Интернет и/или в локальной сети. Программы, размещённые в указанных источниках, имеют вид подготовленных для установки пакетов.
Установка дополнительного ПО с установочного диска
Для установки дополнительного ПО вы можете использовать Центр управления системой либо программу управления пакетами Synaptic.
Предупреждение
Не используйте одновременно два менеджера пакетов, так как это может привести к их некорректной работе.
4.1.2. Центр управления системой
Центр управления системой содержит модуль установки дополнительных пакетов: Программное обеспечение → Установка программ. Для облегчения поиска доступные для установки программы разделены на группы, выводимые в левой части окна программы. Справа расположен список самих программ с указанием их текущего состояния:
- зелёная метка — пакет уже установлен;
- белая — пакет не установлен.
Объяснение всех обозначений можно увидеть, отметив пункт Показать статистику.
Для начала установки двойным щелчком мыши отметьте неустановленный пакет в правой половине окна и нажмите Применить. При необходимости менеджер пакетов попросит вставить установочный диск.
4.1.3. Программа управления пакетами Synaptic
Программа управления пакетами Synaptic находится в Меню запуска приложений → Настройки → Менеджер пакетов.
Для облегчения поиска доступные для установки программы разделены на группы, выводимые в левой части окна программы. Справа расположен список самих программ с указанием их текущего состояния:
- зелёная метка — пакет уже установлен;
- звездочка — пакет не установлен.
Для начала установки двойным щелчком мыши отметьте неустановленный пакет в правой половине окна и нажмите Применить. При необходимости, менеджер пакетов попросит вставить установочный диск.
4.2. Добавление репозиториев
4.2.1. Центр управления системой
Для выбора репозитория, совместимого с вашим дистрибутивом, рекомендуем использовать Центр управления системой (меню Программное обеспечение → Источники для установки ПО). Для указания конкретного репозитория в выпадающем списке отметьте один из предлагаемых вариантов и нажмите кнопку Изменить. Если сомневаетесь, то выбирайте ftp://ftp.altlinux.org/. К предложенному списку вы можете самостоятельно добавить любые репозитории, нажав на кнопку Дополнительно….
После добавления репозиториев обновите информацию о них: Центр управления системой: Программное обеспечение → Установка программ кнопка Обновить.
4.2.2. Программа управления пакетами Synaptic
Программа Synaptic также может использоваться для выбора репозитория, совместимого с вашим дистрибутивом. Для указания конкретного репозитория в меню Параметры → Репозитории отметьте один из предлагаемых вариантов и нажмите кнопку OK. Если вы сомневаетесь, то выбирайте строки, содержащие ftp://ftp.altlinux.org/. К предложенному списку вы можете самостоятельно добавить любые репозитории, нажав на кнопку Создать и введя необходимые данные.
После добавления репозиториев обновите информацию о них: программа управления пакетами Synaptic: Правка → Получить сведения о пакетаx.
Важно
После выбора и добавления репозиториев необходимо получить сведения о находящихся в них пакетах. В противном случае, список доступных для установки программ будет не актуален.
Непосредственная установка пакетов из добавленных репозиториев ничем не отличается от описанной выше «Установка дополнительного ПО с установочного диска».
5. Установка пакетов для опытных пользователей
В современных системах на базе Linux существует огромное число общих ресурсов: разделяемых библиотек, содержащих стандартные функции, исполняемые файлы, сценарии и стандартные утилиты и т.д. Этими общими ресурсами пользуются сразу несколько программ. Удаление или изменение версии одного из составляющих систему компонентов может повлечь неработоспособность других, связанных с ним компонентов, или может привести к выводу из строя всей системы. В контексте системного администрирования проблемы такого рода называют нарушением целостности системы. Задача администратора — обеспечить наличие в системе согласованных версий всех необходимых программных компонентов (обеспечение целостности системы).
Для установки, удаления и обновления программ, а также поддержания целостности системы в Linux в первую очередь стали использоваться программы менеджеры пакетов (например, такие, как rpm). С точки зрения менеджера пакетов программное обеспечение представляет собой набор компонентов — программных пакетов. Пакеты содержат в себе набор исполняемых программ и вспомогательных файлов, необходимых для корректной работы программного обеспечения. Менеджеры пакетов облегчают установку программ: они позволяют проверить наличие необходимого для работы устанавливаемой программы компонента подходящей версии непосредственно в момент установки. Менеджеры пакетов производят необходимые процедуры для регистрации программы во всех операционных средах пользователя: сразу после установки программа становится доступна пользователю из командной строки и появляется, если это было предусмотрено, в меню приложений всех графических оболочек.
Часто компоненты, используемые различными программами, выделяют в отдельные пакеты и помечают, что для работы ПО, предоставляемого пакетом A, необходимо установить пакет B. В таком случае говорят, что пакет A зависит от пакета B или между пакетами A и B существует зависимость.
Отслеживание зависимостей между такими пакетами представляет собой важную задачу для любого дистрибутива. Некоторые компоненты пакетов могут быть взаимозаменяемыми, т.е. может обнаружиться несколько пакетов, предлагающих затребованный ресурс.
Ещё более сложной является задача контроля целостности и непротиворечивости установленного в системе ПО. Представим, что некие программы A и B требуют наличия в системе компонентов C версии 1.0. Обновление версии пакета A, требующее обновления компонентов C до новой версии (например, до версии 2.0, использующей новый интерфейс доступа), влечёт за собой обязательное обновление и программы B.
На практике менеджеры пакетов оказались неспособны эффективно устранить нарушения целостности системы и предотвратить все коллизии при установке или удалении программ. Особенно остро этот недостаток сказался на обновлении систем из централизованного репозитория, в котором пакеты непрерывно обновляются, дробятся на более мелкие и т.п. Именно этот недостаток стимулировал создание систем управления программными пакетами и поддержания целостности ОС.
Для автоматизации и контроля описанных выше процессов стала применяться Усовершенствованная система управления программными пакетами APT (от англ. Advanced Packaging Tool). Автоматизация и контроль достигаются путём создания одного или нескольких внешних репозиториев. В них хранятся доступные для установки пакеты программ.
В распоряжении APT находятся две базы данных: одна описывает установленные в системе пакеты, вторая — внешний репозиторий. APT отслеживает целостность установленной системы и, в случае обнаружения противоречий в зависимостях пакетов, разрешает конфликты, находит пути их корректного устранения, руководствуясь сведениями из внешних репозиториев.
Система APT состоит из нескольких утилит. Чаще всего используется утилита управления пакетами apt-get. Она автоматически определяет зависимости между пакетами и строго следит за её соблюдением при выполнении любой из следующих операций: установка, удаление или обновление пакетов.
5.1 Источники программ (репозитории)
Отличие репозиториев, с которыми работает APT, от простого набора пакетов — наличие метаинформации. В ней содержится индекс находящихся в репозитории пакетов и сведения о них. Поэтому, чтобы получить всю информацию о репозитории, APT достаточно получить его индексы.
APT может пользоваться любым количеством репозиториев одновременно, формируя единую информационную базу обо всех содержащихся в них пакетах. При установке пакетов APT обращает внимание только на название пакета, его версию и зависимости. Для APT не имеет значения расположение пакета в том или ином репозитории.
Важно
Для одновременного подключения нескольких репозиториев необходимо отслеживать их совместимость друг с другом, т.е. их пакетная база должна отражать один определённый этап разработки. Совместное использование репозиториев, относящихся к разным дистрибутивам, или смешивание стабильного репозитория с нестабильной веткой разработки (Sisyphus) может привести к различными неожиданностям и трудностям при обновлении пакетов.
APT осуществляет взаимодействие с репозиториями при помощи различных протоколов доступа. Наиболее популярные — HTTP и FTP.
Для того чтобы APT мог использовать тот или иной репозиторий, информацию о нём необходимо поместить в файл /etc/apt/sources.list, либо в любой файл.list (например, mysources. list) в каталоге /etc/apt/sources.list.d/. Описания репозиториев заносятся в эти файлы в следующем виде:
rpm [подпись] метод:путь база название
rpm-src [подпись] метод:путь база название
Здесь:
- rpm или rpm-src — тип репозитория (скомпилированные программы или исходные тексты);
- [подпись] — необязательная строка-указатель на электронную подпись разработчиков. Наличие этого поля подразумевает, что каждый пакет из данного репозитория должен быть подписан соответствующей электронной подписью. Подписи описываются в файле /etc/apt/vendor.list;
- метод — способ доступа к репозиторию: ftp, http, file, rsh, ssh, cdrom, copy;
- путь — путь к репозиторию в терминах выбранного метода;
- база — относительный путь к базе данных репозитория;
- название — название репозитория.
Для добавления в sources.list репозитория на компакт-диске в APT предусмотрена специальная утилита — apt-cdrom. Чтобы добавить запись о репозитории на компакт-диске, достаточно вставить диск в привод и выполнить команду apt-cdrom add. После этого в sources.list появится запись о подключённом диске примерно такого вида:
rpm cdrom:[ALT Linux 7.0.0 Centaurus (Pholus) x86_64]/ ALTLinux main
После того как отредактирован список репозиториев в sources.list, необходимо обновить локальную базу данных APT о доступных пакетах. Это делается командой apt-get update.
Если в sources.list присутствует репозиторий, содержимое которого может изменяться (например, постоянно разрабатываемый репозиторий или репозиторий обновлений по безопасности), то прежде чем работать с APT, необходимо синхронизировать локальную базу данных с удалённым сервером командой apt-get update. Локальная база данных создаётся заново при каждом изменении в репозитории: добавлении, удалении или переименовании пакета.
При установке определённого пакета APT производит поиск самой новой версии этого пакета во всех известных ему репозиториях вне зависимости от способа доступа к ним. Так, если в репозитории, доступном в сети Интернет, обнаружена более новая в сравнении с компакт-диском версия программы, то APT начнёт загружать соответствующий пакет из сети Интернет. Поэтому, если подключение к сети Интернет отсутствует или ограничено низкой пропускной способностью канала или высокой стоимостью, то следует закомментировать строчки (добавить в начало строки символ #) в /etc/apt/sources.list, относящиеся к ресурсам в сети Интернет.
5.2. Репозитории ALT Linux
Все дистрибутивы ALT Linux выпускаются на основе репозитория Sisyphus команды ALT Linux Team (http://www.altlinux.org/ALT_Linux_Team.org). Sisyphus не является самостоятельным дистрибутивом. Sisyphus — репозиторий, отражающий текущее состояние разработки, поэтому он может содержать нестабильные версии пакетов. На базе этого проекта выпускаются отдельные протестированные «срезы» — дистрибутивы.
В отличие от Sisyphus, ежедневно обновляемого разработчиками, такие срезы являются «замороженными» — разработка в них не ведётся, а сами срезы сохраняются в целях обеспечения целостности среды дистрибутива.
Непосредственно после установки дистрибутива ALT Linux в /etc/apt/sources.list, а также в файлах /etc/apt/sources.list.d/*.list обычно указывается несколько репозиториев:
- репозиторий с установочного диска дистрибутива;
- интернет-репозиторий, совместимый с установленным дистрибутивом.
5.3. Добавление репозиториев с использованием терминала
Apt-repo
Вы можете воспользоваться скриптом apt-repo. Для этого вам потребуется запустить терминал и вводить команды в него. Необходимы права администратора для выполнения большинства команд.
Глянуть список активных репозиториев можно командой apt-repo list.
Для добавления репозитория в список активных репозиториев используйте apt-repo add репозиторий.
Для удаления или выключения репозитория используйте apt-repo rm репозиторий.
Для обновления информации о репозиториях выполните apt-repo update.
Для более подробной справки используйте man apt-repo или apt-repo --help.
5.3.2. Добавление репозиториев вручную
Вы можете отредактировать в любом текстовом редакторе файлы из папки /etc/apt/sources.list.d/. Необходимы права администратора для изменения этих файлов. В файле alt. list может содержаться такая информация:
# ftp.altlinux.org (ALT Linux, Moscow)
# ALT Linux Platform 7
#rpm [p7] ftp://ftp.altlinux.org/pub/distributions/ALTLinux/p7/branch x86_64 classic
#rpm [p7] ftp://ftp.altlinux.org/pub/distributions/ALTLinux/p7/branch x86_64-i586 classic
#rpm [p7] ftp://ftp.altlinux.org/pub/distributions/ALTLinux/p7/branch noarch classic
rpm [p7] http://ftp.altlinux.org/pub/distributions/ALTLinux/p7/branch x86_64 classic
rpm [p7] http://ftp.altlinux.org/pub/distributions/ALTLinux/p7/branch x86_64-i586 classic
rpm [p7] http://ftp.altlinux.org/pub/distributions/ALTLinux/p7/branch noarch classic
По сути, каждая строчка соответствует некому репозиторию. В примере из текста выше видно, что перед 3 строчками нету решётки. Именно эти строчки и будут выбранными репозиториями. Если вы не хотите пользоваться этими репозиториями, просто допишите решётку перед ними. Если вы хотите использовать другие репозитории, то вы можете дописать их вниз этого или любого другого файла.
После добавления репозиториев обновите информацию о них: Запустите терминал и выполните команду apt-get update или apt-repo update. Необходимы права администратора для выполнения этих команд.
5.4 Поиск пакетов
Если вы не знаете точного названия пакета, то для его поиска можно воспользоваться утилитой apt-cache. Данная утилита позволяет искать пакет не только по имени, но и по его описанию.
Команда apt-cache search подстрока позволяет найти все пакеты, в именах или описании которых присутствует указанная подстрока. Например:
$ apt-cache search dictionary
stardict-wn - GCIDE - The Collaborative International Dictionary of English
firefox-ru - Russian (RU) Language Pack for Firefox
gnome-dictionary-applet - GNOME panel applet for gnome-dictionary
gnome-utils - Utilities for the GNOME 2.0 desktop
libgdict - GNOME Dictionary Library.
stardict-mueller7 - V.K. Mueller English-Russian Dictionary, 7 Edition: stardict format
stardict-slovnyk_be-en - Dictionary: Slovnyk Belarusian-English
stardict-slovnyk_be-ru - Dictionary: Slovnyk Belarusian-Russian
stardict-slovnyk_be-uk - Dictionary: Slovnyk Belarusian-Ukrainian
stardict-slovnyk_cs-ru - Dictionary: Slovnyk Czech-Russian
stardict-slovnyk_en-be - Dictionary: Slovnyk English-Belarusian
stardict-slovnyk_en-ru - Dictionary: Slovnyk English-Russian
stardict-slovnyk_en-uk - Dictionary: Slovnyk English-Ukrainian
stardict-slovnyk_es-ru - Dictionary: Slovnyk Spanish-Russian
stardict-slovnyk_ru-be - Dictionary: Slovnyk Russian-Belarusian
stardict-slovnyk_ru-cs - Dictionary: Slovnyk Russian-Czech
stardict-slovnyk_ru-en - Dictionary: Slovnyk Russian-English
stardict-slovnyk_ru-es - Dictionary: Slovnyk Russian-Spanish
stardict-slovnyk_ru-uk - Dictionary: Slovnyk Russian-Ukrainian
stardict-slovnyk_uk-be - Dictionary: Slovnyk Ukrainian-Belarusian
stardict-slovnyk_uk-en - Dictionary: Slovnyk Ukrainian-English
stardict-slovnyk_uk-ru - Dictionary: Slovnyk Ukrainian-Russian
words - A dictionary of English words for the /usr/share/dict directory
Для того чтобы подробнее узнать информацию о найденном пакете и получить его подробное описание, воспользуйтесь командой apt-cache show:
$ apt-cache show stardict-mueller7
Package: stardict-mueller7
Section: Text tools
Installed Size: 3095255
Maintainer: Anton V. Boyarshinov <boyarsh@altlinux.ru>
Version: 1.0-alt7
Pre-Depends: rpmlib(PayloadIsLzma)
Depends: stardict (>= 2.4.2)
Provides: stardict-mueller7 (= 1.0-alt7)
Architecture: noarch
Size: 3135276
MD5Sum: ea95c67ca323350b454fbc26533c3548
Filename: stardict-mueller7-1.0-alt7.noarch.rpm
Description: V.K. Mueller English-Russian Dictionary, 7 Edition: stardict format
Electronic version of V.K. Mueller English-Russian Dictionary, 7 Edition
in stardict format. You can use it with stardict client.
При поиске с помощью apt-cache можно использовать русскую подстроку. В этом случае будут найдены пакеты, имеющие описание на русском языке. К сожалению, описание на русском языке в настоящее время есть не у всех пакетов, но наиболее актуальные описания переведены.
5.5 Установка или обновление пакета
Установка пакета с помощью APT выполняется командой # apt-get install имя_пакета.
Важно
Для установки пакетов требуются привилегии администратора.
apt-get позволяет устанавливать в систему пакеты, требующие для работы наличие других, пока ещё не установленных пакетов. В этом случае он определяет, какие пакеты необходимо установить. apt-get устанавливает их, пользуясь всеми доступными репозиториями.
Установка пакета stardict-mueller7 командой apt-get install stardict-mueller7 приведёт к следующему диалогу с APT:
# apt-get install stardict-mueller7
Чтение списков пакетов... Завершено
Построение дерева зависимостей... Завершено
Следующие НОВЫЕ пакеты будут установлены:
stardict-mueller7
0 будет обновлено, 1 новых установлено, 0 пакетов будет удалено и 0 не будет обновлено.
Необходимо получить 0B/3135kB архивов.
После распаковки потребуется дополнительно 3095kB дискового пространства.
Совершаем изменения...
Preparing... ####################### [100%]
1: stardict-mueller7 ####################### [100%]
Running /usr/lib/rpm/posttrans-filetriggers
Завершено.
Команда apt-get install имя_пакета используется также и для обновления уже установленного пакета или группы пакетов. В этом случае apt-get дополнительно проверяет, есть ли обновлённая, в сравнении с установленной в системе, версия пакета в репозитории.
При помощи APT можно установить и отдельный rpm- пакет, не входящий в состав репозиториев (например, полученный из сети Интернет). Для этого достаточно выполнить команду apt-get install /путь/к/файлу.rpm. При этом APT проведёт стандартную процедуру проверки зависимостей и конфликтов с уже установленными пакетами.
Иногда в результате операций с пакетами без использования APT целостность системы нарушается, и apt-get отказывается выполнять операции установки, удаления или обновления. В этом случае необходимо повторить операцию, задав опцию -f, заставляющую apt-get исправить нарушенные зависимости, удалить или заменить конфликтующие пакеты. В этом случае необходимо внимательно следить за сообщениями, выводимыми apt-get. Любые действия в этом режиме обязательно требуют подтверждения со стороны пользователя.
5.6 Удаление установленного пакета
Для удаления пакета используется команда apt-get remove имя_пакета. Для того чтобы не нарушать целостность системы, будут удалены и все пакеты, зависящие от удаляемого. В случае удаления пакета, который относится к базовым компонентам системы, apt-get потребует дополнительное подтверждение с целью предотвращения возможной случайной ошибки.
Важно
Для удаления пакетов требуются привилегии администратора.
При попытке с помощью apt-get удалить базовый компонент системы, вы увидите следующий запрос на подтверждение операции:
# apt-get remove filesystem
Чтение списков пакетов... Завершено
Построение дерева зависимостей... Завершено
Следующие пакеты будут УДАЛЕНЫ:
...
ВНИМАНИЕ: Будут удалены важные для работы системы пакеты
Обычно этого делать не следует. Вы должны точно понимать возможные последствия!
...
0 будет обновлено, 0 новых установлено, 2648 пакетов будет удалено и 0 не будет обновлено.
Необходимо получить 0B архивов.
После распаковки будет освобождено 8994MB дискового пространства.
Вы делаете нечто потенциально опасное!
Введите фразу 'Yes, do as I say!' чтобы продолжить.
Каждую ситуацию, в которой APT выдаёт такой запрос, необходимо рассматривать отдельно. Вероятность того, что после выполнения этой команды система окажется неработоспособной, очень велика.
5.7 Обновление всех установленных пакетов
Для обновления всех установленных пакетов используется команда apt-get dist-upgrade.Она позволяет обновить только те установленные пакеты, для которых в репозиториях, перечисленных в /etc/apt/sources.list, имеются новые версии.
В случае обновления всего дистрибутива APT проведёт сравнение системы с репозиторием и удалит устаревшие пакеты, установит новые версии присутствующих в системе пакетов, отследит ситуации с переименованиями пакетов или изменения зависимостей между старыми и новыми версиями программ. Всё, что потребуется поставить (или удалить) дополнительно к уже имеющемуся в системе, будет указано в отчёте apt-get, которым APT предварит само обновление.
6. Основы администрирования Linux
6.1. Что происходит в системе
Человеку, отвечающему за работоспособность системы, очень важно всегда отчётливо представлять происходящие в ней события. Теоретически, никакое происшествие не должно ускользнуть от его внимания. Однако компьютерные системы настолько сложны, что отслеживать все события в них — выше человеческих возможностей. Для того чтобы довести поток служебной информации до разумного объёма, её надо просеять (выкинуть незначащие данные), классифицировать (разделить на несколько групп сообразно тематике) и журнализировать (сохранить в доступном виде для дальнейшего анализа).
В Linux эта задача решается с помощью механизма централизованной журнализации, который реализован системной службой syslogd. Все части системы (включая ядро и системные службы) рапортуют syslogd о происходящих в них событиях. В этот рапорт включается имя службы, категория (facility) и важность (priority) произошедшего события. Служба, сообразно настройкам, классифицирует все эти рапорты в несколько выходных потоков. Классификация и отсев данных всякого выходного потока происходит так: для каждой категории событий определяется наименьшая важность, которой событие должно обладать, чтобы попасть в этот выходной поток. Например, легко определить поток «ошибки», в который будут попадать только важные рапорты любых категорий или поток «безопасность», в который будут попадать все рапорты категории «безопасность» и те рапорты других категорий, важность которых заставляет подозревать угрозу безопасности системы (например, рапорт категории «daemon» об аварийном завершении работы системной службы).
Главное место хранения уже классифицированного syslogd потока событий — системный журнал (т.н. log-файл). Системный журнал — текстовый файл, содержащий рапорты одного потока. Обычно syslogd хранит системные журналы в каталоге /var/log/ и его подкаталогах. Именно в системные журналы, прежде всего в /var/log/messages, /var/log/maillog и /var/log/dmesg, необходимо заглядывать администратору, который хочет знать, что происходит в системе. Поток рапортов о важных событиях syslogd направляет и на системную консоль — выделенное терминальное устройство. В ALT Linux роль системной консоли выполняет 12-я виртуальная консоль, доступная по сочетанию клавиш Alt + F12 или Alt + Ctrl + F12. Стоит заметить, что некоторые службы (например, WWW-сервер apache) самостоятельно, в обход syslogd, ведут журнализацию своих событий, поэтому информацию о количестве и местоположении их журналов можно почерпнуть из их файлов настроек (обычно, журналы хранятся в /var/log/).
Новые рапорты, поступающие в системный журнал, наиболее актуальны, а предыдущие, по мере их устаревания, эту актуальность утрачивают. Если самые старые данные в журнале не удалять, файловая система рано или поздно окажется переполненной. В Linux организован механизм устаревания журналов, которым занимается служба logrotate. Запускаясь раз в день, logrotate проверяет, какие из файлов следует признать устаревшими. Файл объявляется устаревшим один раз в определённый промежуток времени (например, раз в неделю) или при достижении им определённого размера.
Процедура устаревания такова. Для каждого журнала, как, например, для /var/log/syslog/alert, logrotate держит в том же каталоге очередь устаревших копий — файлы с именами от alert.1.bz2 (предыдущая копия) до alert.5.bz2 (самая старая копия). Очередь alert в нашем примере состоит из пяти упакованных с помощью bzip2 файлов. В момент устаревания alert.4.bz2 переименовывается в alert.5.bz2 (старые данные теряются), копия с номером 3 превращается в четвёртую, вторая — в третью, первая во вторую. Наконец, сам журнал упаковывается и переименовывается в alert.1.bz2, а на его месте заводится новый — пустой. Таким образом, администратор всегда имеет доступ к свежему журналу и к нескольким его копиям за определённое время.
Некоторые файлы в /var/log/ — не текстовые, они являются неполноценными журналами и представляют собой «свалку событий» для служб авторизации и учёта. Текстовую информацию о входе пользователей в систему и выходе оттуда можно получить по команде last, а узнать о тех, кто в данный момент пользуется системой помогут команды w и who.
Множество важной информации может дать анализ загруженности системы — сведения о процессорном времени и потреблении оперативной памяти (ps, top, vmstat), сведения об использовании дискового пространства (du, df, lsof) и сведения о работе сетевых устройств (netstat).
6.2 Общие принципы работы ОС
6.2.1. Процессы и файлы
ОС Альт Линукс Школьный Юниор является многопользовательской интегрированной системой. Это значит, что она разработана в расчете на одновременную работу нескольких пользователей.
Пользователь может либо сам работать в системе, выполняя некоторую последовательность команд, либо от его имени могут выполняться прикладные процессы.
Пользователь взаимодействует с системой через командный интерпретатор, который представляет собой, как было сказано выше, прикладную программу, которая принимает от пользователя команды или набор команд и транслирует их в системные вызовы к ядру системы. Интерпретатор позволяет пользователю просматривать файлы, передвигаться по дереву файловой системы, запускать прикладные процессы. Все командные интерпретаторы UNIX имеют развитый командный язык и позволяют писать достаточно сложные программы, упрощающие процесс администрирования системы и работы с ней.
6.2.1.1. Процессы функционирования ОС
Все программы, которые выполняются в текущий момент времени, называются процессами. Процессы можно разделить на два основных класса: системные процессы и пользовательские процессы.
Системные процессы — программы, решающие внутренние задачи ОС, например, организацию виртуальной памяти на диске или предоставляющие пользователям те или иные сервисы (процессы-службы).
Пользовательские процессы — процессы, запускаемые пользователем из командного интерпретатора для решения задач пользователя или управления системными процессами. Linux изначально разрабатывался как многозадачная система. Он использует технологии, опробованные и отработанные другими реализациями UNIX, которые существовали ранее.
Фоновый режим работы процесса — режим, когда программа может работать без взаимодействия с пользователем. В случае необходимости интерактивной работы с пользователем (в общем случае) процесс будет «остановлен» ядром и работа его продолжается только после переведения его в «нормальный» режим работы.
6.2.1.2. Файловая система ОС
В ОС использована файловая система Linux, которая, в отличие от файловых систем DOS и Windows(™), является единым деревом. Корень этого дерева — каталог, называемый root (рут) и обозначаемый /. Части дерева файловой системы могут физически располагаться в разных разделах разных дисков или вообще на других компьютерах — для пользователя это прозрачно. Процесс присоединения файловой системы раздела к дереву называется монтированием, удаление — размонтированием. Например, файловая система CD-ROM в изделии монтируется по умолчанию в каталог /media/cdrom (путь в изделии обозначается с использованием /, а не \, как в DOS/Windows). Текущий каталог обозначается ./.
Файловая система изделия содержит каталоги первого уровня:
- /bin — командные оболочки (shell), основные утилиты;
- /boot — содержит ядро системы;
- /dev — псевдофайлы устройств, позволяющие работать с ними напрямую;
- /etc — файлы конфигурации;
- /home — личные каталоги пользователей;
- /lib — системные библиотеки, модули ядра;
- /media — каталоги для монтирования файловых систем сменных устройств;
- /mnt — каталоги для монтирования файловых систем сменных устройств и внешних файловых систем;
- /proc — файловая система на виртуальном устройстве, её файлы содержат информацию о текущем состоянии системы;
- /root — личный каталог администратора системы;
- /sbin — системные утилиты;
- /sys — файловая система, содержащая информациюо текущем состоянии системы;
- /usr — программы и библиотеки, доступные пользователю;
- /var — рабочие файлы программ, очереди, журналы;
- /tmp — временные файлы.
6.1.3. Организация файловой структуры
Система домашних каталогов пользователей помогает организовывать безопасную работу пользователей в многопользовательской системе. Вне своего домашнего каталога пользователь обладает минимальными правами (обычно чтение и выполнение файлов) и не может нанести ущерб системе, например, удалив или изменив файл.
Кроме файлов, созданных пользователем, в его домашнем каталоге обычно содержатся персональные конфигурационные файлы некоторых программ.
Маршрут (путь) — это последовательность имён каталогов, представляющая собой путь в файловой системе к данному файлу, где каждое следующее имя отделяется от предыдущего наклонной чертой (слешем). Если название маршрута начинается со слеша, то путь в искомый файл начинается от корневого каталога всего дерева системы. В обратном случае, если название маршрута начинается непосредственно с имени файла, то путь к искомому файлу должен начаться от текущего каталога (рабочего каталога).
Имя файла может содержать любые символы за исключением косой черты (/). Однако следует избегать применения в именах файлов большинства знаков препинания и непечатаемых символов. При выборе имен файлов рекомендуем ограничиться следующими символам:
- строчные и ПРОПИСНЫЕ буквы. Следует обратить внимание на то, что регистр всегда имеет значение;
- символ подчеркивания (_);
- точка (.).
Для удобства работы точку можно использовать для отделения имени файла от расширения файла. Данная возможность может быть необходима пользователям или некоторым программам, но не имеет значение для shell.
6.1.4. Иерархическая организация файловой системы
Каталог /:
- /boot — место, где хранятся файлы, необходимые для загрузки ядра системы;
- /lib — место, где располагаются файлы динамических библиотек, необходимых для работы большей части приложений, и подгружаемые модули ядра;
- /bin — минимальный набор программ, необходимых для работы в системе;
- /sbin — набор программ для административной работы с системой (программы, необходимые только суперпользователю);
- /home — место, где располагаются домашние каталоги пользователей;
- /etc — в данном каталоге обычно хранятся общесистемные конфигурационные файлы для большинства программ в системе;
- /etc/rc?. d, /etc/init.d, /etc/rc.boot, /etc/rc.d — директории, где расположены командные файлы, выполняемые при запуске системы или при смене её режима работы;
- /etc/passwd — база данных пользователей, в которой содержится информация об имени пользователя, его настоящем имени, личном каталоге, его зашифрованный пароль и другие данные;
- /etc/shadow — теневая база данных пользователей. При этом информация из файла /etc/passwd перемещается в /etc/shadow, который недоступен для чтения всем, кроме пользователя root. В случае использования альтернативной схемы управления теневыми паролями (TCB), все теневые пароли для каждого пользователя располагаются в директории /etc/tcb/ имя пользователя /shadow;
- /dev — в этом каталоге находятся файлы устройств. Файлы в /dev создаются сервисом udev;
- /usr — обычно файловая система /usr достаточно большая по объему, так как все программы установлены именно здесь. Вся информация в каталоге /usr помещается туда во время установки системы. Отдельно устанавливаемые пакеты программ и другие файлы размещаются в каталоге.
- /tmp — временный каталог, необходимый некоторым приложениям.
- /proc — файловая система /proc является виртуальной, и в действительности она не существует на диске. Ядро создает её в памяти компьютера. Система /proc предоставляет информацию о системе.
Некоторые подкаталоги системы /usr рассмотрены ниже:
- /usr/bin — практически все команды, хотя некоторые находятся в /bin или в /usr/local/bin;
- /usr/sbin — команды, используемые при администрировании системы и не предназначенные для размещения в файловой системе root;
- /usr/local — место, где рекомендуется размещать файлы, установленные без использования пакетных менеджеров, внутренняя организация каталогов практически такая же, как и корневого каталога;
- /usr/man — каталог, где хранятся файлы справочного руководства man;
- /usr/share — каталог для размещения общедоступных файлов большей части приложений.
Каталог /var:
- /var/log — место, где хранятся файлы аудита работы системы и приложений;
- /var/spool — каталог для хранения файлов, находящихся в очереди на обработку для того или иного процесса (очередь на печать, отправку почты и т.д.).
6.1.5. Имена дисков и разделов
Все физические устройства вашего компьютера отображаются в каталог /dev файловой системы изделия (об этом — ниже). Диски (в том числе IDE/SATA/SCSI жёсткие диски, USB-диски) имеют имена:
- /dev/sda — первый диск;
- /dev/sdb — второй диск;
- и т.д.
Диски обозначаются /dev/sd X, где X — a, b, c, d, e, … в зависимости от порядкового номера диска на шине.
Раздел диска обозначается числом после его имени. Например, /dev/sdb4 — четвертый раздел второго диска.
6.1.6. Разделы, необходимые для работы ОС
Для работы ОС необходимо создать на жестком диске (дисках) по крайней мере два раздела: корневой (то есть тот, который будет содержать каталог /) и раздел подкачки (swap). Размер последнего, как правило, составляет от однократной до двукратной величины оперативной памяти компьютера. Если у вас много свободного места на диске, то можно создать отдельные разделы для каталогов /usr, /home, /var.
6.1.7. Утилиты для работы с файловой системой
mkfs — создание файловой системы. В действительности это программа-оболочка, вызывающая для каждого конкретного типа файловых систем свою программу. Например, для файловой системы ext4 будет вызвана mkfs.ext4.
fsck — используется для проверки и восстановления, если это возможно, целостности файловых систем.
df — формирует отчет о доступном и использованном дисковом пространстве на файловых системах. Без аргументов, df выдает отчет по доступному и использованному пространству для всех файловых систем (всех типов), которые смонтированы в данный момент. В противном случае, df на каждый файл, заданный как аргумент, выдается отчет по файловой системе, которая его содержит.
du — формирует отчет об использовании дискового пространства заданными файлами, а также каждым каталогом иерархии подкаталогов каждого указанного каталога. Здесь под использованным дисковым пространством понимается пространство, используемое для всей иерархии подкаталогов указанного каталога. Запущенная без аргументов, команда du выдает отчет о дисковом пространстве для текущего каталога.
Часто используемые утилиты:
- mount — монтирование файловых систем;
- umount — размонтирование файловых систем;
- find — поиск файлов в директориях;
- which — поиск файла, который будет запущен при выполнении данной команды;
- cd — смена текущего каталога/директории;
- pwd — показ текущего каталога/директории;
- mkdir — создание каталога;
- ls — выдача информации о файлах или каталогах;
- cp — копирование файлов;
- mv — перемещение/переименование файлов;
- cat — вывод содержимого заданных файлов на стандартный вывод;
- more — программа постраничного просмотра файлов;
- ln — создание ссылок (альтернативных имен) для файлов;
- file — определение типа файла;
- chmod — изменение прав доступа к файлам;
- chown — смена прав владения (пользовательских и групповых) для файлов;
- umask — установка маски прав доступа для вновь создаваемых файлов;
- chattr — изменение атрибутов файлов;
- lsattr — просмотр атрибутов файлов.






