Лабораторная работа №3
Порядок выполнения работы
1. Запустите RunaWFE симулятор, для этого дважды кликните по ярлыку " Start Simulation " на рабочем столе, или выполните команду меню Пуск / Программы / RunaWFE / Start Simulation.
2. Войдите в web-интерфейс системы RunaWFE под пользователем Administrator.
Замечание. По умолчанию пароль пользователя Administrator - " wf ".
3. Перейдите к списку исполнителей, кликнув по ссылке " Исполнители " в левой части экрана.
4. Создайте следующих пользователей:
o Бабочкин (Бабочкин Николай Александрович)
o Стрекозин (Стрекозин Александр Николаевич)
o Мотыльков (Мотыльков Иван Петрович)
o Мухин (Мухин Петр Иванович)
o Гусеницын (Гусеницын Михаил Васильевич)
o Личинкин (Личинкин Василий Федорович)
Пример учётных записей пользователей представлен на рис. 6.1.

Рис. 6.1. Учётные записи созданных пользователей в системе RunaWFE (Simulation web interface)
5. Задайте для каждого пользователя пароль (предлагается задать для всех пользователей пароль " 123 "). Для этого надо кликнуть на имя пользователя - откроются свойства пользователя. Далее в разделе " Пароль " надо ввести пароль в поле " Новый пароль ", повторить ввод пароля в поле " Повторите пароль " и кликнуть в этом же разделе на командной кнопке " Применить " (См. рис. 6.2)

Рис. 6.2. Ввод пароля пользователя
6. Создайте группы:
o Кафедра
o Группа МИБ-1
o Преподаватели
Добавьте всех созданных пользователей в группу " Кафедра ", добавьте пользователей
o Бабочкин
o Стрекозин
в группу " Преподаватели ".
Добавьте пользователей
o Мотыльков
o Мухин
o Гусеницын
o Личинкин
в группу " Группа МИБ-1"
7. Дайте полномочия группе " Кафедра " на вход в систему
8. 
Рис. 6.3a. Добавление полномочий группе "Кафедра" на вход в систему
9. Дайте полномочия группе " Кафедра "на чтение на всех созданных пользователей, а также на чтение и просмотр на группы " Группа МИБ-1 " и " Преподаватели ".

Рис. 6.3b. Добавление полномочий группе "Кафедра" на чтение и просмотр на группу "Группа МИБ-1"
9. Перейдите к пункту меню " Отношения " по ссылке " Исполнители " в левой части экрана (см. раздел "Стандарты и концепции, связанные с СУБПиАР", пункт "Использование бинарных отношений для упрощения инициализации ролей")
10. Создайте отношение " Преподаватель ". Кликните на ссылке (рис. 6.4).
11.
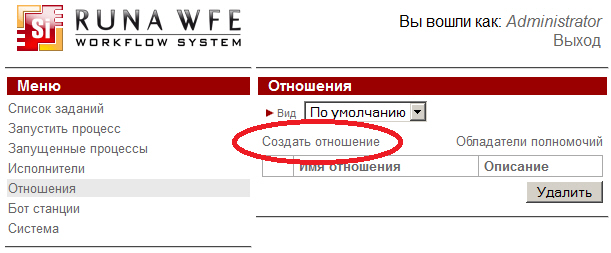
Рис. 6.4. Команда создания отношения
12. В появившейся форме введите имя отношения (" Преподаватель ") и необязательное описание (рис. 6.5). После этого кликните на " Создать "

Рис. 6.5. Создание отношения
13. Кликните на имени появившейся записи (рис. 6.6).

Рис. 6.6. Редактирование отношения
14. В появившейся форме кликните на " Создать пару ". В левой части пары выберите пользователя " Бабочкин ", в правой части пары выберите пользователя " Мотыльков " (См. рис. 6.7). Это будет означать, что пользователь Бабочкин является преподавателем, ответственным за студента Мотылькова.

Рис. 6.7. Создание пары (Преподаватель-Студент)
15. Создайте пары, соответствующие следующей таблице ответственных за студентов преподавателей (См. рис. 6.8).
| Преподаватель | Студент |
| Бабочкин | Мотыльков |
| Бабочкин | Мухин |
| Стрекозин | Гусеницын |
| Стрекозин | Личинкин |
16. 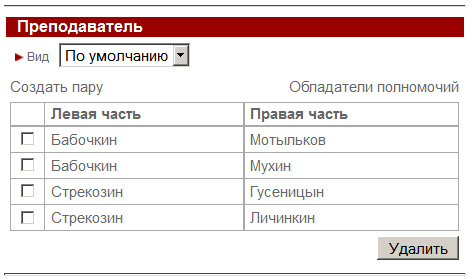
17.
Рис. 6.8. Все пары отношения "Преподаватель"
18. Кликните на ссылку " Обладатели полномочий " в верхней части формы (рис. 6.8). Добавьте группу " Кафедра " с правами на чтение в список обладателей полномочий на отношение " Преподаватель " (См. рис. 6.8)

Рис. 6.9. Добавление полномочий на отношение "Преподаватель"
19. Дайте права на чтение на пункт меню " Отношения " группе " Кафедра ".
Кликните на пункт меню " Отношения ". Кликните на " Обладатели полномочий " (См. рис. 6.10).

Рис. 6.10. Установка прав на доступ к пункту меню "Отношения"
Добавьте в список группу " Кафедра " (См. рис. 6.11).

Рис. 6.11. Добавление прав на чтение на пункт меню "Отношения" для группы "Кафедра"
Отношение " Преподаватель " создано, значения отношения заданы, права на отношение установлены.
17. Запустите графический редактор бизнес-процессов системы RunaWFE. Для этого кликните на ярлык " Process Designer " на рабочем столе, или выполните команду меню Пуск / Программы / RunaWFE / Process designer. Появится окно графического редактора
18. Создайте новый проект - " Занятие 2 "
19. Создайте новый бизнес-процесс. Название процесса Пример 2-1.).
20. Поместите на схему бизнес-процесса узел - начало бизнес-процесса, узлы-действия и узел-окончание согласно рис. 6.12. Назовите узел-начало - " Направить просьбу о зачете ", остальные узлы - согласно рис. 6.12.
Бизнес-процесс будет соответствовать принятию решения Преподавателем о зачете/не зачете (Роль преподавателя будет задаваться отношением Преподаватель(студент)).

Рис. 6.12. Схема бизнес-процесса "Пример 2-1"
21. Поместите на схему бизнес-процесса линии-переходы, соединяющие начало, узел - действие и окончание. Для этого надо кликнуть на элемент " Переход " в палитре. Будет установлен режим рисования переходов. В этом режиме создания каждого перехода надо сначала кликнуть в центр узла, в котором должен начаться переход, потом кликнуть в центр узла, в который должен закончиться переход
Замечание. Если требуется "изогнуть" линии-переходы, то надо в режиме "Выбрать" выделить кликом переход, найти в середине прямолинейного участка маленькую точку и далее "тащить" ее мышкой в нужном направлении. Линия будет "изгибаться"
22. Введите названия для переходов из узла " Рассмотреть просьбу о зачете ", в котором будет осуществляться выбор: Выделите переход, кликнув на него мышью, далее в окне свойства замените значение имени перехода по умолчанию (" tr1 ") на значение " Удовлетворить ". Выделите второй переход, выходящий из узла, в котором будет осуществляться выбор, замените значение имени перехода по умолчанию на значение " Отказать "
23. Создайте две роли - " Студент " и " Преподаватель "

Рис. 6.13. Роли бизнес-процесса "Пример 2-1"
24. Роль " Студент " оставьте без инициализатора, эта роль будет инициализирована узлом-началом, то есть на роль " Студент " в экземпляре бизнес-процесса будет назначен пользователь, запустивший этот экземпляр бизнес-процесса.
25. Запустите RunaWFE симулятор, для этого дважды кликните по ярлыку " Start Simulation " на рабочем столе, или выполните команду меню Пуск / Программы / RunaWFE / Start Simulation.. Запуск симулятора нужен для последующего задания инициализатора роли для роли " Преподаватель " при помощи отношения.
26. Инициализируйте роль " Преподаватель " отношением " Преподаватель ", примененным к роли " Студент ":
Выделите роль "Преподаватель" в списке ролей на вкладке "Роли" и кликните "Изменить" (См. рис. 6.13).
В появившейся форме кликните на вкладке " Задать роль с помощью отношения " (См. рис. 6.14).

Рис. 6.14. Выбор вкладки "Задать роль с помощью отношения" для инициализатора роли
В появившейся форме раскройте " Отношения " и кликните на ссылке " Настройки соединения " (См. рис. 6.15).
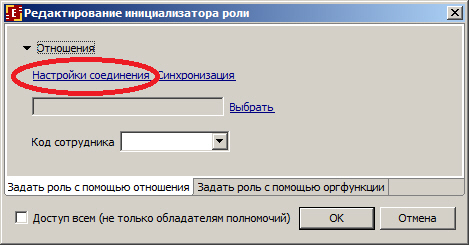
Рис. 6.15. Выбор настроек соединения при задании инициализатора роли с помощью отношения
В появившейся форме введите URL RunaWFE симулятора, а также логин и пароль пользователя, под которым будет установлено соединение. Если Вы не меняли установки по умолчанию, то можно использовать значения, которые установлены в форме (См. рис. 6.16).
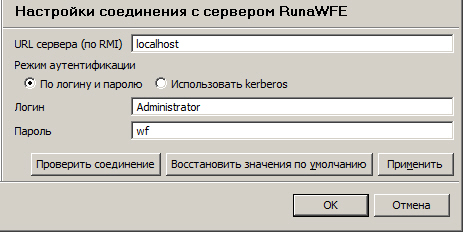
Рис. 6.16. Настройки соединения с RunaWFE симулятором
Проверьте соединение, кликнув на кнопку " Проверить соединение " (См. рис. 6.16). Если соединение будет установлено, то появится сообщение об этом (См. рис. 6.17).
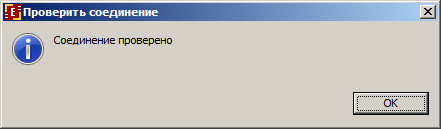
Рис. 6.17. Сообщение об установке соединения
Если появится сообщение об ошибке соединения, проверьте что RunaWFE симулятор запущен. Кликните на " ОК ". В появившейся форме кликните на " Синхронизация ". Затем кликните на " Выбрать " (См. рис. 6.18)

Рис. 6.18. Ссылка для выбора отношения
В появившемся окне выберите отношение " Преподаватель " и кликните " ОК " (См. рис. 6.19)

Рис. 6.19. Окно выбора отношения
В поле " Код сотрудника " откройте список и выберите роль " Студент " (См. рис. 6.20). Кликните " ОК ". Выбранные настройки означают, что роль " Преподаватель " будет инициализирована следующим образом: Будет взят пользователь, соответствующий роли " Студент ", потом в отношении " Преподаватель " будет найдена пара, в которой пользователь, находящийся в роли " Студент ", будет соответствовать правой части пары. После этого пользователь, соответствующий значению левой части этой пары будет назначен на роль " Преподаватель ".
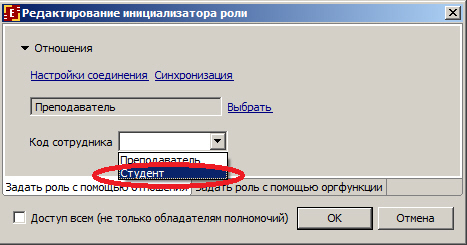
Рис. 6.20. Выбор роли, к которой будет применено отношение "Преподаватель" при инициализации роли "Преподаватель"
27. Свяжите роль " Студент " с узлом-началом, а также узлами " Ознакомиться с положительным решением преподавателя " и " Ознакомиться с отрицательным решением преподавателя ". Свяжите роль " Преподаватель " с узлом-действием " Рассмотреть просьбу о зачете " в соответствии с рис. 6.12
28. Бизнес-процесс готов. Загрузите разработанный бизнес-процесс на RunaWFE сервер. Это можно сделать прямо из редактора бизнес-процессов, или используя файловую систему
29. Войдите в web-интерфейс системы RunaWFE под пользователем Administrator.
30. Кликните на пункт меню "Запустить процесс ", проверьте, что бизнес-процесс "Пример 2-1 " появился в системе (рис. 6.21).
31.

Рис. 6.21. Загруженный в систему бизнес-процесс "Пример 2-1"
32. Дайте группе " Группа МИБ-1 " права на чтение, запуск и чтение экземпляра, а группе " Кафедра " - права на чтение и чтение экземпляра на бизнес-процесс Пример 2-1. Для этого кликните на ссылку " Свойства " бизнес-процесса. В появившейся форме кликните ссылку " Обладатели полномочий ". Добавьте в список обладателей полномочий группы " Группа МИБ-1 " и " Кафедра ", установите для них соответствующие требующимся правам галочки (См. рис. 6.22).

Рис. 6.22. Права на бизнес-процесс "Пример 2-1"
33. Кликните на ссылке выход в правой верхней части экрана (рис. 6.23).

Рис. 6.23. Ссылка "Выход"
34. Войдите в систему как пользователь " Мухин " (рис. 6.24).
Замечание. При заведении пользователя " Мухин " было предложено установить для него пароль - " 123 "

Рис. 6.24. Вход в систему под пользователем "Мухин"
35. Кликните на пункт меню " Запустить процесс ". Проверьте, что в появившейся форме содержится разработанный бизнес-процесс "" Пример 2-1 " (рис. 6.25).

Рис. 6.25. Запуск бизнес-процесса "Пример 2-1" под пользователем "Мухин"
36. Запустите экземпляр бизнес-процесса под пользователем " Мухин ". - Кликните на иконке или имени бизнес-процесса (См. рис. 6.25). - В верхней части экрана появится надпись " Экземпляр процесса запущен ", рядом с которой будет находиться номер запущенного бизнес-процесса.
37. Кликните на пункт меню " Запущенные процессы ". Найдите в появившемся окне строку, соответствующую запущенному экземпляру бизнес-процесса - в ней число в поле номер должно совпадать с тем, которое было отображено в сообщении о запуске экземпляра процесса.
38. Кликните в этой строке на номер бизнес-процесса. Откроется форма экземпляра бизнес-процесса (См. рис. 6.26, рис. 6.28). В верхней части формы видно, что на роль " Студент " назначен пользователь " Мухин ", а на роль " Преподаватель " назначен пользователь " Бабочкин ".

Рис. 6.26. Свойства запущенного экземпляра бизнес-процесса "Пример 2-1" (верхняя часть)
На роль " Студент " был назначен пользователь " Мухин " при запуске бизнес-процесса, т.к. экземпляр был запущен из под пользователя " Мухин ", а узел-начало бизнес-процесса связан с ролью " Студент " (См. рис. 6.27).

Рис. 6.27. Задание роли "Студент" для узла-начала бизнес-процесса "Пример 2-1" в графическом редакторе бизнес-процессов
На рис. 6.28 (нижней части свойств запущенного экземпляра) видно, что точка управления находится в узле " Рассмотреть просьбу о зачете ".

Рис. 6.28. Свойства запущенного экземпляра бизнес-процесса "Пример 2-1" (нижняя часть)
В форме свойств запущенного экземпляра процесса содержится информация, что в данный момент времени в экземпляре процесса существует единственная точка управления, которая находится в узле " Рассмотреть просьбу о зачете ", задание этого узла назначено пользователю " Бабочкин ", который является исполнителем роли " Преподаватель ". Также в форме находится схема экземпляра бизнес-процесса. На схеме экземпляра бизнес-процесса отмечаются маршруты точек управления. Переходы и узлы, по которым прошли точки управления выделены цветом (красным или зеленым, в зависимости от настроек системы), узлы-Действия, в которых находятся текущие точки управления, выделены жирной рамкой (рис. 6.28).
38. Кликните на ссылке выход (см. рис. 6.23). Войдите в систему под пользователем " Бабочкин " (При заведении пользователя было предложено установить для него пароль - " 123 "). В появившейся форме найдите задание " Рассмотреть просьбу о зачете ".

Рис. 6.29. Список заданий пользователя "Бабочкин"
39. Кликните на задании " Рассмотреть просьбу о зачете " в поле " Имя ". Появится форма, содержащая сообщение " No form defined for state: Рассмотреть просьбу о зачете " (что означает - "для узла " Рассмотреть просьбу о зачете" не была определена графическая форма"). Форма также содержит две кнопки: " Отказать " и " Удовлетворить ", соответствующие выбору исходящего из узла перехода (См.рис. 6.30).

Рис. 6.30. Задание "Рассмотреть просьбу о зачете"
40. Кликните на кнопку " Удовлетворить " (Примете решение -удовлетворить просьбу студента). - В верхней части экрана появится сообщение " Задание выполнено ". После этого точка управления перейдет в следующий узел бизнес-процесса.
41. Войдите в меню " Запущенные процессы ". Найдите запущенный экземпляр процесса и кликните на его номере. Откроется форма экземпляра бизнес-процесса (См. рис. 6.31). В форме содержится информация, что в экземпляре процесса его единственная точка управления находится в узле " Ознакомиться с положительным решением преподавателя ", задание этого узла назначено пользователю " Мухин ", который является исполнителем роли " Студент ", на роль " Преподаватель " назначен пользователь " Бабочкин ". Переходы и узлы, по которым прошла точка управления выделены цветом, узел-Действие, в котором находится точка управления, выделен жирной рамкой

Рис. 6.31. Свойства запущенного экземпляра бизнес-процесса
42. Кликните на ссылке выход (см. рис. 6.23). Войдите в систему под пользователем " Мухин ". Выполните задание " Ознакомиться с положительным решением преподавателя " (рис. 6.32). После этого точка управления перейдет в узел-окончание и экземпляр бизнес-процесса будет завершен.
43. Войдите в меню " Запущенные процессы ". Проверьте, что у экземпляра бизнес-процесса появилась дата завершения

Рис. 6.32. Задание "Ознакомиться с положительным решением преподавателя"
44. Кликните на номере экземпляра бизнес-процесса. Откроются его свойства. Проверьте, что путь точки управления отмечен до узла-окончания бизнес-процесса (рис. 6.33)

Рис. 6.33. Свойства экземпляра бизнес-процесса
45. Войдите в систему как пользователь " Личинкин " (При заведении пользователя было предложено установить пароль - " 123 ")
46. Запустите экземпляр бизнес-процесса " Пример 2-1 " под этим пользователем
47. Найдите в меню " Запущенные процессы " создавшийся экземпляр бизнес-процесса. Откройте его свойства, проверьте, что отношение, " Преподаватель ", примененное к пользователю " Личинкин " инициализировало роль " Преподаватель " пользователем " Стрекозин ".
48. Войдите в систему как пользователь " Стрекозин ". В форме задания " Рассмотреть просьбу о зачете " выберите " Отказать ". Проверьте, что точка управления данного экземпляра бизнес-процесса перемещается по маршруту, отличающемуся от маршрута точки управления в экземпляре, запущенном под пользователем " Мухин ".
49. Опять войдите в систему как пользователь " Личинкин ". Выполните задание " Ознакомиться с отрицательным решением преподавателя ".
50. Войдите в меню " Запущенные процессы ". Проверьте, что у экземпляра бизнес-процесса появилась дата завершения. Откройте свойства экземпляра бизнес-процесса. Проверьте, что путь точки управления отмечен до узла-окончания.
Задание для самостоятельной работы
№1
На основе бизнес-процесса " Пример 2-1 " разработайте бизнес-процесс " Пример 2-2 ", схема которого изображена на рис. 6.34.
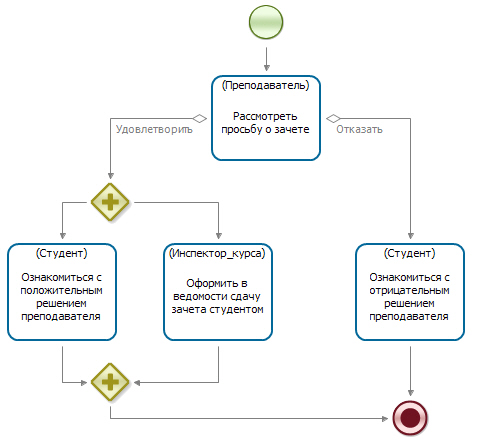
Рис. 6.34. Схема бизнес-процесса "Пример 2-2" для самостоятельной разработки
В рамках этой работы заведите в системе пользователя:
· Бражникова (Бражникова Ольга Иосифовна)
с паролем " 123 ". Добавьте этого пользователя в группу " Кафедра ", создайте группу " Администрация курса ". Дайте права группе " Кафедра " на чтение на пользователя " Бражникова ", а также на чтение и просмотр на группу " Администрация курса ".
С бизнес-процессе " Пример 2-2 " заведите роль " Инспектор_курса ", инициализируйте эту роль группой " Администрация курса ". Для этого войдите на вкладку " Роли ", выберите роль " Инспектор_курса ", кликните на " Изменить ", в появившейся форме выберите тип " исполнитель по имени ", в поле " Имя группы или пользователя " введите " Администрация курса " (См. рис. 6.35). Кликните " ОК ".
Загрузите разработанный бизнес-процесс на RunaWFE сервер. Запустите несколько экземпляров этого бизнес-процесса под разными пользователями и доведите их до завершения. Обязательно реализуйте хотя бы в одном случае вариант выбора " Удовлетворить " для узла " Рассмотреть просьбу о зачете ", проверьте правильность инициализации роли " Инспектор_курса ".

Рис. 6.35. Инициализация роли группой "Администрация курса"
№2
Разработайте бизнес-процесс " Пример 2-3 ", отличающийся от " Пример 2-2 " тем, что роль " Инспектор_курса " инициализируется не группой, а отношением " Инспекторы_курсов ". В этом отношении левая часть каждой пары должна содержать пользователя - инспектора курса, а правая часть - группу, состав которой соответствует группе студентов. Например, для группы " МИБ-1 " правая часть пары будет содержать группу " Группа МИБ-1 ", а левая часть - пользователя " Бражникова ".
Требования к представлению результатов занятия
В результате выполнения работы должны быть представлены преподавателю отчет и файлы " Пример2-1.par " и " Пример2-2.par ", содержащие разработанные на занятии бизнес-процессы.
В отчете должны содержаться следующие выходные данные:
1. Цель
2. Скриншоты основных действий, совершенных на занятии, с пояснениями
3. Скриншоты, содержащие маршруты точек управления для экземпляров бизнес-процессов, доведенных до завершения
4. Список созданных пользователей и групп пользователей с описанием их полномочий
5. Скриншот, содержащий созданные пары для отношения " Преподаватель "
Контрольные вопросы
1. Что такое инициализация роли?
2. В чем отличие инициализации роли для узла-начала и для узлов-действий бизнес-процесса?
3. Как происходит исполнение задания, если роль для узла-действия инициализирована группой?
4. Что такое отношение, как оно используется для инициализации роли?
5. Как производится инициализация роли отношением, если правые части пар отношения содержат группы пользователей?






