Человек воспринимает данные в виде образов, которые отображаются в его сознании. Компьютер воспринимает данные в виде двоичных кодов, поэтому для хранения и отображения данных в компьютере требуется определённое место памяти, а также инструкция по преобразованию двоичных кодов. Понятно, что для хранения простого числа потребуется значительно меньше места, чем для хранения фотографии, об этом следует постоянно помнить при создании базы данных, т.к. скорость обработки данных во многом зависит от вида их представления. В компьютере данные разделены на несколько типов, тип данных задаётся пользователем. Поэтому, при задании свойств полю таблицы, задают тип данных, которые будут представлены в столбце таблицы под общим заголовком (наименование поля). В Access 2010 существует 11 основных типов данных, а для некоторых из них введены подтипы данных, перечень типов данных приведён ниже.
 Текстовый. Этот тип данных предназначен для обработки любых алфавитно-цифровых символов (включая числа), одиночных или собранных в строку. Максимальная длина строки не должна превышать 255 символов. Поэтому, при использовании данных типа текстовый целесообразно для каждого поля задавать его размер в символах (для экономии общего объёма памяти). По умолчанию всем полям таблицы в Access 2010 задаётся именно этот тип данных.
Текстовый. Этот тип данных предназначен для обработки любых алфавитно-цифровых символов (включая числа), одиночных или собранных в строку. Максимальная длина строки не должна превышать 255 символов. Поэтому, при использовании данных типа текстовый целесообразно для каждого поля задавать его размер в символах (для экономии общего объёма памяти). По умолчанию всем полям таблицы в Access 2010 задаётся именно этот тип данных.
 Поле МЕМО. Это текстовое поле очень большой длины. Обычно используется для хранения абзацев текста, резюме, кратких описаний и т.п. При использовании этого типа нет необходимости заботиться об указании длины записи, которая будет храниться в памяти машины. Для поля с типом данных МЕМО выделяется ровно столько памяти, сколько требуется для конкретной записи.
Поле МЕМО. Это текстовое поле очень большой длины. Обычно используется для хранения абзацев текста, резюме, кратких описаний и т.п. При использовании этого типа нет необходимости заботиться об указании длины записи, которая будет храниться в памяти машины. Для поля с типом данных МЕМО выделяется ровно столько памяти, сколько требуется для конкретной записи.
 Числовой. СУБД Access позволяет выполнять над полями такого типа вычисления. Чтобы указать конкретный способ хранения данных в полях числового типа, предусмотрено несколько подтипов:
Числовой. СУБД Access позволяет выполнять над полями такого типа вычисления. Чтобы указать конкретный способ хранения данных в полях числового типа, предусмотрено несколько подтипов:
1.Байт – занимает 1 байт.
2.Целое – занимает 2 байта.
3.Длинное целое – занимает 4 байта.
4.Одинарное с плавающей точкой – занимает 4 байта.
5.Двойное с плавающей точкой – занимает 8 байт.
6.Действительное – занимает 12 байт.
 Денежный. В таком поле хранятся данные, представленные согласно правилам бухгалтерии (обозначение валюты, разделение числа на разряды), хотя, с такими данными выполняются все арифметические и логические операции, как с типом данных – числовой. В памяти отображение записи такого типа занимает 8 байт.
Денежный. В таком поле хранятся данные, представленные согласно правилам бухгалтерии (обозначение валюты, разделение числа на разряды), хотя, с такими данными выполняются все арифметические и логические операции, как с типом данных – числовой. В памяти отображение записи такого типа занимает 8 байт.
 Дата и время. Это специальный тип данных, в котором хранятся значения даты или времени, или и того и другого. Для разнообразного отображения даты и времени существуют специальные форматы в виде шаблонов, что позволяет проводить вычисления над этими данными. В памяти машины такой тип данных занимает 8 байт.
Дата и время. Это специальный тип данных, в котором хранятся значения даты или времени, или и того и другого. Для разнообразного отображения даты и времени существуют специальные форматы в виде шаблонов, что позволяет проводить вычисления над этими данными. В памяти машины такой тип данных занимает 8 байт.
 Счётчик. Тип данных, который используется для идентификации записи в базе данных. Обычно счётчик используют в качестве ключевого поля в таблицах, поэтому он представляется в виде целого числа.
Счётчик. Тип данных, который используется для идентификации записи в базе данных. Обычно счётчик используют в качестве ключевого поля в таблицах, поэтому он представляется в виде целого числа.
 Логический. Такие поля содержат значения: Да\Нет, Истина\Ложь, Вкл.\Выкл. и т.п. Фактически, в этом поле 1 интерпретируется как Да, а 0 – как Нет.
Логический. Такие поля содержат значения: Да\Нет, Истина\Ложь, Вкл.\Выкл. и т.п. Фактически, в этом поле 1 интерпретируется как Да, а 0 – как Нет.
 Гиперссылка. Обеспечивает связь с Web-страницей или каким-либо файлом. При выборе этого типа данных Access автоматически запускает приложение, в котором можно отобразить этот файл, например Web-браузер для отображения Web-страницы или программный модуль с расширением .exe.
Гиперссылка. Обеспечивает связь с Web-страницей или каким-либо файлом. При выборе этого типа данных Access автоматически запускает приложение, в котором можно отобразить этот файл, например Web-браузер для отображения Web-страницы или программный модуль с расширением .exe.  Поле объекта OLE (Object Linking and Embedding – связывание и внедрение объекта). В поле могут быть размещены рисунки, электронные таблицы, видеофильмы в двоичном формате. Такой тип данных сохраняет данные объёмом до 1 Гбайт.
Поле объекта OLE (Object Linking and Embedding – связывание и внедрение объекта). В поле могут быть размещены рисунки, электронные таблицы, видеофильмы в двоичном формате. Такой тип данных сохраняет данные объёмом до 1 Гбайт.
 Вложение. Тип данных, который появился в Access 2007|2010 для хранения непосредственно в базе данных файлов больших размеров (рисунков, приложений MS Office и других видов) в сжатом виде размером до 2 Гбайт.
Вложение. Тип данных, который появился в Access 2007|2010 для хранения непосредственно в базе данных файлов больших размеров (рисунков, приложений MS Office и других видов) в сжатом виде размером до 2 Гбайт.
 Мастер подстановок. Это свойство поля, а не настоящий тип данных используется в Access 2010 в качестве средства для более эффективного и корректного ввода данных. При выборе этого типа данных запускается мастер подстановок, который создаёт поле в том формате и того типа, которое будет позаимствовано из другой таблицы или списка, обычно этот тип данных занимает 4 байта.
Мастер подстановок. Это свойство поля, а не настоящий тип данных используется в Access 2010 в качестве средства для более эффективного и корректного ввода данных. При выборе этого типа данных запускается мастер подстановок, который создаёт поле в том формате и того типа, которое будет позаимствовано из другой таблицы или списка, обычно этот тип данных занимает 4 байта.
В Access 2010 предусмотрены варианты задания форматов полей таблицы непосредственно при её создании. Когда открывается режим создания таблицы, то можно сразу задавать необходимый формат полю. На рисунке 5 показано, что при нажатии на стрелку  в строке с наименованием полей таблицы, будет раскрыт список с видами форматов, которые можно установить (по умолчанию формат поля таблицы задаётся, как – Текст).
в строке с наименованием полей таблицы, будет раскрыт список с видами форматов, которые можно установить (по умолчанию формат поля таблицы задаётся, как – Текст).

Рис. 5. Список с наименованием форматов для поля таблицы
Самостоятельная работа.
Задание 1. Создание таблицы вручную в режиме Таблица
 Этот режим удобен тем, что разработчик задаёт наименования полей, а затем может вводить данные. Кроме того, в Access 2010 при создании таблицы вручную имеется возможность задавать типы полей. Для начала создадим простую таблицу, чтобы в дальнейшем использовать, полученные навыки при разработке более сложных таблиц. В таблице 1 под названием «Доплата за стаж» представлены сведения о добавлении к заработной плате сотруднику, в зависимости от стажа его работы на предприятии.
Этот режим удобен тем, что разработчик задаёт наименования полей, а затем может вводить данные. Кроме того, в Access 2010 при создании таблицы вручную имеется возможность задавать типы полей. Для начала создадим простую таблицу, чтобы в дальнейшем использовать, полученные навыки при разработке более сложных таблиц. В таблице 1 под названием «Доплата за стаж» представлены сведения о добавлении к заработной плате сотруднику, в зависимости от стажа его работы на предприятии.
| Надбавки сотрудникам фирмы, в зависимости от стажа работы | |
| Стаж работы сотрудника | Надбавка (руб.) |
| Менее года | |
| От 1 года до 3-х лет | |
| От 3-х лет до 5 лет | |
| Свыше 5 лет |
Таблица 1. Доплата за стаж
Необходимо представленную таблицу создать в новой пустой базе данных. Порядок создания таблицы вручную заключается в следующем:
1. Запустите Microsoft Access 2010: Пуск – Все программы – Microsoft Office – Microsoft Access 2010.
2. В основной части окна программы «Доступные шаблоны» нажмите на кнопку «Новая база данных». Щёлкните по вкладке «Создать». Заготовка включает: заголовок -  ; одну строку и два поля (Поля: Код, Щелкните для добавления), как показано на рисунке 6.
; одну строку и два поля (Поля: Код, Щелкните для добавления), как показано на рисунке 6.

Рис. 6. Заготовка новой таблицы, которая будет создана вручную
При создании таблицы вручную в Access 2010 автоматически создаётся поле счётчика, которое используется в качестве ключа, поэтому, в дальнейшем нет необходимости заботиться о создании ключевого поля. Как правило, следующим за полем «Код» создают наименование поля для хранения уникальных данных (не повторяющихся).
 3. Щёлкните по закладке с именем «Щелкните для добавления», после чего откроется меню со списком форматов для создаваемого поля (рис.7 Список для выбора формата создаваемого поля).
3. Щёлкните по закладке с именем «Щелкните для добавления», после чего откроется меню со списком форматов для создаваемого поля (рис.7 Список для выбора формата создаваемого поля).
4. Выберите строку с символом:  - текстовое поле.
- текстовое поле.
5. Замените слово «Поле 1» на – «Стаж работы» (в соответствии с исходной таблицей 1), изменить имя заголовка поля можно в любой момент, для чего по полю достаточно щёлкнуть правой клавишей мыши, а затем выбрать строку с наименованием:  .
.
6. Повторите операцию создания поля (пункт 3), только для нового поля выберите формат  , а поле назовите: «Надбавка».
, а поле назовите: «Надбавка».
7. Введите данные в таблицу, созданную в базе данных Access 2010 из таблицы 1, которая представлена выше. В итоге получится заполненная таблица с данными, как показано на рисунке 8.

Рис. 8. Созданная таблица вручную с данными о надбавках за стаж
8. Закройте таблицу символом  (символ находится в правом верхнем углу таблицы). Система задаст вопрос о целесообразности сохранения таблицы, если ответить «Да», то появится диалоговое окно «Сохранение», как показано на рисунке 9. Замените слово «Таблица1» на – «Надбавки за стаж», и нажмите на кнопку ОК. Сохраните в свою папку.
(символ находится в правом верхнем углу таблицы). Система задаст вопрос о целесообразности сохранения таблицы, если ответить «Да», то появится диалоговое окно «Сохранение», как показано на рисунке 9. Замените слово «Таблица1» на – «Надбавки за стаж», и нажмите на кнопку ОК. Сохраните в свою папку.

Рис. 9. Диалоговое окно для задания имени таблицы
Имя таблицы можно изменить непосредственно в области переходов. Только следует помнить, что таблица в этот момент должна быть закрыта. При нажатии на правую кнопку мыши появляется контекстно всплывающее меню, из которого следует выбрать строку с наименованием:  .
.
Задание 2. Создание таблицы в режиме Конструктор
Создание новой пустой таблицы в режиме конструктора позволяет осуществлять операции: добавить поля, задать форматы полей, изменить ключ для полей таблицы, выбрать данные из готовых списков и таблиц, встроить логические и арифметические выражения для контроля вводимых данных.
Для запуска режима конструктора таблиц необходимо открыть вкладку «Создание», а затем щёлкнуть по пиктограмме  . На рисунке 10 представлено окно конструктора таблицы (с наименованиями полей будущей таблицы), которое будет открыто в основном окне базы данных.
. На рисунке 10 представлено окно конструктора таблицы (с наименованиями полей будущей таблицы), которое будет открыто в основном окне базы данных.

Рис. 10. Пример создания таблицы в режиме конструктора
Как видите, окно конструктора состоит из трёх разделов (столбцов): Имя поля, Тип данных и Описание. Имя поля – это заголовок столбца, тип данных – это формат содержащихся данных в столбце, а описание – это комментарий, которые пишет разработчик, чтобы было понятно, какие данные собираются хранить в этом столбце (этот столбец заполнять не обязательно). Напомним, что начальная цель изучения работы с конструктором таблиц – научиться формировать список полей и устанавливать им свойства, поэтому, сначала создадим заготовку полей таблицы. В качестве начального шага в таблицу внесём следующие поля: Фамилия, Должность, Год поступления, Телефон, Фотография (Рис. 10). Имена полей вводятся в строки заготовки будущей таблицы. Можно сначала в строки ввести наименования полей (после ввода наименования поля используйте клавишу ¯ - стрелка вниз), при этом по умолчанию всем полям система присвоит текстовый тип данных, а затем можно установить каждому полю свой тип данных, как это будет показано ниже. Закройте таблицу, нажав на значок справа  , при этом система предложит вариант дальнейших действий (Рис. 11.), нажмите на кнопку
, при этом система предложит вариант дальнейших действий (Рис. 11.), нажмите на кнопку  .
.

Рис. 11. Предложение системы перед закрытием созданной таблицы
В диалоговое окно «Сохранение» введите имя новой таблицы, например, «Личные сведения» (Рис. 12), нажмите на кнопку «ОК».

Рис. 12. Пример задания имени таблице при её сохранении
Когда осуществляется сохранение вновь созданной таблицы, тогда система всегда предлагает создать дополнительное ключевое поле в таблице, как показано на рисунке 13. Нажмите на кнопку  .
.

Рис. 13. Окно с предупреждением системы
Задание 3. Создание Базы данных
Внимание! Для того чтобы ввести название поля, необходимо:
1) Открыть вкладку «Поля» в блоке «Режимы», нажать на кнопку «Режим» и выбрать команду «Конструктор».
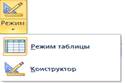
2) В появившемся диалоговом окне «Сохранение» введите имя таблицы – Сотрудники. Нажмите кнопку ОК.
3) В появившейся таблице введите следующие названия полей (столбцов) и укажите соответствующий тип данных:
| Имя поля | Тип данных |
| Код | Счетчик |
| Фамилия | Текстовый |
| Имя | Текстовый |
| Телефон | Числовой |
| Город | Текстовый |
4) Нажмите кнопку «Сохранить»  , которая располагается над вкладкой «Файл».
, которая располагается над вкладкой «Файл».
3. Перейдите к полученной таблице, для этого откройте вкладку «Режим» и нажмите на кнопку «Режим таблицы».
4. Добавьте еще один столбец – Дата рождения. Для этого:
1) В полученной таблице наведите указатель мыши к названию последнего поля, т.е. к полю «Щелкните для добавления».
2) Нажмите 1 раз левую клавишу мыши и выберите тип данных, которые будут вводиться в данном столбце – Дата и время.
3) Удалите название «Поле1» и введите нужное имя – Дата рождения.
5. Заполните, полученную таблицу в соответствии с образцом:






