Прежде чем приступить к работе с Access 2010, потребуется обозначить место на диске, где будет находиться файл с создаваемой базой данных.
1. Запустите приложение Microsoft Access 2010. Для этого щёлкните левой клавишей мыши по значку: Пуск (в левом нижнем углу). Последовательно выполните: ПрограммыèMicrosoft OfficeèMicrosoft Access 2010.
2. В открывшемся окне (Microsoft Access) задайте имя базы данных (в окне с наименованием «Имя файла», как показано на рисунке 1), а затем, щёлкните по пиктограмме  - (Поиск расположения для размещения базы данных).
- (Поиск расположения для размещения базы данных).
3. В окне: Файл новой базы данных, создайте папку, например, Access 2010, и сохраните файл пустой базы данных с именем «Сведения о сотрудниках.accdb».
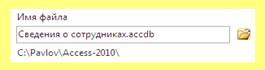
Рис. 1. Пример заполнения окна с именем новой базы данных
После того, как будет нажата кнопка  , система раскроет окно с новой пустой таблицей, вид которой представлен на рисунке 2. Как видите, главное окно базы данныхAccess состоит из нескольких элементов, которые постоянно присутствуют при использовании различных режимов работы с базой данных. Названия основных элементов главного окна программы Access 2010 присутствуют на рисунке 2.
, система раскроет окно с новой пустой таблицей, вид которой представлен на рисунке 2. Как видите, главное окно базы данныхAccess состоит из нескольких элементов, которые постоянно присутствуют при использовании различных режимов работы с базой данных. Названия основных элементов главного окна программы Access 2010 присутствуют на рисунке 2.
Панель быстрого доступа, часто называют лентой, на которой находятся закладки: Главная, Создание, Внешние данные, Работа с базами данных. Закладки имеют свои функциональные возможности, поэтому на каждой закладке находятся пиктограммы с обозначением, выполняемых функций.

Рис. 2. Основные элементы главного окна программы Access
В качестве примера на рис. 2 показана закладка «Главная» с отображёнными пиктограммами. Следует отметить, что на ленте появляются дополнительные вкладки (группы), например, если в области переходов выбрать – Таблица, то на ленте появляется дополнительная вкладка «Работа с таблицей», включающая две закладки (рис. 2). Обратите внимание, если на пиктограмме имеется стрелка вниз  , то это означает – можно открыть дополнительное меню. В свою очередь, в меню может появиться стрелка в виде значка:
, то это означает – можно открыть дополнительное меню. В свою очередь, в меню может появиться стрелка в виде значка:  для открытия диалогового окна. На рисунке 3 показан пример, как на вкладке «Работа с таблицей», на пиктограмме «форматирование текста», было открыто дополнительное меню для работы с текстом, а затем с помощью стрелки
для открытия диалогового окна. На рисунке 3 показан пример, как на вкладке «Работа с таблицей», на пиктограмме «форматирование текста», было открыто дополнительное меню для работы с текстом, а затем с помощью стрелки  в дополнительном меню, было открыто диалоговое окно «Формат таблицы».
в дополнительном меню, было открыто диалоговое окно «Формат таблицы».

Рис. 3. Пример использования дополнительных стрелок на пиктограммах
Создать новую (пустую) базу данных можно другим способом. Для этого надо открыть уже существующую базу данных, Щёлкнуть по ярлыку  , а затем активизировать строку с именем
, а затем активизировать строку с именем  . Дальнейшие действия разработчика заключаются в выполнении пунктов 2 и 3, которые представлены выше в данном разделе.
. Дальнейшие действия разработчика заключаются в выполнении пунктов 2 и 3, которые представлены выше в данном разделе.






