Таблицы используются для представления самой разнообразной числовой и текстовой информации, которую можно упорядочить по одному или нескольким критериям. Пересечение столбца и строки таблицы называется ячейкой. По умолчанию таблице назначается обрамление типа «сетка» – все ячейки обрамлены тонкими сплошными линиями.
Word обладает обширным набором инструментов для построения и форматирования таблиц, что позволяет строить очень сложные таблицы с любым мыслимым оформлением. Обратите внимание, что в Word для работы с таблицами отведен целый пункт Главного меню.
1.3.1 Преобразование текста в таблицу и обратно. Текст, разбитый на табличные колонки с помощью символа табуляции или других символов, легко преобразовать в таблицу. Для этого:
1) выделите фрагмент текста, имеющего структуру таблицы (например, табулированный текст как на рис. 1.1);
2) выберите команду меню Таблица Þ Преобразовать Þ Текст в таблицу;
3) в появившемся диалого---вом окне Преобразовать в таблицу (рис. 1.6) выберите разделитель, использующийся в выделенном фрагменте для разделения колонок таблицы, и щелкните кнопку ОК.

Рисунок 1.7 – Диалоговое окно Преобразовать в таблицу
Если в качестве разделителя используется символ абзаца, то для того, чтобы преобразование прошло правильно, необходимо точно указать число столбцов. В случае если используются другие разделители, Microsoft Word может правильно подсчитать количество необходимых столбцов. На рис. 1.7 представлен тот же фрагмент текста, но после преобразования в таблицу.
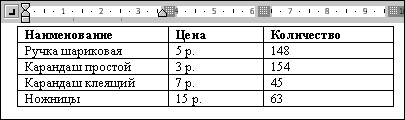
Рисунок 1.7 – Преобразованный в таблицу текст
Вы можете проделать обратную операцию – преобразовать таблицу в текст, использующий различные символы для разделения колонок текста. Для этого:
1) выделите таблицу, которую необходимо преобразовать в текст;
2) выберите команду меню Таблица Þ Преобразовать Þ Таблицу в текст;
3) в появившемся диалоговом окне Преобразование в текст выберите разделитель, который будет использоваться вместо вертикальных разделителей, и щелкните кнопку ОК (рис. 1.8).

Рисунок 1.8 – Диалог Преобразование в текст
1.3.2 Создание таблицы. Создать таблицу Microsoft Word можно несколькими способами.
1-й способ. Выберите в меню команду Таблица Þ Вставить Þ Таблица. В открывшемся диалоговом окне Вставка таблицы (рис. 1.9) введите нужное число столбцов, строк и щелкните кнопку ОК.
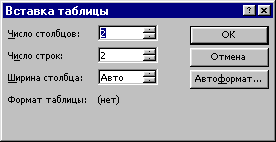
Рисунок 1.9 – Диалоговое окно Вставка таблицы
2-й способ. Щелкните кнопку Добавить таблицу  на панели инструментов Стандартная. В раскрывшейся палитре с клетками задайте размер таблицы в ячейках (рис. 1.10).
на панели инструментов Стандартная. В раскрывшейся палитре с клетками задайте размер таблицы в ячейках (рис. 1.10).
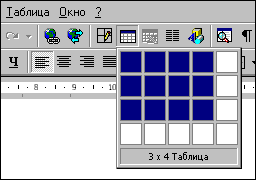
Рисунок 1.10 – Палитра выбора размеров вставляемой таблицы
Если палитра кнопки Добавить таблицу не позволяет создать таблицу с нужным числом ячеек, необходимо воспользоваться 1-м способом создания таблицы.
3-й способ. Щелкните кнопку Таблицы и границы  на панели инструментов Стандартная или выберете команду Таблица Þ Нарисовать таблицу. При этом Word автоматически переключит документ в режим разметки страниц, так как только этот режим позволяет оценивать реальные размеры изображаемых элементов документа. Значок указателя мыши примет форму карандаша, и на экране появится панель инструментов Таблицы и границы (рис 1.11). Она обеспечивает доступ к инструментам форматирования и редактирования таблиц.
на панели инструментов Стандартная или выберете команду Таблица Þ Нарисовать таблицу. При этом Word автоматически переключит документ в режим разметки страниц, так как только этот режим позволяет оценивать реальные размеры изображаемых элементов документа. Значок указателя мыши примет форму карандаша, и на экране появится панель инструментов Таблицы и границы (рис 1.11). Она обеспечивает доступ к инструментам форматирования и редактирования таблиц.
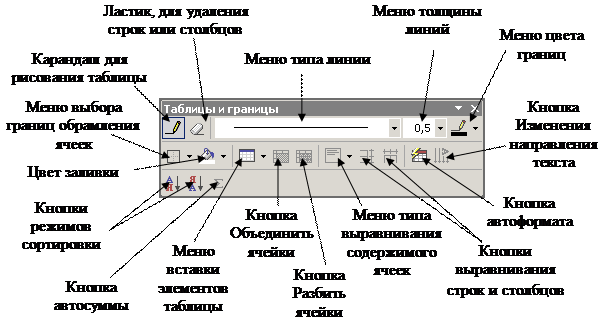
Рисунок 1.11 – Панель инструментов Таблицы и границы
С помощью инструментов панели можно нарисовать требуемую таблицу (рис. 1.12).
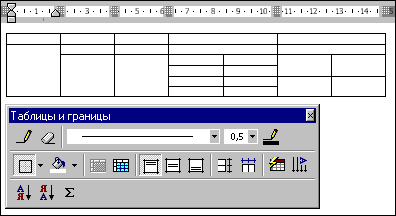
Рисунок 1.12 – Пример таблицы, нарисованной при помощи средств панели инструментов Таблицы и границы
1.3.2 Ввод данных в таблицу и перемещение по таблице. В ячейках таблицы могут располагаться текстовые абзацы, графические изображения и любые другие объекты документа, кроме таблиц. Текст вводится в ту ячейку, где находится курсор. Чтобы поместить курсор в определенную ячейку таблицы, надо щелкнуть по ней мышью или воспользоваться клавишами курсора. Для перемещения в следующую ячейку необходимо нажать клавишу Tab. При каждом последующем нажатии клавиши Tab курсор будет перемещаться последовательно по всем ячейкам таблицы, позволяя вводить нужные данные. Для перехода к предыдущей ячейке нажимайте клавиши Shift+Tab. Если необходимо вставить символ табуляции, нажмите Ctrl+Tab.
Текст ячеек таблицы можно форматировать точно так же, как и любой другой текст документа Word. Единственное отличие состоит в том, что выравнивание текста выполняется не относительно полей страницы, а относительно границ каждой ячейки. Если ширина набираемого текста превышает ширину ячейки, то высота ячейки автоматически увеличивается.
Содержимое ячеек можно перемещать и копировать, используя буфер обмена или метод drag & drop (выделить и перетащить мышью).
1.3.3 Выделение частей таблицы и таблицы целиком. Настраивая вид ячеек, можно выделять конкретные ячейки, группы строк или столбцов и всю таблицу целиком. Назначаемые режимы форматирования и выравнивания текста будут влиять только на выделенные ячейки.
Выделение одной ячейки можно выполнить одним из способов:
- так же, как и выделение одного абзаца (см. лабораторную работу №2);
- поместите курсор в любую ячейку строки и выберите команду меню Таблица Þ Выделить Þ Ячейка;
- переместите курсор к левой границе ячейки, которую хотите выделить, таким образом, чтобы курсор принял форму стрелки  , и щелкните левой клавишей мыши.
, и щелкните левой клавишей мыши.
Операцию выделения столбца можно производить следующими способами:
- поместите курсор в любую ячейку столбца, который необходимо выделить, и выберите команду меню Таблица Þ Выделить Þ Столбец;
- подведите курсор к верхней границе столбца, который необходимо выделить, таким образом, чтобы курсор принял форму стрелки  , и щелкните левой клавишей мыши.
, и щелкните левой клавишей мыши.
Для выделения строки необходимо выполнить одно из действий:
- поместите курсор в любую ячейку строки, который необходимо выделить, и выберите команду меню Таблица Þ Выделить Þ Строка;
- поместите курсор слева от таблицы напротив строки, которую необходимо выделить, таким образом, чтобы курсор принял форму стрелки  и щелкните левой клавишей мыши.
и щелкните левой клавишей мыши.
Для выделения всей таблицы целиком необходимо выполнить одно из действий:
- поместите курсор в любую ячейку таблицы и выберите команду меню Таблица Þ Выделить Þ Таблица;
- выделите крайний столбец при помощи мыши и, не отпуская левой клавиши, протащите выделение до другого края таблицы;
- выделите крайнюю строку при помощи мыши и, не отпуская левой клавиши, протащите выделение до другого края таблицы;
- щелкните левой клавишей мыши по значку  , который находится над левым верхним углом таблицы (наиболее предпочтительный способ).
, который находится над левым верхним углом таблицы (наиболее предпочтительный способ).
Для выделения элементов таблицы (ячеек, строк, столбцов) вразбивку необходимо выполнять выделение с нажатой клавишей Ctrl. Для выделения нескольких подряд идущих элементов таблицы необходимо сначала выделить первый элемент, а затем с нажатой клавишей Shift последний элемент таблицы.
1.3.4 Добавление и удаление столбца, строки, ячейки. При добавлении нового столбца необходимо выполнить следующие действия.
1) Определите место вставки столбца:
- для добавления столбца с левого края таблицы поместите курсор в левый столбец;
- для добавления столбца с правого края таблицы поместите курсор в правый столбец;
- для добавления столбца внутри таблицы поместите курсор в столбец, левее или правее которого необходимо произвести вставку нового столбца.
2) Выберите одну из команд меню Таблица Þ Вставить Þ Столбцы слева или Таблица Þ Вставить Þ Столбцы справа.
Столбец в таблицу также можно добавить с помощью контекстного меню таблицы. Для этого необходимо выполнить следующие действия.
1) Выделите столбец:
- для добавления столбца с левого края таблицы выделите самый левый столбец таблицы;
- для добавления столбца с правого края таблицы выделите самый правый столбец таблицы;
- для добавления столбца внутри таблицы выделите столбец, левее которого необходимо произвести вставку нового столбца.
2) Не снимая выделение, выберите команду контекстного меню Добавить столбцы.
Добавление новой строки производится аналогично добавлению нового столбца.
1) Определите место вставки строки:
- для добавления 1-й строки поместите курсор в самую верхнюю строку таблицы;
- для добавления последней строки поместите курсор в самую нижнюю строку таблицы;
- для добавления строки внутри таблицы поместите курсор в строку, ниже или выше которой необходимо произвести вставку новой строки.
2) Выберите одну из команд меню Таблица Þ Вставить Þ Строки выше или Таблица Þ Вставить Þ Строки ниже.
Для добавления строки выше указанной также можно воспользоваться контекстным меню таблицы. Для этого необходимо выделить строку, выше которой необходимо вставить новую строку в таблицу, и, не снимая выделение, выбрать команду контекстного меню Добавить строки.
Для добавления новой строки внизу таблицы необходимо поместить курсор в последнюю ячейку таблицы и нажать клавишу Tab или поместить курсор правее самой нижней правой ячейки таблицы и нажать клавишу Enter.
В таблицу кроме строк и столбцов можно вставлять дополнительные ячейки. Для этого необходимо выполнить следующие действия.
1) Выберете ячейку, рядом с которой необходимо вставить новую ячейку.
2) Выберите команду меню Таблица Þ Вставить Þ Ячейки.
3) В появившемся диалоговом окне Добавление ячеек выбрать необходимы режим вставки (рис. 1.13а).
Удаление элементов таблицы производится аналогично вставке. При удалении столбца необходимо выполнить следующие действия:
1) выделите столбец или группу столбцов;
2) выберите команду меню Таблица Þ Удалить Þ Столбцы или команду контекстного меню Удалить столбцы.
Удаление строки производится аналогично удалению столбца. Для этого:
1) выделите строку или группу строк;
2) выберите команду меню Таблица Þ Удалить Þ Строки или команду контекстного меню Удалить строки.
В таблице кроме строк и столбцов можно удалять отдельные ячейки. Для этого необходимо выполнить следующие действия:
1) выделите ячейку или группу ячеек;
2) выберите команду меню Таблица Þ Удалить Þ Ячейки или команду контекстного меню Удалить ячейки.
3) В появившемся диалоговом окне Удаление ячеек выбрать необходимы режим удаления (рис. 1.13б).

| 
|
| а | б |
Рисунок 1.13 – Диалоги Добавление ячеек и Удаление ячеек
1.3.5 Изменение размеров ячеек. Ширину столбцов и высоту строк проще всего регулировать мышью, для чего достаточно захватить нужную границу и перемесить ее в новую позицию. При этом указатель мыши на разделителях таблицы меняет форму: на горизонтальных разделителях указатель превращается в двойную стрелку  , на вертикальных – в
, на вертикальных – в  . То же самое можно сделать, изменяя границы столбцов и строк на горизонтальной и вертикальной линейках. При этом указатель мыши превратиться в
. То же самое можно сделать, изменяя границы столбцов и строк на горизонтальной и вертикальной линейках. При этом указатель мыши превратиться в  при изменении ширины столбцов (на горизонтальной линейке) и в
при изменении ширины столбцов (на горизонтальной линейке) и в  при изменении высоты строк (на вертикальной линейке).
при изменении высоты строк (на вертикальной линейке).
Для более точного определения размеров ячеек таблицы необходимо выполнить следующие действия.
1) Выделите таблицу.
2) Выберите команду меню Таблица Þ Свойства таблицы.
3) В появившемся диалоговом окне Свойства таблицы на закладке Строка измените высоту строк, а на закладке Столбец – ширину столбцов.
1.3.6 Объединение и разбиение ячеек. Для формирования таблиц со сложной структурой кроме возможности нарисовать требуемую таблицу (см. п. 1.3.1, 3-й способ) можно использовать объединение и разбиение ячеек.
Для объединения ячеек необходимо выполнить следующие действия:
1) выделите несколько ячеек, которые нужно объединить по вертикали или по горизонтали;
2) выберите команду меню Таблица Þ Объединить ячейки или команду контекстного меню выделенных ячеек Объединить ячейки.
Для разбиения ячеек необходимо выполнить следующие действия:
1) выделите ячейку, которую нужно разбить на несколько ячеек по вертикали или по горизонтали;
2) выберите команду меню Таблица Þ Разбить ячейки или в команду контекстного меню выделенной ячейки выберите Разбить ячейки;
3) в появившемся диалоговом окне Разбить ячейки (рис. 1.14) укажите, на сколько ячеек по вертикали и горизонтали нужно разбить ячейку и щелкните кнопку ОК.

Рисунок 1.14 – Диалоговое окно Разбиение ячеек
1.3.7 Сортировка текста. С помощью механизма сортировки Вы можете сортировать текст, находящийся в столбцах. Для этого:
1) выделите текстовый фрагмент, который Вы хотите отсортировать;
2) выберите команду меню Таблица Þ Сортировка;
3) в открывшемся диалоговом окне Сортировка (рис 1.15) задайте параметры:

Рисунок 1.15 – Диалоговое окно Сортировка
- с помощью списка выберите, нужно ли сортировать целиком абзацы или только текст, набранный до символа табуляции;
- в списке тип выберите нужный метод сортировки – как текст, число или дата;
- с помощью кнопок выбора по возрастанию и по убыванию выберите нужный метод;
- если необходимо провести сортировку по нескольким полям, укажите аналогичным образом нужные параметры в группах элементов Затем;
- в группе кнопок выбора Список (выберите, нужно ли сортировать первую строку;
- нажмите кнопку Параметры и в появившемся диалоге задайте дополнительные параметры сортировки (разделитель полей, язык и др.);
4) щелкните кнопку ОК.
Описанный способ сортировки работает не только с таблицами, но и с обычными абзацами.
1.3.8 Форматирование таблицы. Под форматированием таблицы обычно понимается обрамление и заливка целой таблицы или ее отдельных ячеек, изменение ширины столбцов и высоты строк, форматирование текста внутри таблицы.
Кроме рассмотренных операций с элементами таблицы (вставка, удаление, копирование ячеек/столбцов/строк, изменение ширины/высоты), при оформлении таблицы применяются команды для настройки обрамления и заполнения ячеек, а также обычные команды оформления абзацев (выравнивание, настройка отступов и т.п.) и символов (тип шрифта, начертание, размер и др.).
Самый простой способ форматирования выделенной таблицы – использование команды меню Таблица Þ Автоформат. В открывшемся окне диалога Автоформат таблицы в списке форматов следует выбрать подходящий и нажать кнопку ОК (рис. 1.16). При этом предлагаемое оформление можно увидеть в разделе Образец окна диалога.
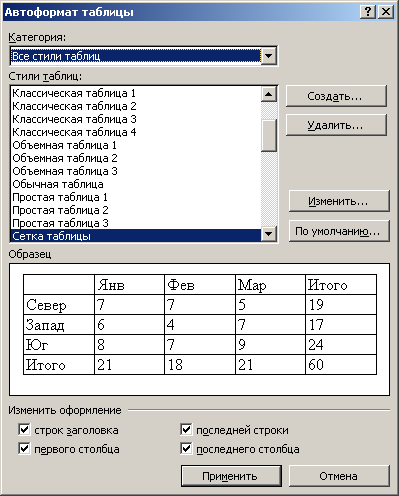
Рисунок 1.16 – Диалоговое окно Автоформат таблицы
В окне Word ячейки таблицы могут быть обрамлены границами или линиями сетки. Линии сетки – служебные линии, которые показывают расположение ячеек при отсутствии границ таблицы. На печать линии сетки не выводятся, они нужны только для облегчения редактирования таблицы.
Чтобы посмотреть, как выглядят линии сетки, отключите обрамление своей таблицы:
1) поставьте курсор внутрь таблицы;
2) выберите команду меню Формат Þ Границы и заливка;
3) в диалоговом окне на закладке Граница выберите Тип обрамления «нет». Нажмите кнопку OK.
Если вы не видите тонких линий сетки, значит, их отображение отключено. В таком случае выделите таблицу и включите отображение линий сетки командой меню Таблица Þ Отображать сетку.
В окне Границы и заливка можно задать произвольное обрамление выделенных ячеек или таблицы целиком. В окне Тип линии можно выбрать сплошную, штриховую, двойную и т.п. линию, в списке ширина указать ее толщину. Затем выбранную линию можно присвоить заданной границе выделенного блока ячеек. Для этого надо щелкнуть по кнопкам вокруг поля Образец или в самом этом поле. Каждая из кнопок включает/выключает одну из внешних границ или внутренние разделители ячеек.
В окне Границы и заливка есть закладка Заливка, на которой можно выбрать цвет заполнения выделенных ячеек. Это действие выполняется так же, как и для абзаца (см. лабораторную работу №3).
Для обрамления таблицы можно воспользоваться кнопкой  на панели инструментов Форматирование или панели инструментов Таблицы и границы. Если нажать на стрелку, расположенную справа от этой кнопки, то появляется меню (рис. 1.17).
на панели инструментов Форматирование или панели инструментов Таблицы и границы. Если нажать на стрелку, расположенную справа от этой кнопки, то появляется меню (рис. 1.17).
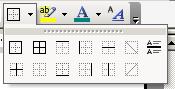
Рисунок 1.17 – Меню выбора обрамления ячеек таблицы
Для того чтобы нарисовать границу ячейки (или группы ячеек), надо выделить эту ячейку (или группу ячеек) и нажать кнопку с необходимой линией. Например, если линия должна находиться сверху ячейки, то надо нажать кнопку  , если линия должна быть слева – кнопку
, если линия должна быть слева – кнопку  . Для выбора типа и толщины линии необходимо воспользоваться командами, представленными в диалоговом окне Таблицы и граница.
. Для выбора типа и толщины линии необходимо воспользоваться командами, представленными в диалоговом окне Таблицы и граница.
ХОД ВЫПОЛНЕНИЯ РАБОТЫ
2.1 Открыть новый документ и сохранить его под именем «ваша фамилия»_табуляция.
2.2 Набрать произвольный табулированный текст, например, список группы с оценками по экзаменам (параметры табуляции см. индивидуальное задание).
2.3 Скопировать набранный фрагмент текста.
2.4 Преобразовать скопированный фрагмент в таблицу.
2.5 Сохранить все изменения в документе.
2.6 Открыть документ primer.doc.
2.7 Выделить весь текст и задать параметры форматирования (размер шрифта – 12; абзац: первая строка – нет, межстрочный интервал – полуторный).
2.8 Преобразовать текст в несколько колонок, задать параметры колонок (см. индивидуальное задание).
2.9 Сохранить изменения в документе под именем «ваша фамилия»_колонки.
2.10 Открыть новый документ и сохранить его под именем «ваша фамилия»_таблица.
2.11 Создать таблицу (см. индивидуальное задание).
2.12 Добавить требуемое количество строк или столбцов (см. индивидуальное задание).
2.13 Удалить строку или столбец (см. индивидуальное задание).
2.14 Выполнить автоформатирование таблицы (см. индивидуальное задание).
2.15 Выполнить объединение указанных элементов таблицы (см. индивидуальное задание).
2.16 Создать новую таблицу (см. индивидуальное задание).
2.17 Сохранить изменения в документе под именем «ваша фамилия»_таблица.
ИНДИВИДУАЛЬНЫЕ ЗАДАНИЯ
Номер варианта соответствует 2-й цифре по журналу академической группы (цифра 0 – вариант№10).
| № варианта | Параметры табуляции | |||||||||||
| кол-во колонок | позиции табуляции (см) для колонки № | выравнивание для колонки № | тип заполнения для последней табуляции | |||||||||
| 1. | 8.2 | |||||||||||
| 2. | 5.4 | 7.5 | 11.4 | 15.3 | ||||||||
| 3. | 4.5 | 6.2 | 13.3 | |||||||||
| 4. | 8.7 | 14.5 | ||||||||||
| 5. | 10.9 | 15.5 | ||||||||||
| 6. | 5.3 | 6.5 | 9.5 | 13.2 | 16.4 | |||||||
| 7. | 5.7 | 15.5 | ||||||||||
| 8. | 4.8 | 7.7 | 11.2 | |||||||||
| 9. | 4.2 | 9.1 | 13.6 | 16.3 | ||||||||
| 10. | 5.5 | 7.4 | 15.7 |
Примечание: кодировка типов выравнивания для табуляции:
1 - по правому краю;
2 - по центру;
3 - по левому краю;
4 - по разделителю;
5 - с чертой.
| № варианта | Параметры колонок | ||||
| кол-во колонок | ширина 1-й колонки (см) | ширина промежутка между 1-й и 2-й колонками (см) | разделитель | ||
| 1. | есть | ||||
| 2. | нет | ||||
| 3. | есть | ||||
| 4. | 10.5 | 3.5 | нет | ||
| 5. | 11.5 | 2.5 | есть | ||
| 6. | 9.5 | 1.5 | нет | ||
| 7. | 3.3 | есть | |||
| 8. | 8.5 | 2.2 | нет | ||
| 9. | 10.2 | 1.4 | есть | ||
| 10. | 11.6 | 3.2 | нет |
| № варианта | Параметры таблицы | ||||||
| кол-во строк | кол-во столбцов | стиль автоформатирования | кол-во добавляемых | объединить | новая таблица | ||
| строк | столбцов | ||||||
| 1. | 1-ю и 2-ю строки | ||||||
| 2. | 1-й и 2-й столбцы | ||||||
| 3. | 1-ю и 2-ю ячейки 1-й строки | ||||||
| 4. | 2-ю и 3-ю строки | ||||||
| 5. | 2-й и 3-й столбцы | ||||||
| 6. | 3-ю и 4-ю ячейки 1-й строки | ||||||
| 7. | 5-ю и 6-ю строки | ||||||
| 8. | 4-й и 5-й столбцы | ||||||
| 9. | 2-ю и 3-ю ячейки 2-й строки | ||||||
| 10. | 1-ю и 2-ю ячейки 5-й строки |
Примечание: кодировка стилей автоформатирования:
1 - классическая таблица 1;
2 - простая таблица 2;
3 - сетка таблицы 5;
4 - таблица-список 5;
5 - веб-таблица 1.
Вид новой таблицы:
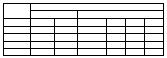
| 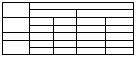
| 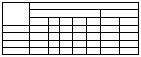
|
КОНТРОЛЬНЫЕ ВОПРОСЫ
1) Что такое табуляция? Зачем она нужна?
2) Какие типы табуляции вы знаете?
3) Как задать параметры табуляции?
4) Что такое табулированный текст?
5) Как оформить текст в несколько колонок?
6) Как задать параметры колонок, их количество?
7) Как преобразовать текст в таблицу и обратно?
8) Как создать таблицу?
9) Как перемещаться по ячейкам таблицы?
10) Как выделить элементы таблицы?
11) Как выделить целую таблицу?
12) Как изменить размеры ячеек таблицы?
13) Как добавить строки, столбцы, ячейки?
14) Как удалить строки, столбцы, ячейки?
15) Как объединить или разбить ячейки таблицы?
16) Как изменить обрамление ячеек таблицы?
17) Что входит в понятие формата таблицы?
18) Что такое автоформат таблицы?
19) Как осуществить сортировку текста в таблице?






