Лабораторная работа №1
ЗНАКОМСТВО С MICROSOFT OFFICE
Цель работы: введение в MS Office; работа с окнами, панелями; работа с документами (просмотр, поиск, удаление, сохранение).
ТЕОРЕТИЧЕСКИЕ ПОЛОЖЕНИЯ
Общее представление о MS Office
Основными приложениями, входящими в Microsoft Office, являются следующие:
- MS Word – текстовый процессор, предназначенный для создания и редактирования различных документов, включая формулы, рисунки и таблицы;
- MS Exel – программа для работы с электронными таблицами;
- MS Access – система управления базами данных;
- PowerPoint – средство для создания и демонстрации презентаций;
- Outlook – почтовая программа и органайзер.
Основы работы с MS Word
1.2.1 Запуск Word. Выход из Word. Существует несколько способов запустить Microsoft Word. Какой из них лучше выбрать, зависит от того, в каких целях Вы используете эту программу. Если Вы запускаете Word с помощью кнопки Пуск Windows, Word создает пустой незаполненный документ. Запуск Word из панели Microsoft Office позволяет создать в Word новый документ или заставить его загрузить уже существующий документ, выбранный вами.
Чтобы запустить Word из меню Пуск, сделайте следующее:
1) щелкните левой кнопкой мыши по кнопке Пуск;
2) из появившегося меню выберите пункт Программы;
3) щелкните по пункту меню Microsoft Word.
Чтобы запустить Word с созданием нового документа, щелкните по кнопке Microsoft Word в панели Microsoft Office. Word запустится, и можно вводить новый текст.
Чтобы запустить Word с созданием нового документа по шаблону, сделайте следующее:
1) щелкните по кнопке Создать документ в панели Microsoft Office. Появится диалоговое окно Создание документа;
2) в диалоговом окне Создание документа выберите вкладку, содержащую нужный Вам шаблон, укажите шаблон и щелкните по кнопке ОК;
3) после этого Word запустит и создаст новый документ на основе выбранного вами шаблона.
Чтобы запустить Word для редактирования существующего документа, сделайте следующее:
1) щелкните по кнопке Открыть документ в панели Microsoft Office. Появится диалоговое окно Открытие документа;
2) в диалоговом окне Открытие документа перейдите на тот диск и в ту папку, в которой расположен нужный Вам документ. Укажите этот документ и щелкните по кнопке Открыть. Word откроет выбранный вами документ.
На рис. 1.1 показан общий вид окна Word, появляющегося на экране после запуска программы, и отмечены его главные части.
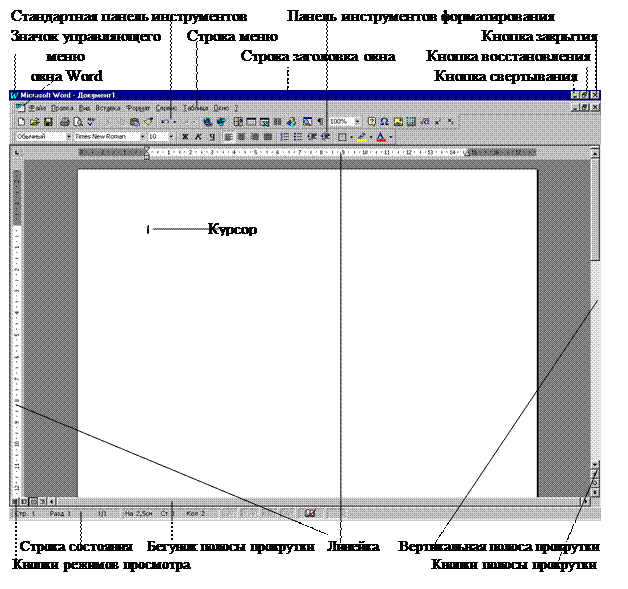
Рисунок 1.1 – Общий вид окна Word после запуска
Есть несколько способов выйти из программы Word.
1) Щелкните по кнопке Закрыть, которая расположена на правом конце строки заголовка Word. Это самый простой способ выйти из Word.
2) Выберите команду Файл Þ Выход.
3) Щелкните по значку управляющего меню, расположенному в левом конце строки заголовка Word, и из появившегося меню выберите команду Закрыть.
4) Щелкните правой кнопкой мыши по строке заголовка окна Word или панели задач и из появившегося меню выберите команду Закрыть.
5) Нажмите [Alt+F4] (Нажмите клавишу Alt и, не отпуская ее, клавишу F4).
Когда Вы попытаетесь выйти из Word с помощью одного из этих способов, Word проверит все открытые документы и шаблоны. Если хоть в одном из них будут обнаружены несохраненные изменения, Word предложит Вам их сохранить на диск с помощью диалогового окна (рис. 1.2)

Рисунок 1.2 – Общий вид диалогового окна при выходе из Word с несохраненными документами
1.2.2 Панели инструментов Word. Word имеет очень удобные панели инструментов, позволяющие быстро давать команды для выполнения многих базовых, повседневных действий. Рисунки на кнопках панелей инструментов символически представляют действия, производимые соответствующей командой.
Чтобы выполнить команду, вынесенную на панель инструментов, щелкните по соответствующей кнопке левой кнопкой мыши. Если Вы не знаете, какое действие выполняет какая-либо кнопка, наведите на нее курсор мыши и, ничего не нажимая, подождите секунду. Возле курсора появится всплывающая подсказка с названием этой кнопки.
Чтобы вывести на экран или убрать с экрана панели инструментов, пользуйтесь командой Вид Þ Панели инструментов или контекстным меню Панели инструментов.
Чтобы включить или выключить панели инструментов с помощью команды Вид Þ Панели инструментов, сделайте следующее:
1) Выполните команду Вид Þ Панели инструментов. Появится диалоговое окно Панели инструментов.
2) В диалоговом окне установите флажки, соответствующие тем панелям инструментов, которые Вы хотите включить. Чтобы «установить флажок», щелкните по нему мышью. Word поставит галочку, означающую, что панель активизирована.
3) Сбросьте флажки, соответствующие тем панелям инструментов, которые Вы хотите убрать с экрана.
Включать и выключать панели инструментов можно также с помощью контекстного меню:
1) Щелкните правой кнопкой мыши по любой из панелей инструментов. Появится контекстное меню Панели инструментов, показанное на рис. 1.3.
2) Чтобы включить или выключить одну из панелей инструментов, щелкните по имени этой панели в контекстном меню (любой кнопкой мыши). Те панели, которые в данный момент имеются на экране, помечены галочкой.
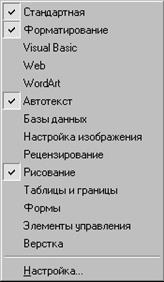
Рисунок 1.3 – Контекстное меню панели инструментов
1.2.3 Контекстное меню Word. Контекстные меню Word облегчают работу с некоторыми часто употребляемыми командами. В контекстных меню для удобства команды, которые Вам скорее всего могут понадобиться для той работы, которой Вы в данный момент заняты. Например, вызвав контекстное меню во время работы с таблицей, Вы увидите в нем группу команд, предназначенных для работы с таблицами.
Пользоваться контекстными меню следует так:
1) Поместите указатель мыши на тот фрагмент содержимого документа, с которым Вы собираетесь работать.
2) Щелкните правой кнопкой мыши.
3) Из появившегося контекстного меню выберите нужную команду.
Чтобы закрыть контекстное меню без выбора команды, щелкните любой кнопкой мыши за пределами меню или нажмите клавишу [Esc].
Чтобы работать с контекстным меню с помощью клавиатуры, сделайте следующее:
1) Поместите курсор вставки на тот материал, с которым Вы хотите работать (или выделите этот материал).
2) Нажмите [Shift+F10].
3) Нажмите первую букву нужной команды меню. Если две или более команды в меню начинаются с одной буквы, нажимайте эту букву до тех пор, пока не подсветится имя нужной Вам команды. Затем нажмите [Enter].
Открытие и сохранение документа
1.3.1 Сохранение документа. Сделав что-нибудь стоящее со своим документом, Вы обязательно должны сохранить его в файле на диске.
Чтобы сохранить документ, сделайте следующее:
1) Щелкните по кнопке Сохранить на стандартной панели инструментов. Word выведет на экран диалоговое окно Сохранение документа, показанное на рис.1.4 (примечание: дизайн окна может быть другим, зависит от версии Windows и Word).
2) Выберите диск или папку на диске, в которой Вы хотите сохранить ваш документ. Если Вам необходимо создать новую папку для хранения документа, нажмите кнопку Создать новую папку на диалоговом окне Сохранение документа.
3) Введите имя вашего документа (либо примите имя, предложенное Word) и щелкните по кнопке Сохранить. При этом расширение вводить не надо, оно будет добавлено автоматически. Это расширение имени файла позволяет всем программам знать, что этот файл является документом, созданным в Word.
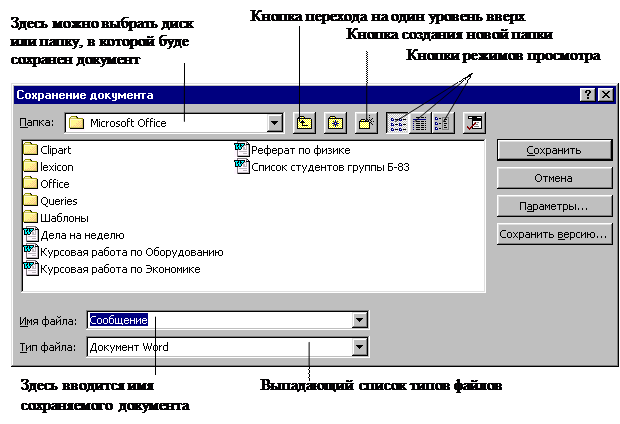
Рисунок 1.4 – Диалоговое окно Сохранение документа
Однажды сохранив свою работу, Вы можете щелкать по кнопке Сохранить на стандартной панели инструментов и сохранять таким образом ваш документ снова и снова без необходимости указывать его имя. Word при этом не будет выводить на экран диалоговое окно Сохранение документа.
В любом случае рекомендуется сохранять документ как можно чаще. Это позволит Вам защититься от непредсказуемых вещей, таких как выключение электричества или зависание компьютера. Перезагрузившись после подобных потрясений, Вы обнаружите копию вашего документа в том виде, в котором он Вы в последний раз записали его.
После того, как Вы закончили печать документа на принтере, сохраните его, прежде сем закрывать документ или выходить из Word. Это даст Вам абсолютную уверенность, что документ на диске в точности соответствует тому, что Вы получили на бумаге.
1.3.2 Изменение имени и места хранения документа. Из-за различных причин Вам понадобится изменить имя файла или место, где он храниться. Например, если Вы отредактировали файл и хотите сохранить новую версию под новым именем, оставив старый вариант нетронутым, то Вам нужно переименовать файл с вашим документом. Кроме того, Вам может понадобиться перенести файл на другой диск или в другую папку.
Чтобы изменить имя файла или место его хранения, сделайте следующее:
1) Выберите команду Файл Þ Сохранить как.
2) Если необходимо, укажите нужный диск или нужную папку, которой будет храниться документ.
3) Если необходимо, введите другое имя для документа.
4) Щелкните по кнопке Сохранить.
Если Вы не хотите сохранять на диске старую версию документа, Вам придется уничтожить ее средствами Windows, т.к. сам Word не стирает старые файлы при их переименовании.
1.3.3 Открытие документа. Возвращение к документу, над которым когда-то уже работали, осуществляется с помощью специальной операции Word, называемой «открытие документа».
Чтобы открыть документ, сделайте следующее:
1) Щелкните по кнопке Открыть на стандартной панели инструментов.
2) Word выведет на экран диалоговое окно Открытие документа, показанное на рис. 1.5 (примечание: дизайн окна может быть другим, зависит от версии Windows и Word).
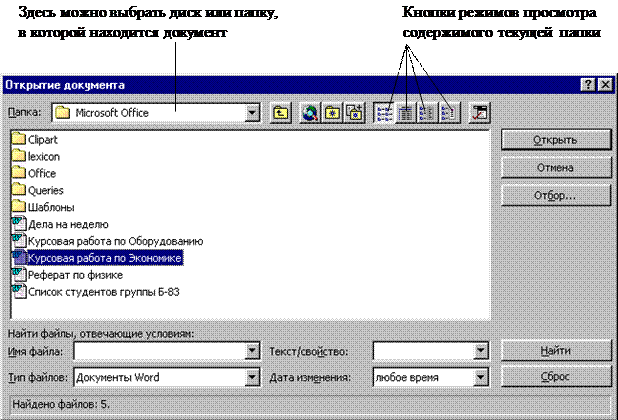
Рисунок 1.5 – Диалоговое окно Открытие документа
3) Если документ, который Вы хотите открыть, отсутствует в списке, укажите диск или папку, в которой он храниться. Документ в текущей папке открывается двойным щелчком левой кнопки мыши. Чтобы перейти на папку, расположенную выше, или на другой диск, щелкайте по кнопке Переход на один уровень вверх, пока Вы не увидите в списке ту папку или тот диск, который Вам нужен. Переход в папку или на диск из списка также осуществляется двойным щелчком.
4) Произведите двойной щелчок мыши на значке того документа, с которым Вы собираетесь работать.
Если с этим документом Вы недавно работали, его имя будет присутствовать в нижней части меню Файл. Чтобы открыть такой документ, достаточно щелкнуть по его имени в меню.
1.3.4 Закрытие документа. Ниже перечислены все способы, с помощью которых можно закрыть документ Word.
1) Выберите команду Файл Þ Закрыть. Если документ отображен в двух или более окнах, все окна с этим документом будут закрыты.
2) Нажмите клавишу [Shift] и выберите команду Файл Þ Закрыть все. Это приведет к закрытию всех открытых документов.
3) Нажмите [Ctrl+W], чтобы закрыть активное окно с документом. (Все другие окна, содержащие данный документ, остаются открытыми).
4) Надмите [Ctrl+F4] чтобы закрыть активное окно с документом. (Все другие окна, содержащие данный документ, остаются открытыми).
5) Щелкните по кнопке Закрыть, расположенной на правом конце заголовка окна.
ХОД ВЫПОЛНЕНИЯ РАБОТЫ
2.1 Одним из известных Вам способов запустить Word.
2.2 Изучить элементы окна Word.
2.3 Одним из известных Вам способов добавить любые 2 панели инструментов.
2.4 Скрыть (убрать с экрана) добавленные панели инструментов.
2.5 Создать новый документ (наберите несколько любых символов в документе).
2.6 Сохранить новый документ под именем Вашей фамилии.
2.7 Закрыть созданный документ.
2.8 Открыть документ, который вы создали.
2.9 Выполнить изменения в документе и сохранить под другим именем.
2.10 Завершить работу с Word.
2.11 Средствами ОС Windows удалить созданные файлы с диска.
КОНТРОЛЬНЫЕ ВОПРОСЫ
1) Что входит в пакет MS Office?
2) Для чего предназначен текстовый процессор MS Word?
3) Как запустить Word?
4) Как выйти из Word?
5) Назовите основные элементы окна текстового редактора Word.
6) Что такое Панель инструментов?
7) Что такое контекстное меню?
8) Как включить или выключить панель инструментов?
9) Как выполняется создание документа?
10) Как выполняется открытие и сохранение документа?
11) Как выполняется переименование документа?
12) Как выполняется закрытие документа?






