Securizarea MS Office
Protejarea cu parolă a documentelor, a registrelor de lucru și a prezentărilor în 2013 Microsoft Office system putem utiliza parole pentru a împiedica alte persoane să deschidă sau să modifice documentele, registrele de lucru și prezentările. Trebuie de reținut că Microsoft nu poate recupera parolele uitate.
Setarea unei parole într-un document Word
Pentru a cripta fișierul și a seta o parolă de îl deschide:
1. Facem clic pe butonul Fișier, indicăm spre Pregătire, apoi faceți clic pe Criptare document.

2. În caseta de dialog Criptare document, în caseta Parolă, tastămi o parolă și apoi facem clic pe OK.
PRECAUȚIE: Păstrăm parola într-un loc sigur. Dacă pierdem sau uităm parola, aceasta nu poate fi recuperată.
Putem tasta până la 255 de caractere. În mod implicit, această caracteristică utilizează criptarea complexă AES pe 128 de biți. Criptarea este o metodă standard utilizată pentru a vă face fișierul mai sigur.
3. În caseta de dialog Confirmare parolă, în caseta Reintroducere parolă, tastăm i din nou parola, apoi faceți clic pe OK.
4. Pentru a salva parola, salvați fișierul.
Eliminarea protecției prin parolă dintr-un document Word
1. Utilizămi parola pentru a deschide documentul.
2. Facem clic pe butonul Microsoft Office Imagine buton Office, indicăm spre Pregătire, apoi facem clic pe Criptare document.
3. În caseta de dialog Criptare document, în caseta Parolă, ștergem parola criptată, apoi faceți clic pe OK.
4. Salvăm fișierul.
Setarea unei parole pentru a modifica un document Word
1. În plus față de setarea unei parole pentru a deschide un document Word, putem seta o parolă pentru a le permite altor persoane să modifice documentul.
2. Facem clic pe Fișier, pe Salvare ca și, în partea de jos a casetei de dialog Salvare ca, facem clic pe Instrumente.
3. În meniul Instrumente, facem clic pe Opțiuni generale. Se deschide caseta de dialog Opțiuni generale.
4. Sub Opțiuni de partajare fișier pentru acest document, în caseta Parolă pentru modificare, tastăm o parolă.
5. În caseta de dialog Confirmare parolă, tastăm din nou parola. Facem clic pe OK.
6. Facem clic pe Salvare.
Selectăm ca acest folder să fie accesibil doar pentru citire
Pentru aceasta apăsăm butonul Fișier apoi tastăm butonul reduce drepturile pentru utilizatori.

După care alegem opțiunile dorite pentru criptare și introducem o nouă parolă

5. Opțiunile existente în Administrative tools/Local security policy/account policies/ password policy
Максимальный срок действия пароля (durata maxima de valabilitate a unei parole) – forteaza utilizatorul ca dupa un anumit numar de zile (implicit 70) sa-si schimbe parola. Este in stransa legatura cu Minimum password age (durata minima de valabilitate a unei parole) (implicit 30 de zile).
Минимальный срок действия пароля (parola trebuie sa aiba un format complex) – care inseamna ca acesta nu trebuie sa contina o parte sau tot numele de utilizator; sa nu fie mai mica de 6 caractere; sa contina caractere mari, mici, numere si caractere non-alfanumerice (de exemplu,!, $->, %). De asemenea, se recomanda folosirea caracterelor speciale sau a caracterului spatiu in creearea parolelor. Activarea acestei optiuni forteaza utilizatorul sa nu mai foloseasca data nasterii, numarul de la masina sau nume familiare in creearea parolelor.[2]

6. Opțiunile existente în Administrative tools/Local security polycy/local policies/user rights assignement.
Добавление робочих стаций к домену (adaugarea de statii in domeniu) – se configureaza pentru a permite utilizatorilor sau unui grup de utilizatori saadauge statii de lucru in domeniu. Implicit, grupul de utilizatori care poate adauga statii in domeniu este Authenticated Users, dar in aceasta categorie pot intra toti utilizatorii creeati in Active Directory, ceea ce diminueaza controlul asupra statiilor din domeniul respectiv. Va recomandam sa configurati aceasta politica de securitate cu specificarea stricta a grupului Administrators: Dublu Click (pe optiune) -> Define these policy settings in the template -> Add -> Browse -> Dublu Click (pe Administrators) -> OK -> OK -> OK.
Изменение сисмемного времени (schimbarea timpului din sistem). In mod implicit, fiecare utilizator poate sa schimbe data si ora sistemului, dar nu recomandam acest lucru pentru ca poate duce la inregistrarea gresita din punctul de vedere al timpului a unor evenimente de retea. Schimbati asemnanator exemplului anterior aceasta optiune, definind dreptul de acces grupurilor administrative la nivel de domeniu.[2]

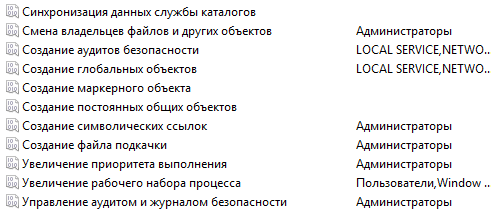
Concluzii:
După cum am observat, crearea și eliminarea conturilor de utilizator este foarte simplu de făcut din orice cont cu permisiuni administrative. De asemenea, activarea/dezactivarea contului Guest (invitat) se realizează la fel de uşor.
Am văzut care sunt sistemele eficiente ce pot ajuta la protejarea pc-ului meu precum și ce reprezintă securitatea informațională a calculatorului și cît de bine e să fie asigurat un PC cu programe eficiente de securitate. Am aflat cum putem parola un fișier, document precum și care sunt cele mai bune metode și programe care asigură securitatea acestor fisiere și documente. Am aflat care sunt programele posibile de instalat pentru ca securitatea calculatorului meu sa fie mai bună. Putem controla fișierele și documentele datorită parolării lor. Am făcut cunoștință cu sistemele de administrare a parolelor. În final pot afirma că securitatea și parolarea PC-ului, fișierelor și a documentelor este foarte necesară și importantă nu doar pentru instituții secrete, dar și pentru utilizatorii simpli.
Bibliografie
[1] http://www.digitalcitizen.ro/content/prezentare-windows-8-cum-creezi-un-nou-cont-de-utilizator
[2] http://www.scrigroup.com/calculatoare/retele-calculatoare/Configurarea-Active-Directory-44886.php






