Скрывать свои папки и файлы можно, используя встроенные возможности Windows - для этого достаточно в свойствах соответствующих объектов включить атрибут "Скрытый". Скрытые таким образом папки и файлы не будут видны в проводнике другим пользователям системы, но лишь при условии, что в свойствах содержащих их родительских папок включен флажок "Не показывать скрытые файлы и папки". В принципе, этого может оказаться достаточно для защиты своих данных от наиболее неподготовленной аудитории. Однако скрытые подобным образом объекты будут видимы в приложениях, которые не используют стандартный диалог для отображения файлов и папок (FAR, Total Commander и т.п.), поэтому подобная защита более чем ненадежна.

Рис. 1. Свойства папки
Более надежным вариантом защиты данных встроенными средствами Windows является использование шифрованной файловой системы EFS (Encrypting File System, EFS), позволяющей шифровать файлы путем включения для них в проводнике опции "Шифровать содержимое для защиты данных" (Свойства > Общие > Дополнительно). Прочитать зашифрованные таким способом файлы без знания пароля невозможно, однако система EFS позволяет защищать папки и файлы только в файловой системе NTFS. (Рис.2)

Рис. 2. Шифрование средствами системы
Для защиты персональных папок и файлов гораздо лучше воспользоваться специализированными утилитами. Данные решения позволят более надежно скрывать папки и файлы (они не будут видны при отключении флажка "Не показывать скрытые файлы и папки"), а также блокировать доступ к ним и даже шифровать сами данные.
Как поставить пароль на папку с помощью архивации?
Рассмотрим первый вариант. Пусть необходимо заархивировать выбранную папку. Для этого вызываем контекстное меню правой кнопкой мыши. Появится меню, в котором следует выбрать пункт «Добавить в архив»: (Рис. 3)

Рис. 3. Контекстное меню
Откроется меню архивирования. Выбираем «Установить пароль». (Рис. 4)

Рис. 4. Установка пароля
Появится окно. В нем следует дважды ввести выбранную для пароля комбинацию цифр и букв. После этого нажимаем «ОК». Можно также отметить галочкой пункт «Шифровать имена файлов». Так уровень защиты информации станет максимальным. (Рис. 5)
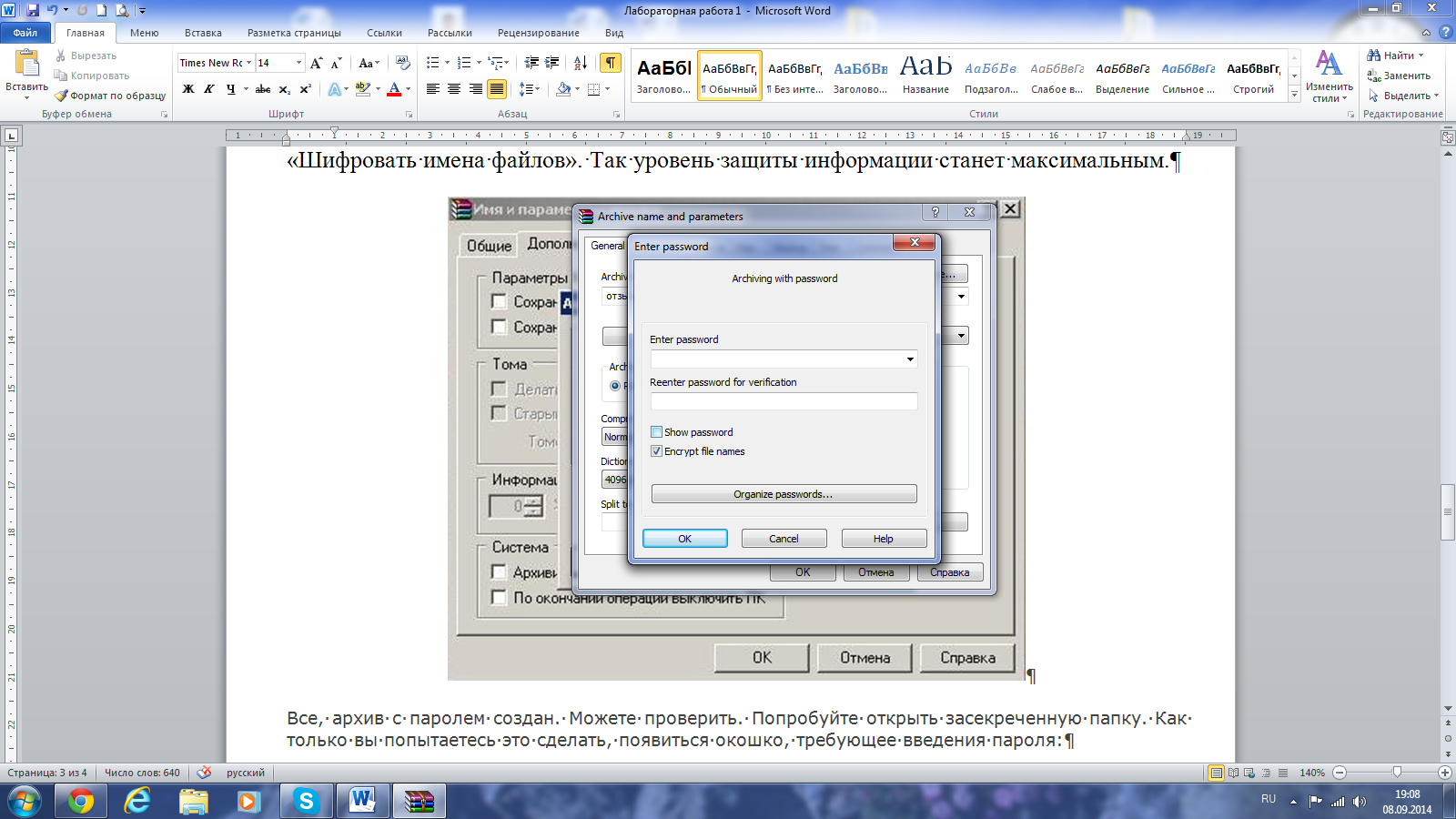
Рис. 5. Установка пароля
Все, архив с паролем создан. Можете проверить. Попробуйте открыть засекреченную папку. Как только вы попытаетесь это сделать, появиться окошко, требующее введения пароля:

Рис. 6. Ввод пароля
7-Zip – менее популярный архиватор, чем WinRAR, хотя он абсолютно бесплатный. Что бы поставить пароль на архив нужно запустить 7-Zip и выбрать файлы и папки, которые нужно заархивировать и нажать на кнопку “Добавить”.

В появившимся окне можно указать имя файла, расположение и прочие параметры архива. В графе шифрование введите пароль на архив. Для создания надежного пароля можно воспользоваться генератором паролей.

Теперь снова откройте его через 7-Zip, введите пароль и распакуйте данные.
Как поставить пароль на папку или файл, с помощью программы?
Рассмотрим одну из специальных программ Password Protect. Принцип действия у программ практически одинаков, меню тоже схожее.
Чтобы организовать возможность открытия папки или файла только после введения пароля, запускаем программу. Появится окошко, в котором предлагается приобрести этот софт. Но это делать необязательно, выбираем «Run Trial Version»:

Откроется окно, в котором выбираем «Lock folders».

Появится список всех файлов и папок, которые существуют на компьютере. Выбираем элемент, для которого необходимо поставить пароль, и нажимаем «ОК»:

Теперь следует задать пароль и ввести его в открывшемся окошке. Пароль вводится два раза, выбираем кнопку «Lock folders». Также в этом окошке можно написать короткое пояснение к паролю, которое поможет в будущем расшифровать его, если вдруг по каким-то причинам шифр забудется или утеряется. Для того, чтобы воспользоваться этой возможностью, ставится галочка напротив пункта «Hint» и в следующей строчке вводится информация, которая поможет вспомнить пароль. Эта функция необязательна.

После нажатия на кнопку «Lock folders», на папке будет создан пароль. О чем и будет сообщено в открывшемся окошке:

Теперь открыть папку можно только после введения выбранного пароля. Попробуйте открыть папку – появляется окошко, в которое следует ввести пароль:

Задание:
1. Рассмотреть установку пароля на книгу Excel и документ Word.
2. Осуществить защиту папки с использованием свойств папки (используя свойства «только для чтения» и «скрытый»).
3. Создать архив, для открытия которого необходимо ввод пароля.
4. Поставить пароль с использованием программных средств.
5. Сделать обзор существующих программ для установки пароля.
6. Методы защиты сайта от спама.
7. Защита HTML-форм.
8. Защита от копирования информации с сайта.
Практическая работа 5






