Задание 2. Сохраните документ под именем labword_1.docx в указанной папке (Мой компьютер/ Диск С/ папка с номером вашей группы/ папка с вашей фамилией/Word).
Рекомендации к выполнению задания
Чтобы сохранить создаваемый документ можно щелкнуть на кнопке Сохранить на Панели быстрого доступа или щелкнуть на кнопке "Office" и выбрать команду " Сохранить ". В обоих случаях откроется окно диалога " Сохранить " (Рис. 3.). По умолчанию Word предлагает сохранить файл с именем Doc1 в папке Мои документы и назначает файлу тип: Документ Word, который имеет расширение.docx (не поддерживает макросы).

Рисунок 3
В диалоговом окне Сохранить пользователь может самостоятельно выбрать Тип файла, Имя файла и папку для сохранения документа. Типы файлов можно выбрать в окне диалога из раскрывающегося списка, представленного на Рис. 4.
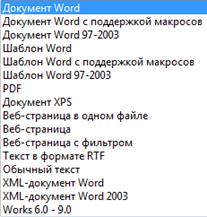
Рисунок 4
Рекомендованное имя файла Doc1 можно заменить другим именем в строке Имя файла диалогового окна. В окне диалога можно выбрать папку для хранения файла или создать новую пустую папку, щелкнув на пиктограмме "Новая папка". После появления новой папки в окне диалога надо присвоить ей имя и открыть ее для сохранения файла.
Внимание. После того как документ сохранен, то в процессе работы можно сохранять изменения, щелкая на кнопке Сохранить. В этом случае новая версия будет сохраняться поверх предыдущей версии. Если требуется сохранить документ под другим именем, то надо в меню Office выбрать команду «Сохранить как».
Задание 3. Установите поля: левое – 2,5 см, правое – 1,5 см, верхнее и нижнее - 2 см. Для этого на вкладке Разметка страницы откройте окно Параметры страницы. Наберите текст, представленный на рис. 5.
Армированные перемычки
Армированные самонесущие перемычки из полистиролбетона применяются в кладке наружных стен над оконными, дверными и другими проемами. Они выполняют как теплоизоляционные, так и конструкционные функции. Несущие армированные перемычки предназначены для равномерного распределения нагрузки от плит перекрытий на несущую стену. Армированные самонесущие перемычки несут нагрузку от собственной массы и массы блоков из полистиролбетона, лежащих над перекрываемыми проемами. Не допускается передача нагрузки на самонесущую перемычку от вышеизложенного перекрытия в монолитном строительстве. При строительстве коттеджей нагрузка должна равномерно распределятся на стены при помощи несущих перемычек. Перемычки готовятся из полистиролбетона класса по прочности на сжатие В1,5...В2,5 и марок по средней плотности D400, D500, D600. Возможно изготовление перемычек из полистиролбетона другой плотности. Расчетные вертикальные нагрузки армированных самонесущих перемычек до 1,5 кН/м. При возведении стен самонесущие перемычки должны опираться на простенки на глубину не менее 250 мм. При монтаже в наружную стену поверхность открытых граней перемычек должна быть защищена цементно-песчаной штукатуркой или иной негорючей облицовкой толщиной не менее 12 мм.
Рисунок 5. Образец текста
Потренируйтесь выделять текст, используя способы, описанные ниже.
Способ 1. Выделение с помощью мыши
Объем фрагмента, который вы выделяете, зависит от количества щелчков левой кнопки мыши, как показано в таблице.
| Простой щелчок | Перемещает в указанное место курсор вставки |
| Двойной щелчок | Выделяет слово |
| Тройной щелчок в любом месте текста | Выделяет весь абзац |
| Щелчок в любом месте предложения при нажатой клавише [Ctrl] | Выделяет все предложение |
Способ 2. С помощью перетаскивания
С помощью перетаскивания также можно выделять содержимое документа. Для этого сделайте следующее:
· Поместите указатель мыши в начало фрагмента, который вы хотите выделить.
· Нажмите левую кнопку мыши.
· Двигайте курсор мыши в любом направлении, растягивая выделение. Перемещая курсор вправо или влево, вы увеличиваете или уменьшаете выделенный фрагмент по отдельным символам; перемещая указатель мыши вверх или вниз, вы изменяете размер выделения по целым строкам.
Способ 3. Выделение с помощью клавиатуры
Простейший способ выделить часть текста с помощью клавиатуры – нажать клавишу [Shift] и, не отпуская ее, нажимать клавиши управления курсором, растягивая выделение. Когда все, что вам нужно, будет выделено, можно отпустить клавишу [Shift].
Примечание
· Если фрагментов несколько, и они расположены не последовательно, выделяйте каждый фрагмент, удерживая при этом нажатой клавишу Ctrl;
· Для выделения всего текста в документе нажмите клавиши [Ctrl+A] или воспользуйтесь командой Выделить/Выделить все на вкладке Главная
· Для удаления выделенного фрагмента достаточно нажать клавишу [Delete].






