When you insert a row, the new row will be positioned above the row containing the active cell.
1. Select a cell in the row above which you want to insert a new row.
2. On the Home ribbon, find the Cells group and click Insert followed by Insert Sheet Rows.
3. A new row will be inserted above the current row.
To delete a row, do as follows:
1. Select a cell in the row that you want to delete.
2. On the Home ribbon, find the Cells group and click Delete followed by Delete Sheet Rows.
3. The row containing the active cell will be deleted. All the rows below it will move up by one.
You can also right-click on the active cell and use the pop-up menu to insert or delete a row.
Inserting or deleting columns
When you insert a column, the new column will be positioned on the left of the column containing the active cell.
1. Select a cell in the column to the left of which you want to insert a new column.
2. On the Home ribbon, find the Cells group and click Insert followed by Insert Sheet Columns.
3. A new column will be inserted to the left of the current column.
To delete a column, do as follows:
1. Select a cell in the column that you want to delete.
2. On the Home ribbon, find the Cells group and click Delete followed by Delete Sheet Columns.
3. The column containing the active cell will be deleted. All the columns on its right will move left by one.
You can also right-click on the active cell and use the pop-up menu to insert or delete a column.
Inserting or deleting a worksheet
To insert a new worksheet at the end of the existing worksheets, just click the Insert Worksheet tab at the bottom of the screen.

To insert a new worksheet before an existing worksheet, do as follows:
1. Select the worksheet before which you want to insert a new worksheet.
2. On the Home ribbon, find the Cells group and click Insert followed by Insert Sheet.
3. A new worksheet will be inserted before the current worksheet. To delete a worksheet,
1. Select the worksheet that you want to delete.
2. On the Home ribbon, find the Cells group and click Delete followed by Delete Sheet.
3. The current worksheet will be deleted.
Moving or copying a worksheet
Right-click on the worksheet tab, and select Move or Copy from the pop-up menu. A dialog box will open:

The ToBoo k field allows you to move or copy the current worksheet to another workbook.
The Before Sheet field allows you to specify the new position of the worksheet.
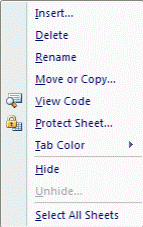 The Create a Copy checkbox lets you specify whether the worksheet should be moved or copied.
The Create a Copy checkbox lets you specify whether the worksheet should be moved or copied.
Renaming a worksheet
Right-click on the worksheet tab, and select Rename from the pop-up menu. Type the new worksheet name and press [ENTER].
| The simplest way to insert, delete, rename, move or copy a worksheet is to right-click on the worksheet tab, and then select the desired option from the pop-up menu. |
Formatting data
Cell formatting
The icons on the Home ribbon provide you with a variety of formatting options. To apply any of these, just select the cell or cells that you want to format, and then click the desired icon.
Commonly used formatting attributes include:
 Font and size
Font and size
 Bold, Italic, Underline
Bold, Italic, Underline
 Cell borders
Cell borders
 Background and Font colour
Background and Font colour
 Alignment: Left, Centre or Right
Alignment: Left, Centre or Right
 Merge text across multiple cells
Merge text across multiple cells
 Wrap text within a cell
Wrap text within a cell
 Rotate angle of text
Rotate angle of text
 Format number as Currency, Percentage or Decimal
Format number as Currency, Percentage or Decimal
 Increase or Decrease number of decimal places
Increase or Decrease number of decimal places
The Format Painter allows you to copy formatting attributes from one cell to a range of cells.
1.  Select the cell whose formatting attributes you want to copy.
Select the cell whose formatting attributes you want to copy.
2. Click on the Format Painter icon.
3. Select the cell or range of cells that you want to have the same formatting attributes.
The cell values will remain as before, but their format will change.






