7. Застосуйте оформлення (фон) до слайду з контекстного меню слайда і виберіть (Градієнтну заливку – назву заготовки «ранний закат» – та тип радіальний)
8. Створіть другий слайд, який матиме вигляд маркованого списку (Вкладка Главная – Создать слайд – вибрати необхідний вид слайду, який міг би містити маркований список)
9. Введіть заголовок другого слайда:
2. Предмети, які я вивчаю на першому курсі:
10. Наповніть змістом другий слайд. Введіть список з шести предметів у поле тексту.
11. Створіть третій слайд з заголовком
Викладачі, які читають предмети на першому курсі
12. Введіть список шести предметів навпроти яких прізвища викладачів, які їх читають:
13. Створіть четвертий слайд з заголовком
Прізвища студентів, які навчаються у моїй підгрупі
14.Введіть список шести студентів у текст слайда.
15. Створіть п’ятий слайд за допомогою копіювання четвертого. (викликати контекстне меню – вибрати команду дублювати слайд)
Введіть заголовок п’ятого слайду:
Прізвища студентів, які добре знають інформатику
16. Введіть список трьох студентів у текст слайда:
17. Вставте шостий слайд (вид – пустой слайд). В даний слайд помістіть картинку з ClipArt.
18. Вставте сьомий слайд (вид – пустой слайд). В даний слайд помістіть створений вами лист у практичній роботі №3.
19. Удоскональте презентацію на свій смак, задайте ефекти анімації для кожного елементу слайду.
20. Задайте ефекти демонстрації слайдів: (поява слайдів – «Растворение», швидкість переходу – средне, автоматично через 5 секунд після попереднього, вибрати звук - барабан.
21. Поверніться до першого слайду і виконайте демонстрацію слайдів. (використайте режим показу слайдів в правому нижньому куті презентації.)
22. Перемкніть режим з режиму слайдів у режим структури (перегляньте результат та поверніться до попереднього режиму).
23. Дану роботу збережіть на своєму системному диску з назвою Практична_робота_№4_Прізвище у папці ПР_№4.
Контрольні питання:
• Яке призначення програми PowerPoint?
• Що таке презентація?
• Що таке слайд?
• Що може містити слайд?
• Якими способами можна створити слайд?
• Які є режими роботи зі слайдами?
• Як редагують слайд?
• Як вставити новий слайд?
• З яких елементів може складатися слайд?
• Яке призначення режиму показу слайдів?
• Як вставити звук і відео кліп у слайд?
• Як підвищити рівень елемента списку?
• Для чого використовують анімаційні ефекти?
• Які є ефекти анімації?
• Яке призначення презентації?
• Чим панель слайдів відрізняється від панелі структури?
• Як вставити дикторський текст у слайд?
• Як понизити рівень елемента списку?
• Що таке ефекти анімації?
• Як продублювати слайд?
• Яке призначення режиму структури слайдів?
• Що таке шаблон оформлення фону слайда?
• Які є стилі оформлення?
• Які є команди в основному меню програми PowerPoint?
• Як замінюються слайди на екрані під час показу?
• Яке призначення команди Переходслайдов?
• Як вставити діаграму у слайд?
• Як і для чого можна спакувати презентацію?
• Як перейти до потрібного слайда в режимі сортировщика слайдів?
• Як ввести текст заголовку у слайд?
• Які існують шаблони професійних презентацій у PowerPoint?
Лабораторнаробота №5
Тема: Створення та збереження документів у текстовому процесорі MSWord. Редагування та форматування тексту. Створення списків, виносок, приміток, закладок, гіперпосилань, колонтитулів.
Мета: Навчитися працювати з текстовими документами у середовищі MSWord. Навчитися налаштовувати параметри для роботи в текстовому процесорі MSWord. Виробити технологію роботи з списками, виносками, примітками, закладками, гіперпосиланнями, колонтитулами.
Завдання №1:
На робочому столі створіть папку з назвою ПР_№5. У цій папці створіть електронний звіт до роботи і збережіть його у текстовому файлі з назвою Практична_робота_№5_Прізвище. Не забудьте в кінці пари перемістити дану папку на свій системний диск.
1.Завантажити текстовий процесор MSWord.
2.Задати параметри текстового документа:
Ліве поле – 2,5
Праве поле – 1,5
Верхнє поле – 1,5
Нижнє поле – 1,5
Відступ першого рядка – 1,25
3.Введіть текст, який буде містити чотири абзаци Вашої автобіографії. Кожен абзац повинен містити мінімум три речення.
4.Задайте наступні параметри першого абзацу:
Вирівнювання тексту – по правому краю;
Відступ праворуч – 2 см
Інтервал після – 4пт
Шрифт – Calibri, 18 кеглем
Задайте наступні параметри другого абзацу
Шрифт TimesNewRoman, 14 кеглем
Відступ ліворуч 3 см
Відступ першого рядка - 1,5 см
Інтервал - одинарний
Вирівнювання – по ширині
Задайте наступні параметри третього абзацу:
Відступ ліворуч – 2,5 см
Відступ першого рядка – 4 см
Інтервал перед – 8пт
Міжрядковий інтервал – точно
Шрифт – Arial, 10 кеглем.
Задайте параметри четвертого абзацу:
Шрифт – Tahoma, 16 кеглем
Накреслення –напівжирний курсив
Видозміни – закреслений, з тінню, всі прописні
Колір тексту – синій
Інтервал – уплотнений, кернінг для знаків розміром – 8 пт
Завдання №2:
1.Перейдіть на нову сторінку і виконайте наступні дії:
Надрукуйте підзаголовок Робота зі списками.
Створіть: нумерований список – перелік 10 прізвищ та імен студентів вашої групи.
Створіть: маркований список - перелік дисциплін, які ви вивчаєте на 1 курсі. з маркером •, червоного кольору.
Створіть: ієрархічний список – прізвища викладачів, які читають дисципліни на першому курсі.
Кожен список створюйте на окремій сторінці.
Скопіюйте набраний текст на наступну сторінку та розмісіть його у три колонки.
Завдання №3:
Для кожного з створених списків створіть звичайну виноску, зміст якої: назва різновиду списку.
Завдання№4:
Створіть для кожного списку примітку такого змісту відповідно: Студенти моєї групи; Навчальні дисципліни; Наші викладачі.
Завдання№ 5:
Створіть закладку для списків з ім’ям інформатика.
Завданяння№6:
Надайте сторінкам вашого документу книжкової орієнтації.
Створіть колонтитули:
Колонтитул парної сторінки: ваше прізвище; колонтитул непарних сторінок ваше ім'я та по батькові.
Дану роботу збережіть на своєму системному диску з назвою Практична_робота_№5_Прізвище у папці ПР_№5.
Контрольні питання:
• Що являє собою список вMSWord?
• Як створити маркований список?
• Як змінити маркер?
• Як створити нумерований список?
• Які стилі нумерованих списків існують?
• Як створити ієрархічний список?
• Як створити ієрархічний список з нумерованого або маркованого списку?
• Які типи маркерів існують?
• Яке призначення мають виноски і які різновиди виносок існують?
• Як створити, змінити та вилучити виноску?
• Яке призначення мають примітки?
• Які різновиди приміток існують?
• Як створити, змінити та вилучити примітку?
• Яке призначення і зміст мають закладки?
• Як перейти до потрібної закладки?
• Які обмеження на імена мають закладки7
• Що являють собою гіперпосилання?
• Як створити та вилучити гіперпосилання?
• Який вигляд у документі мають гіперпосилання?
• Що таке колонтитул?
• Як створити колонтитул?
• Як перейти до колонтитула?
Лабораторна робота №6
Тема: Текстовий процесор MS Word. Створення таблиць. Обчислення в таблицях. Побудова діаграм на основі таблиці. Робота з графічними об’єктами та математичними формулами.
Мета: Навчитися працювати у середовищі MSWord. Виробити навики створення таблиць та обчислення формул у таблицях. Виробити технологію створення діаграм на основі таблиць. Навчитися працювати з графічними об’єктами в середовищі MS Word. Виробити навики створення математичних формул.
На робочому столі створіть папку з назвою ПР_№6. У цій папці створіть електронний звіт до роботи і збережіть його у текстовому файлі з назвою Практична_робота_№6_Прізвище. Не забудьте в кінці пари перемістити дану папку на свій системний диск.
Завдання №1: Побудуйте Таблицю 1 за зразком (першим вказати власне прізвище, а далі наступні за списком чотири прізвища) та виконати форматування таблиці.
Таблиця 1

Завдання №2: Доповніть таблицю №1 як показано у Таблиці №2. Виконайте відповідне форматування. Виконайте розрахунки, ввівши формули у відповідні клітинки.
Таблиця 2

Завдання №3: Побудувати гістограму на основі стовпців Прізвище та Максимальний бал. Назва діаграми – Максимальний бал. Виконайте форматування діаграми за власним дизайном.
Завдання №4: Використовуючи малюнки з колекції стандартної бібліотеки картинок Microsoft ClipArt (ClipGallery), графічні об’єкти з колекції WordArt, Автофігури та інші стандартні графічні об’єкти панелі інструментів Рисование, виконати наступні завдання:
• Створіть картинки для навчання дітей іноземної мови. Вони можуть мати такий вигляд:

Завдання №5: Створіть вітальну листівку за зразком та з власним підписом:

Завдання №6: Застосовуючи редактор математичних формул Microsoft Equation введіть наведені нижче формули:
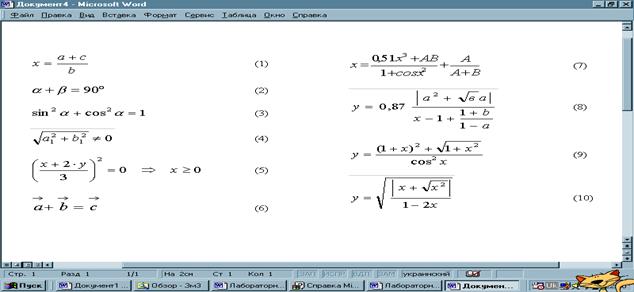
Завдання №7: До виконаних завдань додати заголовки: Таблиці, Графічні об’єкти, Математичні формули і оформити їх фігурним текстом WordArt.
Дану роботу збережіть на своєму системному диску з назвою Практична_робота_№6_Прізвище у папці ПР_№6.
Контрольні питання:
• Що таке таблиця?
• Які основні структурні елементи таблиці?
• Які способи створення таблиць надає текстовий процесор MS Word?
• Як виділити таблицю, рядок, стовпчик, клітинку, блок клітинок?
• Як вставити у таблицю стовпчик, рядок, блок клітинок, рядок в кінець таблиці?
• Як перемістити стовпці у таблиці?
• Як перемістити рядки у таблиці?
• Як об’єднати частини таблиці?
• Як об’єднати клітинки?
• Як розділити таблицю?
• Як розділити клітинку?
• Як видалити блок клітинок, стовпчики, рядки?
• Як змінити розміщення таблиці у тексті?
• Як змінити розміри таблиці?
• Як змінити розміри стовпців і рядків?
• Які способи форматування таблиць надає текстовий процесор MS Word?
• Як здійснити форматування тексту у клітинці?
• Як вирівняти текст у клітинці?
• Як здійснити обчислення в таблиці?
• Як здійснюється введення формул у клітинки таблиці?
• Як задають вираз для формули?
• Які ключові слова використовуються у формулах?
• Що таке абсолютні посилання на клітинки і як вони записуються у формулах?
• Як відредагувати формулу у клітинці таблиці?
• Як змінити режим показу значення у клітинці таблиці на режим показу формули (коду поля)?
• Як вставити картинку з колекції?
• Як вставити діаграму?
• Як вставити організаційну діаграму?
• Як використовувати автофігури?
• Як створити написи?
• Як зв’язати написи?
• Як відформатувати написи?
• Як створити виноску?
• Як перетворити автофігуру в напис?
• Як створити об’єкт WordArt?
• Як відформатувати об’єкт WordArt?
• Як заповнити растровим малюнком об’єкт WordArt?
• Як здійснити форматування зображення векторної графіки?
• Як здійснити зміну режимів обтікання текстом зображення векторної графіки?
• Як здійснити зміну порядку накладання рисунків векторної графіки?
• Як здійснити редагування рисунка векторної графіки?
• Як відредагувати растрові зображення?
Лабораторна робота №7
Тема: Побудова схеми алгоритму для обчислення функції f(x).
Мета: Навчитися будувати схему алгоритму для обчислення функції f(x). Сформувати навики щодо побудови окремих блоків алгоритмів та навчатися заповнювати їх відповідно до наданої функції.
На робочому столі створіть папку з назвою ПР_№7. У цій папці створіть електронний звіт до роботи і збережіть його у текстовому файлі з назвою Практична_робота_№7_Прізвище. Не забудьте в кінці пари перемістити дану папку на свій системний диск.
Завдання №1:
1.На папері зобразити який вигляд матиме алгоритм відповідно до даної функції (вибрана функція повинна співпадати з номером списку у журналі).
| Варіант | Функція f(x) | Інтервал | Крок |
| • | 
| [1;3] | 0.2 |
| • | 
| [0;4] | 0.4 |
| • | 
| [1;5] | 0.4 |
| • | 
| [0;3] | 0.25 |
| • | 
| [1;4] | 0.25 |
| • | 
| [-1;1] | 0.2 |
| • | 
| [0;2] | 0.2 |
| • | 
| [-2;2] | 0.4 |
| • | 
| [1;3] | 0.2 |
| • | 
| [2;4] | 0.2 |
| • | 
| [-1;1] | 0.2 |
| • | 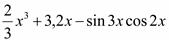
| [1;5] | 0.4 |
| • | 
| [0;3] | 0.5 |
| • | 
| [1;3] | 0.2 |
| • | 
| [-2;2] | 0.25 |
| • | 
| [0;2] | 0.2 |
| • | 
| [1;3] | 0.4 |
| • | 
| [-1;2] | 0.2 |
| • | 
| [1;2] | 0.1 |
| • | 
| [0;1] | 0.1 |
| • | 
| [1;3] | 0.2 |
| • | 
| [-1;0] | 0.1 |
| • | 
| [4;5] | 0.1 |
| • | 
| [8;9] | 0.2 |
| • | 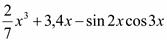
| [1;3] | 0.25 |
| • | 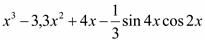
| [0;2] | 0.2 |
| • | 
| [5;6] | 0.1 |
| • | 
| [1;3] | 0.2 |
| • | 
| [-2;0] | 0.2 |
| • | 
| [-1;1] | 0.2 |
| • | 
| [1;3] | 0.25 |
| • | 
| [0;1] | 0.1 |
| • | 
| [0;2] | 0.2 |
| • | 
| [-2;2] | 0.4 |
| • | 
| [1;3] | 0.2 |
Завдання №2:
1.Зобразіть побудований алгоритм у текстовому редакторові MSWORDза допомогою спеціальних фігур з панелі малювання.
2. Дану роботу збережіть на своєму системному диску з назвою Практична_робота_№7_Прізвище у папці ПР_№7.
Конрольні питання:
• Що таке алгоритм?
• Властивості алгоритмів?
• У чому полягає властивість алгоритмів – дискретність?
• У чому полягає властивість алгоритмів – визначеність?
• У чому полягає властивість алгоритмів – формальність?
• У чому полягає властивість алгоритмів – масовість?
• У чому полягає властивість алгоритмів – результативність?
• Назвіть базові структури алгоритмів?
• Охарактеризуйте лінійний тип алгоритмів?
• Охарактеризуйте розгалужений тип алгоритмів?
• Охарактеризуйте циклічний тип алгоритмів?
• Що таке процес алгоритмізації?
• Способи запису алгоритмів?
• Що таке блок-схема алгоритму?
• Назвіть та охарактеризуйте основні блоки алгоритму?
• Параметри допоміжного алгоритму?
• Види допоміжних алгоритмів?
• Структурний підхід до створення алгоритмів?
Лабораторна робота №8
Тема: VB. Програмування кнопок. Робота з об'єктами: форма, текстове поле, зображення, кнопка.
Мета: Навчитися створювати форму з даними про себе і двома зображеннями, які перекривають один одного і повинні з'являтися в результаті натиснення на відповідні кнопки. Ознайомитися з об’єктами та властивостями форм.
Завдання:
На робочому столі створіть папку з назвою ПР_№8. У цю папку збережіть всі створені проекти в програмі Visual Basic. Не забудьте в кінці пари перемістити дану папку на свій системний диск.
1. Завантажте середовище візуального програмування Visual Basic:
Пуск → Програми →Microsoft Visual Studio 6.0→ MicrosoftVisualBasic 6.0
2.У вікні New Project виберіть Standard EXE => Відкрити. На екрані буде відкрито декілька вікон, зокрема:
головне вікно Project l-Microsoft Visual Basic [design], в якому знаходяться панель інструментів і головне меню;
вікно форми Project l-Form l(Form), в яке виводитимуться результати роботи майбутньої програми;
палітра компонентів (вікно без назви) з піктограмами візуальних об'єктів.
3.Активізуйте ще два вікна VisualBasic:
вікно властивостей Properties Window із значеннями властивостей активного об'єкту.
вікно тексту програми Project l-Form l(Code).
4. Запустіть програму Project 1 на виконання і розгляньте вікно порожньої поки що форми. Запустити програму можна декількома способами:
використовуючи команду Run =>Start головного меню;
клацнувши на кнопці Start ► панелі інструментів;
натиснувши функціональну клавішу F5.
5.Виконайте наступні дії:
максимізуйте вікно,
відновіть його до попереднього розміру,
мінімізуйте і знову розверніть вікно,
перемістіть на робочому столі і задайте його розміри,
викличте системне меню (Alt + пропуск).
6. Візуально ознайомтеся з властивостями форми Width і Height.
Змінюйте розміри форми за допомогою миші. Переконаєтеся, що зміна розмірів форми веде до зміни її властивостей Width і Height (ширина і висоти форми) у вікні властивостей Properties-Form 1.
Переглядати або міняти значення властивостей об'єктів найзручніше на закладці Categorized вікна Properties, де вони згруповані пo своєму призначенню. На закладці Alphabetic цього вікна властивості об'єктів розміщені в алфавітному порядку. Виключенням є властивість Name - ім'я об'єкту.
7. Поміняйте колір фону форми.
Для цього у вікні властивостей форми в рядку BackColor за допомогою випадного меню ▼. задайте значення кольору фону одним із способів:
на закладці System;
на закладці Palette безпосередньо виберіть колір фону.
8. Запустіть програму на виконання ще раз.
9. Вставте у форму текстове поле (об'єкт типу Label) з текстом "Анкета студента".
10.Двічі клацніть мишею на піктограмі Label(A) палітри компонентів. Розташуєте вставлений об'єкт, наприклад, так, як показано на мал.1, перетягуючи його мишею. Якщо об'єкт Labell не виділений, активізуйте його і у вікні Properties задайте значення властивості Caption з Label 1 на текст "Анкета студента" без лапок. Задайте значення властивості AutoSize цього об'єкту True. Задайте значення властивості Font (шрифт) цього поля на такі:
Font: Times New Roman Cyr (або MS SansSerif);
Fontstyle: Bold;: 18;
Задайте колір підпису, вказавши значення властивості ForeColor.


Мал.1 Мал.2
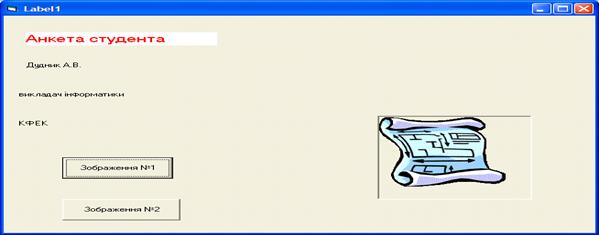
11. Аналогічно вставте у форму ще декілька текстових полів з вашими біографічними даними.
Один з варіантів розміщення текстових полів показаний на мал.2.
12. Вставте у форму об'єкт типу Image (малюнок).
Для цього клацніть один раз лівій клавішею миші на піктограмі Image - палітри компонентів і, наприклад, в нижньому правому кутку форми обведіть контур майбутнього зображення (фотографії). У разі потреби поміняйте розмір форми або вставленого об'єкту і добийтеся якнайкращого розташування на ній створених раніше об'єктів. Міняти розміри об'єкту можна методом їх "розтягання" за маркери (чорні габаритні квадратики). Запам'ятаєте ім'я, яке Visual Basic привласнить цьому об'єкту (значення властивості Name), або заміните його. За умовчанням цьому об'єкту буде привласнено стандартне ім'я Imagel.
13.Вставте перше зображення за допомогою властивості Picture (ілюстрація) об'єкту Imagel.
Для цього спочатку виділіть об'єкт і задайте значення True його властивості Stretch. Активізуйте рядок Picture у вікні Properties. Клацнувши на кнопці ▬, викличте діалогове вікно вибору малюнка Loadpicture, де вкажіть повний шлях до файлу з зображенням (С:\ ProgramFiles \ Microsoft Office \ Clipart \ Popular.)
14.Помістіть друге зображення на перше, вставивши у форму ще один об'єкт типу Image.
Один з варіантів розташування фотографії показаний на мал.4. Вважатимемо, що цей об'єкт має ім'я Image2.
15. Проекспериментуйте з властивістю Visible (видимість) обох зображень, кожного разу виконуючи запуск програми на виконання.
Встановіть значення False властивості Visible для обох зображень.
16. Вставте у форму кнопки для почергового відображення фотографій - два об'єкти типу CommandButton з іменами Соmmandl і Command2.
Піктограма об'єкту типу CommandButton (кнопка) знаходиться на палітрі компонентів Visual Basic. Зробіть підписи на кнопках відповідно до зображень, які ви обирете з галереї (властивість Caption) "Зображення №1" і "Зображення №2" відповідно. Виберіть на ваш розсуд шрифт для підписів кнопок. Один з варіантів розташування кнопок показаний на мал.4.


Мал.3 Мал.4
17. Запрограмуйте кнопку "Зображення №1" так, щоб після натиснення на неї у формі з'явилося зображення.
Для програмування кнопки Commandl необхідно двічі клацнути на ній лівій клавішею миші. В результаті активізується вікно тексту програми із заготовкою процедури CommandlClick, яка оброблятиме подію клацання на кнопці Command 1:
PrivateSubCommandl_Click()
...
EndSub
У заготовку необхідно вставити текст програми реакції на цю подію. Процедура матиме такий вигляд:
PrivateSubCommandl_Click()
Imagel.Visible = True
'Зображення №1 стає видимою
Image2.Visible = False
'Зображення №2 стає невидимою
EndSub
За допомогою даної процедури властивість видимості об'єкту Imagel включаємо, і цією ж властивість об'єкт Image2 вимикаємо. Для кнопки "Зображення №2" дії будуть протилежні.
Текст процедури для цієї кнопки матиме вигляд:
PrivateSubCommand2_Click()
Imagel.Visible = False
'Портретна фотографія стає невидимою
Image2.Visible = True
'Художня фотографія стає видимою
EndSub
18.Запустіть програму на виконання і переконайтеся, що кнопки виконують свої функції. Закрийте вікно програми "Анкета студента".
19. Збережіть створену програму на робочому столі у папці ПР_№8. Не забудьте перемістити дану папку на свій системний диск.
Збереження проекту в Visual Basic обов’язково проходить в два етапи:
1-й етап - збереження форми: меню File −>Save Form As −> у діалоговому вікні вкажіть місце збереження: Робочий стіл – Папка ПР_№8 і ім’я форми Практична_робота_№8_Прізвище, після чого натисніть кнопку Сохранить.
2-й етап збереження проекту: меню File −>Save Project As −> у діалоговому вікні вкажіть місце збереження Робочий стіл – Папка ПР_№8 і ім’я форми Практична_робота_№8_Прізвище, після чого натисніть кнопку Сохранить.
Контрольні питання:
• Що таке VBA?
• Яку структуру має вікно редактора VBА?
• Для чого призначене вікно провідника проекту?
• Яке призначення вікна властивостей об’єктів? Яку воно має структуру?
• Які основні об’єкти VBA?
• Що таке властивість об’єкта?
• Що таке метод об’єкта?
• Що таке форма користувача та для чого вона призначена?
• Які основні властивості форми?
• Які основні події форми? Коли вони відбуваються?
• Які основні події мишки? Коли вони відбуваються?
• Які різновиди елементів управління формою існують у VBА?
• З якою метою використовують у формах написи?
• Яка властивість задає значення напису?
• З якою метою використовують у формах командні кнопки?
• Які основні події командних кнопок? Коли вони відбуваються?
• Яку структуру має процедура?
• Як звернутись у коді процедури до певної властивості елемента управління?
Лабораторна робота №9
Тема: ”VisualBasic. Розробка додатків, що реалізують лінійний обчислювальний процес.”
Мета: навчитись використовувати засоби VisualBasic для розробки додатків з лінійним обчислювальним процесом.
Завдання:
На робочому столі створіть папку з назвою ПР_№9. У цю папку збережіть всі створені проекти в програмі Visual Basic. Не забудьте в кінці пари перемістити дану папку на свій системний диск.
1. Знайомство з середовищем програмування Visual Basic.
2.Активізуйте Visual Basic: Пуск−>Программы−>Visual Basic−>VisualBasic 6.0.
3.Уважно вивчіть структурні елементи вікна New Project.
4.Розробіть форму з назвою Практична_робота_№9_Празвище, в якій будуть такі об’єкти: 6 написів Label1 – Label6 (один напис для позначення даних про фізичну особу – ПІБ, один напис для позначення початкового вкладу, наступні два написи - для терміну вкладу і річної процентної ставки, один напис для позначення суми виплат і ще один напис – для виведення результату обчислення суми виплат), 4 текстових поля Text1 – Text4 для введення даних (одне поле для введення даних про фізичну особу – ПІБ, одне для введення розміру початкового вкладу, наступні два текстових поля - для значення терміну вкладу і значення процентної ставки) і одна командна кнопка Command1. З командною кнопкою Command1 пов’язана подія – клік на цій кнопці, який запускає на виконання процедуру обчислення суми виплат. Результат обчислення виводиться у напис з ім’ям Label6. Програмний код процедури потрібно розробити.
5.У вікні властивостей форми задайте для властивості Caption значення Виплати, для властивості ForeColor виберіть зі списку вказаний на рисунку колір.
6.Для всіх написів задайте відповідне значення (властивість Caption), колір фону і вирівнювання по центру у відповідності з наведеним нижче рисунком. Для текстових полів також задайте зачення„пусто” (властивість Text), вирівнювання по центру у відповідності з наведеним нижче рисунком. Дотримайтесь вказаного розташування об’єктів і усвідомте логічний зв’язок між об’єктами:
Label1 −> Text1
Label2 −> Text2
Label3 −> Text3
Label4 −> Text4
7.Для командної кнопки Command1 встановіть значення Розрахувати (властивість Caption), вирівнювання по центру у відповідності з рисунком нижче.

8.Двічі клацніть на командній кнопці і у вікні редактору коду створіть код процедури як у наведеному вікні, після чого закрийте вікно коду.
9. Збережіть створений проект на робочому столі у папці ПР_№9. Не забудьте перемістити дану папку на свій системний диск.
Збереження проекту в Visual Basic обов’язково проходить в два етапи:
1-й етап - збереження форми: меню File −>Save Form As −> у діалоговому вікні вкажіть місце збереження: Робочий стіл – Папка ПР_№9 і ім’я форми Практична_робота_№9_Прізвище, після чого натисніть кнопку Сохранить.
2-й етап збереження проекту: меню File −>Save Project As −> у діалоговому вікні вкажіть місце збереження Робочий стіл – Папка ПР_№9 і ім’я форми Практична_робота_№9_Прізвище, після чого натисніть кнопку Сохранить.
10. Запустіть розроблений проект на виконання, скориставшись відповідним меню або кнопкою старт панелі інструментів. При цьому на екрані з’явиться вікно форми Виплати, в якому в текстових полях потрібно задати значення відповідних величин і натиснути кнопку Розрахувати. Після виконання обчислень у формі у написі Label6 буде виведено результат обчислення суми виплат.

Контрольні питання:
• Яку структуру має вікно редактора VisualBasic?
• Яку роль відіграють візуальні засоби проектування?
• Які різновиди елементів управління додатком існують у VisualBasic?
• Яку роль відіграють форми у VisualBasic?
• Яку роль відіграють модулі у VisualBasic?
• Яку структуру має процедура?
• Які різновиди процедур існують?
• З якою метою використовують у формах текстові вікна?
• Яку роль відіграють написи?
• Яка властивість задає значення напису? Текстового поля?
• Які властивості має форма?
• Що таке змінна у VisualBasic?
• Що таке константа у VisualBasic?
• Які правила утворення імен змінних та констант?
• Які способи оголошення змінної існують?
• Які типи змінних існують у VisualBasic?
• Які математичні оператори існують у VisualBasic?
• Як звернутись у коді процедури до певної властивості елемента управління?
• Як створити незалежний додаток?
• Що таке об’єкт, подія, процедура події у VisualBasic?
• Які події пов’язані з Мишею?
Лабораторна робота №10
Тема: Visual Basic. Розробка додатків, що реалізують розгалужений обчислювальний процес.
Мета: навчитись використовувати засоби Visual Basic для розробки додатків з розгалуженим обчислювальним процесом.
Завдання№1:
На робочому столі створіть папку з назвою ПР_№10. У цю папку збережіть всі створені проекти в програмі Visual Basic. Не забудьте в кінці пари перемістити дану папку на свій системний диск.
1.Активізуйте VisualBasic: Пуск−>Программы−>Visual Basic−>VisualBasic 6.0. Розробіть форму з 6 написами, 3 текстовими полями і однією командною кнопкою у відповідності з наведеним нижче малюнком.
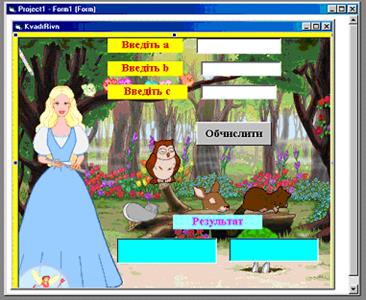
2. Введіть код процедури обробки події – клацання на командній кнопці Обчислити. Для реалізації розгалужень застосуємо конструкцію If... Then та If... Then... Else. У вікні редактора коду створіть програмний код, коментарів вводити не потрібно:
Private Sub Command1_Click()
Dim a, b, c, D, x1, x2 As Double ‘ явний описзмінних
‘ присвоєння значення текстового поля Text1 форми змінній а
a = Val(Text1.Text)
‘ присвоєння значення текстового поля Text2форми змінній b
b = Val(Text2.Text)
‘ присвоєння значення текстового поля Text3 форми змінній с
c = Val(Text3.Text)
‘ Обчислення дискримінанта
D = b * b - 4 * a * c
‘ випадок, коли всі коефіцієнти квадратного рівняння = нулю
If (a = 0) And (b = 0) And (c = 0) Then Label5.Caption = "Розв'язківбезліч!"
‘ випадок лінійного рівняння (а=0, b не дорівнює нулю bx+c=0)
If (a = 0) And (b <> 0) Then Label5.Caption = -c / b
‘ випадок, коли коефіцієнти квадратного рівняння a іb= 0, а с не нуль
If (a = 0) And (b = 0) And (c <> 0) Then Label5.Caption = "Розв’язківнеіснує!"
‘ випадок, коли а не дорівнює нулю, а дискримінант від’ємний
If (a <> 0) And (D < 0) Then Label5.Caption = "Розв’язківнеіснує!"
‘ випадок, коли а не дорівнює нулю, а дискримінант додатній
If (a <> 0) And (D > 0) Then
x1 = (-b - Sqr(D)) / (2 * a)
Label4.Caption = x1
x2 = (-b + Sqr(D)) / (2 * a)
Label5.Caption = x2
End If
If (a<> 0) And (D= 0) Then
‘ випадок, коли дискримінант дорівнює нулю
Label4.Caption = “Розв’язок один!”
Label5.Caption=-b / (2*a)
End If
EndSub
3.Закрийте вікно коду.
4. Збережіть створений проект на робочому столі у папці ПР_№10. Не забудьте перемістити дану папку на свій системний диск.
Збереження проекту в Visual Basic обов’язково проходить в два етапи:
1-й етап - збереження форми: меню File −>Save Form As −> у діалоговому вікні вкажіть місце збереження: Робочий стіл – Папка ПР_№10 і ім’я форми Практична_робота_№10_1_Прізвище, після чого натисніть кнопку Сохранить.
2-й етап збереження проекту: меню File −>Save Project As −> у діалоговому вікні вкажіть місце збереження Робочий стіл – Папка ПР_№10 і ім’я форми Практична_робота_№10_1_Прізвище, після чого натисніть кнопку Сохранить.
5. Запустіть розроблений проект на виконання, скориставшись відповідним меню або кнопкою старт панелі інструментів.
Завдання №2:
1.Розробимо проект з використанням однієї командної кнопки форми, але для організації інтерфейсу між програмою і користувачем застосуємо спеціальні діалогові вікна.
2. Активізуйте новий проект. Розробіть форму з однією командною кнопкоюу відповідності з наведеним нижче малюнком.

3. Двічі клацнувши на кнопці введіть код процедури:
Private Sub Command1_Click()
Dim a, b, c, D, x1, x2 As Double
a = Val(InputBox("Введітьзначення а", "Заданнякоефіцієнтівквадратногорівняння", a))
b = Val(InputBox("Введітьзначення b", "Заданнякоефіцієнтівквадратногорівняння", b))
c = Val(InputBox("Введітьзначення c", "Заданнякоефіцієнтівквадратногорівняння", c))
D = b * b - 4 * a * c
If (a = 0) And (b <> 0) Then
x1 = -c / b
MsgBox x1,, "x1"
End If
If (a = 0) And (b = 0) And (c = 0) Then MsgBox "Розв.безліч",, "x1"
If (a = 0) And (b = 0) And (c <> 0) Then MsgBox "Розв'язківнеіснує",, "x1"
If (a <> 0) And (D < 0) Then MsgBox ("Розв'язківнеіснує")
If (a <> 0) And (D >= 0) Then
x1 = (-b - Sqr(D)) / (2 * a)
MsgBox "Існуєдварозв."
MsgBox x1,, "x1"
x2 = (-b + Sqr(D)) / (2 * a)
MsgBox x2,, "x2"
EndIf
EndSub
4. Збережіть створений проект на робочому столі у папці ПР_№10. Не забудьте перемістити дану папку на свій системний диск.
Збереження проекту в Visual Basic обов’язково проходить в два етапи:
1-й етап - збереження форми: меню File −>Save Form As −> у діалоговому вікні вкажіть місце збереження: Робочий стіл – Папка ПР_№10 і ім’я форми Практична_робота_№10_2_Прізвище, після чого натисніть кнопку Сохранить.
2-й етап збереження проекту: меню File −>Save Project As −> у діалоговому вікні вкажіть місце збереження Робочий стіл – Папка ПР_№10 і ім’я форми Практична_робота_№10_2_Прізвище, після чого натисніть кнопку Сохранить.
5.Запустіть розроблений проект на виконання.
Завдання №3:
1.Розробіть додаток для обчислення значень економічного показника Y в залежності від значень економічного показника X, якщо залежність задана формулою:

2. Для реалізаціїх розгалужень обчислювального процессу застосуйте конструкцію SelectCase.
3.Відкрийте новий проект VisualBasic.
4.Розробіть форму за наведеним нижче на рисунку зразком: один напис, одне текстове поле для введення значення Х і одна командна кнопка.

5.Для обробки події клацання на командній кнопці введіть код процедури:
PrivateSubCommand1_Click()
Dim Y AsVariant, X AsDouble
X = Val(Text1.Text)
SelectCase X
Case 0 To 1
Y = 5 * X * (X + 10)
Case 1 To 10
Y = 55 + Sin(3 * X)
CaseIs> 10
Y = 55 + Sin(3 * X) + (X - 10) / (X + 1)
CaseElse
Y = "Не визначена"
EndSelect
Print "X="; X; " Y="; Y
EndSub
6. Збережіть створений проект на робочому столі у папці ПР_№10. Не забудьте перемістити дану папку на свій системний диск.
Збереження проекту в Visual Basic обов’язково проходить в два етапи:
1-й етап - збереження форми: меню File −>Save Form As −> у діалоговому вікні вкажіть місце збереження: Робочий стіл – Папка ПР_№10 і ім’я форми Практична_робота_№10_3_Прізвище, після чого натисніть кнопку Сохранить.
2-й етап збереження проекту: меню File −>Save Project As −> у діалоговому вікні вкажіть місце збереження Робочий стіл – Папка ПР_№10 і ім’я форми Практична_робота_№10_3_Прізвище, після чого натисніть кнопку Сохранить.
7. Запустіть розроблений проект на виконання.
Контрольні питання:
• Яку мовні конструкції для реалізації розгалужень має VisualBasic?
• Які різновиди умовного оператора If має VisualBasic?
• Який синтаксис мають оператори IfVisualBasic?
• З якою метою у процедурі обробки події використовувалась стандартна функція Val?
• Який синтаксис має оператор вибору SelectCase у VisualBasic?
• Чи можна у операторі SelectCase використовувати логічні вирази? Наведіть приклади.
• Щоозначає записCase 1 to 10 у структурі оператора SelectCase?
• Щоозначає запис Casels>10 у структурі оператора SelectCase?
• Щоозначає запис CaseElseу структурі оператора SelectCase?
• Яка вбудована процедура дозволяєвиводити на друкданіу VisualBasic?
• Які різновиди стандартних функцій має VisualBasic?
• Що таке логічний вираз у VisualBasic?
• Які оператори порівняння використовуються у VisualBasic?
• Які логічні операції можна виконувати над логічними величинами і як позначаються оператори таких операцій у VisualBasic?
• Яке ім’я і який синтаксис має команда виклику вікна повідомлення?
• Як створити код вікна повідомлення у коді процедур у VisualBasic?
• Яке ім’я і який синтаксис має функція виклику вікна введення даних?
• Як створити код вікна введення даних у коді процедур у VisualBasic?
• За наведеним кодом процедури розв’язування квадратного рівняння накресліть блок-схему алгоритма процедури.
• Яка властивість елементів управління Label дозволяє змінити текст на цих об’єктах у VisualBasic?
• Яка властивість елементів управління Command дозволяє змінити текст на цих об’єктах у VisualBasic?
• Яка властивість елементів управління Text дозволяє змінити текст на цих об’єктах у VisualBasic?
• Як запустити проект на виконання у VisualBasic?
• Як перетворити проект у самостійний додаток у VisualBasic?
• Яке розширення має файл форми у VisualBasic?
• Яке розширення має файл модуля у VisualBasic?
Лабораторнаробота №11
Тема: Visual Basic. Розробка додатків, що реалізують циклічний обчислювальний процес.
Мета: навчитись використовувати засоби Visual Basic для розробки додатків з циклічним обчислювальним процесом.
Завдання№1:
На робочому столі створіть папку з назвою ПР_№11. У цю папку збережіть всі створені проекти в програмі Visual Basic. Не забудьте в кінці пари перемістити дану папку на свій системний диск.
1. Активізуйте VisualBasic: Пуск−>Программы−>Visual Basic−>VisualBasic 6.0.
2. Розробимо форму з назвою Сума, в якій будуть такі об’єкти:
- 5 написів Label1 – Label5
- 3 текстових поля Text1 – Text3 для введення даних (два поля для введення значення початку і кінця відрізка a іb, одне для введення крокуh зміни аргумента
-одна командна кнопка Command1. З командною кнопкою Command1 пов’язана подія – клік на цій кнопці, який запускає на виконання процедуру обчислення суми виплат.
- Результат обчислення суми значень функції виводиться у напис з ім’ям Label5.
3. У вікні властивостей форми задайте для властивості Caption значення Сума, для властивості ForeColor виберіть зі списку вказаний на малюнку колір.
4. Для всіх написів задайте відповідне значення (властивість Caption), колір фону і вирівнювання по центру у відповідності з наведеним нижче малюнком.
5. Для текстових полів також задайте зачення„пусто” (властивість Text), вирівнювання по центру у відповідності з наведеним нижче рисунком.
6. Дотримайтесь вказаного розташування об’єктів і усвідомте логічний зв’язок між об’єктами:
Label1 −> Text1
Label2 −> Text2
Label3 −> Text3

7. Для командної кнопки Command1 встановіть значення Обчислити (властивість Caption), вирівнювання по центру у відповідності з рисунком.
8. Двічі клацніть на командній кнопці і у вікні редактору коду введіть код процедури як у наведеному нижче вікні, після чого закрийте вікно коду.
Private Sub Command1_Click()
Dim a, b, Arg, Y, Krok, Sum As Double
a = Val(Text1.Text)
b = Val(Text2.Text)
Krok = Val(Text3.Text)
Arg = a‘ початкове значення змінної циклу
Sum = 0 ‘очищення змінної
Do While Arg<= b
Y = 7 * Arg + Abs(5 * Arg ^ 3 - 7 * Arg + 4) + _
(2 * Arg ^ 2 + 1) / (3 * Abs(Arg) + 5)
Sum = Sum + Y
Arg = Arg + Krok
Loop
Label5.Caption = Sum
EndSub
Тут використано оператор циклу DoWhile...Loop.
!!!!Зверніть увагу на перенесення продовження виразу у наступний рядок (пропуск і символ підкреслення).
9. Збережіть створений проект на робочому столі у папці ПР_№11. Не забудьте перемістити дану папку на свій системний диск.
Збереження проекту в Visual Basic обов’язково проходить в два етапи:
1-й етап - збереження форми: меню File −>Save Form As −> у діалоговому вікні вкажіть місце збереження: Робочий стіл – Папка ПР_№11 і ім’я форми Практична_робота_№11_Прізвище, після чого натисніть кнопку Сохранить.
2-й етап збереження проекту: меню File −>Save Project As −> у діалоговому вікні вкажіть місце збереження Робочий стіл – Папка ПР_№10 і ім’я форми Практична_робота_№11_Прізвище, після чого натисніть кнопку Сохранить.
10.Запустіть розроблений проект на виконання, скориставшись відповідним меню або кнопкою старт панелі інструментів. При цьому на екрані з’явиться вікно форми Сума, в якому в текстових полях потрібно задати значення відповідних величин і натиснути кнопку Обчислити. Після виконання обчислень у формі у написі Label5 буде виведено результат обчислення суми значень функції. Перевірте відповідність отриманого результату наведеному нижче:
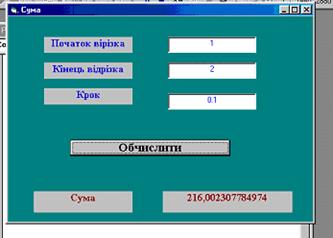
11.Виконайте модифікацію коду процедури обробки події для командної кнопки у відповідності з наведеним нижче текстом:
Private Sub Command1_Click()
Dim a, b, Arg, Y, Krok, Sum As Double
a = Val(Text1.Text)
b = Val(Text2.Text)
Krok = Val(Text3.Text)
Arg = a‘ початкове значення змінної циклу
Sum = 0‘очищення змінної
Do While Arg<= b
Y = 7 * Arg + Abs(5 * Arg ^ 3 - 7 * Arg + 4) + _
(2 * Arg ^ 2 + 1) / (3 * Abs(Arg) + 5)
Print Y
Sum = Sum + Y
Arg = Arg + Krok
Loop
Label5.Caption = Sum
EndSub
Команда PrintY буде друкувати на формі значення Y.
Запустіть проект на виконання і переконайтесь у цьому. Збережіть проект даної модифікації у папці ПР_№11 з назвою Практична_робота_№11_1_Прізвище.
12. Виконайте модифікацію коду процедури обробки події для командної кнопки у відповідності з наведеним нижче текстом:
Private Sub Command1_Click()
Dim a, b, Arg, Y, Krok, Sum As Double
a = Val(Text1.Text)
b = Val(Text2.Text)
Krok = Val(Text3.Text)
Arg = a‘ початкове значення змінної циклу
Sum = 0‘очищення змінної
Do While Arg<= b
Y = 7 * Arg + Abs(5 * Arg ^ 3 - 7 * Arg + 4) + _
(2 * Arg ^ 2 + 1) / (3 * Abs(Arg) + 5)
Form1.ForeColor = vbRed
Form1.Font.Italic = True
PrintY
Sum = Sum + Y
Arg = Arg + Krok
Loop
Label5.Caption = Sum
EndSub
Команди Form1.ForeColor = vbRed і Form1.Font.Italic = True змінюють властивості форми (кольору шрифту і шрифт, яким будуть надруковані дані). Запустіть проект на виконання і переконайтесь у цьому.
Збережіть проект даної модифікації у папці ПР_№11 з назвою Практична_робота_№11_2_Прізвище.
13. Виконайте наступну модифікацію коду процедури обробки події для командної кнопки у відповідності з наведеним нижче текстом, в якому застосований оператор циклу
Do... Loop While:
Private Sub Command1_Click()
Dim a, b, Arg, Y, Krok, Sum As Double
a = Val(Text1.Text)
b = Val(Text2.Text)
Krok = Val(Text3.Text)
Arg = a‘ початкове значення змінної циклу
Sum = 0‘очищення змінної
Do
Y = 7 * Arg + Abs(5 * Arg ^ 3 - 7 * Arg + 4) + _
(2 * Arg ^ 2 + 1) / (3 * Abs(Arg) + 5)
Form1.ForeColor = vbRed
Form1.Font.Italic = True
PrintY
Sum = Sum + Y
Arg = Arg + Krok
Loop While Arg<= b
Label5.Caption = Sum
EndSub
Запустіть проект на виконання і порівняйте отриманий результат з попереднім.
Збережіть проект даної модифікації у папці ПР_№11 з назвою Практична_робота_№11_3_Прізвище.
14. Виконайте наступну модифікацію коду процедури обробки події для командної кнопки у відповідності з наведеним нижче текстом, в якому застосований оператор циклу
DoUntil... Loop:
Private Sub Command1_Click()
Dim a, b, Arg, Y, Krok, Sum As Double
a = Val(Text1.Text)
b = Val(Text2.Text)
Krok = Val(Text3.Text)
Arg = a‘ початкове значення змінної циклу
Sum = 0 ‘очищення змінної
DoUntil Arg> b
Y = 7 * Arg + Abs(5 * Arg ^ 3 - 7 * Arg + 4) + _
(2 * Arg ^ 2 + 1) / (3 * Abs(Arg) + 5)
Form1.ForeColor = vbRed
Form1.Font.Italic = True
PrintY
Sum = Sum + Y
Arg = Arg + Krok
Loop
Label5.Caption = Sum
EndSub
Запустіть проект на виконання і переконайтесь у його успішній роботі.
Збережіть проект даної модифікації у папці ПР_№11 з назвою Практична_робота_№11_4_Прізвище.
15. Виконайте наступну модифікацію коду процедури обробки події для командної кнопки у відповідності з наведеним нижче текстом, в якому застосований оператор циклу
Do... Loop Until:
Private Sub Command1_Click()
Dim a, b, Arg, Y, Krok, Sum As Double
a = Val(Text1.Text)
b = Val(Text2.Text)
Krok = Val(Text3.Text)
Arg = a‘ початкове значення змінної циклу
Sum = 0 ‘очищення змінної
Do
Y = 7 * Arg + Abs(5 * Arg ^ 3 - 7 * Arg + 4) + _
(2 * Arg ^ 2 + 1) / (3 * Abs(Arg) + 5)
Form1.ForeColor = vbRed
Form1.Font.Italic = True
PrintY
Sum = Sum + Y
Arg = Arg + Krok
Loop Until Arg> b
Label5.Caption = Sum
EndSub
Запустіть проект на виконання і переконайтесь у його успішній роботі. Чим відрізняється остання процедура від попередньої?
Збережіть проект даної модифікації у папці ПР_№11 з назвою Практична_робота_№11_5_Прізвище.
16. Виконайте останню модифікацію коду процедури обробки події для командної кнопки у відповідності з наведеним нижче текстом, в якому у формі друкуються ще й значення аргумента і функції з їх заголовками:
Private Sub Command1_Click()
Dim a, b, Arg, Y, Krok, Sum As Double
a = Val(Text1.Text)
b = Val(Text2.Text)
Krok = Val(Text3.Text)
Arg = a‘ початкове значення змінної циклу
Sum = 0 ‘очищення змінної
Print "x", "Y"
Do
Y = 7 * Arg + Abs(5 * Arg ^ 3 - 7 * Arg + 4) + _
(2 * Arg ^ 2 + 1) / (3 * Abs(Arg) + 5)
Form1.ForeColor = vbRed
Form1.Font.Italic = True
PrintArg, Y
Sum = Sum + Y
Arg = Arg + Krok
Loop Until Arg> b
Label5.Caption = Sum
EndSub
Запустіть проект на виконання і переконайтесь у його успішній роботі. Чим відрізняється остання процедура від попередньої?
Збережіть проект даної модифікації у папці ПР_№11 з назвою Практична_робота_№11_6_Прізвище.
Завдання №2: Розробіть додаток для обчислення добутку усіх непарних чисел з відрізка [1;20].
Математична модель додатку.
Перше непарне число на цьому відрізку – 1, наступне утворюється додаванням до попереднього числа 2. Щоб отримати добуток, потрібно виконати множення всіх непарних чисел з заданого відрізка. Обчислювальний процес можна розглядати як циклічний.
1. Активізуйте новий проект. Розробіть форму з 3 написами і однією командною кнопкою у відповідності з наведеним нижче малюнком.

2. Введіть код процедури обробки події – клацання на командній кнопці Обчислити. Для реалізації циклічного обчислювального процессу можна застосувати оператори Do... Loop. Змінна Arg зберігає поточне значення непарного числа, вона є змінною циклу. Змінна Dob зберігає поточне і кінцеве значення добутку непарних чисел. Використаємо явне оголошення змінних з застосуванням суфіксів. У вікні редактора коду введіть програмний код:
PrivateSub Command1_Click()
Dim Arg!, Dob#
Arg! = 1
Dob# = 1 ’присвоєння значення 1 змінній Dob, в якій буде накоплюватись’добуток, перед початком циклу є обов’язковим!
DoUntil Arg! > 20
Dob# = Dob# * Arg!
Arg! = Arg! + 2
Loop
Label3.Caption = Dob#
EndSub
3. Збережіть проект у папці ПР_№11 з назвою Практична_робота_№11_7_Прізвище.
4. Запустіть проект на виконання. Порівняйте отриманий результат з наведеним нижче.

Контрольні питання:
• Яку мовні конструкції для реалізації циклічних обчислювальних процесів має VisualBasic?
• Що таке „змінна циклу”, „тіло циклу”, „крок циклу”?
• Який синтаксис має оператор циклу For... Next і як він працює у VisualBasic?
• Який синтаксис має оператор циклу DoWhile... Loop і як він працює у VisualBasic?
• Який синтаксис має оператор циклу Do... LoopWhileі як він працює у VisualBasic?
• Який синтаксис має оператор циклу DoUntil... Loop і як він працює у VisualBasic?
• Який синтаксис має оператор циклу DoWhile... Loop і як він працює у VisualBasic?
• Яке призначеннямає команда Exit?
• Якірізновиди процедур користувачаіснують?
• Чи відрізняються процедури типу Function від процедур типу Sub?
Лабораторна робота №12
Тема: Табличний процесор MSExcel. Введення даних в робочу книгу. Списки автозаповнення та оформлення таблиць. Формат даних.
Мета: Навчитися вводити дані в електронні таблиці та здійснювати їх редагування. Навчитися створювати списки автозаповнення та оформлювати таблиці. Вивчити вікно «Формат клітинок» та його вкладки.
На робочому столі створіть папку з назвою ПР_№12. У цю папку з папки викладачі скопіюйте два файли ПР_12_1 та ПР_12_2 і перейменуйте їх відповідно:
Практична_робота_№12_1_Прізвище та Практична_робота_№12_2_Прізвище, які будуть виконані в табличному процесорі MS Excel. Не забудьте в кінці пари перемістити дану папку на свій системний диск.
Завдання №1. Виконайте наступні обчислення за допомогою ТП MS Excel:
1.1 5піднести до 3 степеня помножити на 7 розділити на 2 відняти 200;
1.2 12 додати 46 результат піднести до 3 степеня помножити на 10 відняти 300;
1.3 Від 82 відняти 36, результат піднести до 4 степеня розділити на 5 і від результату відняти 40000;
1.4 17 піднести до 5 степеня, помножити на суму 4782 і 39, розділити на 31.
Завдання №2: Здійснити формат комірок.
Завдання №3: Обчислити відсоток від заданих чисел:
| обчислити | 11,00 | відсотків від | |||
| обчислити | 13,00 | відсотків від | |||
| обчислити | 24,00 | відсотків від | |||
| обчислити | 27,40 | відсотків від | |||
| обчислити | 47,20 | відсотків від | |||
| обчислити | 68,70 | відсотків від | |||
| обчислити | 98,10 | відсотків від | |||
| обчислити | 27,00 | відсотків від | |||
| обчислити | 51,40 | відсотків від | |||
| обчислити | 78,00 | відсотків від | |||
| обчислити | 49,30 | відсотків від | |||
| обчислити | 29,00 | відсотків від | |||
| обчислити | 58,00 | відсотків від | |||
| обчислити | 14,80 | відсотків від | |||
| обчислити | 31,90 | відсотків від |
Завдання №4: Використовуючи дані таблиці, обчисліть необхідні економічні показники.
| Відомість заробітної плати | |||||
| Таб. Номер | ПІБ | Оклад, грн | Інші заробітки, грн | Податок, 1) грн | Сума до виплати, грн |
| Іваненко І.І. | |||||
| Грищук Т.Р. | |||||
| Руденко Г.М. | |||||
| Соколов Ф.П. | |||||
| Тищенко Ф.Д. | |||||
| Всього |
Завдання №5: Виконайте необхідні розрахунки та побудуйте гістограму для кількості відпрацьованих днів для перелічених працівників. Виконайте форматування діаграми за власним дизайном. Назва діаграми – Кількість відпрацьованих днів:
| Штатний розклад | |||||
| Таб.номер | Прізвище | Оклад | Кількість роб.днів | Відпрацьовано днів | Фактично нараховано |
| Прахов П.П. | |||||
| СидоренкоТ.П. | |||||
| Осипенко І.В. | |||||
|
|
|
|
|
|
Дата добавления: 2016-11-22; Мы поможем в написании ваших работ!; просмотров: 595 | Нарушение авторских прав
Лучшие изречения:
Ген: 0.018 с.






