МІНІСТЕРСТВО НАУКИ І ОСВІТИ УКРАЇНИ
НАЦІОНАЛЬНИЙ УНІВЕРСИТЕТ ДЕРЖАВНОЇ ПОДАТКОВОЇ СЛУЖБИ УКРАЇНИ
КИЇВСЬКИЙ ФІНАНСОВО-ЕКОНОМІЧНИЙ КОЛЕДЖ НУ ДПС УКРАЇНИ
Затверджую
Заступник директора
з навчальної роботи
______________О.О. Пустова
«___»_____________2015 р.
МЕТОДИЧНІ РЕКОМЕНДАЦІЇ
До виконання лабораторних робіт
з курсу «Інформатика»
спеціальностей 5.03050901 «Бухгалтерський облік»
5.03050801 «Фінанси і кредит»
5.03040101 «Правознавство»
Ірпінь 2015
Методичні рекомендації складені на основі навчальної програми курсу «Інформатика», затвердженої у 2010 році.
Автори: А.В. Дудник
І.Т. Ковалик
Т.М. Слєсаренко
Н.К. Сьомка
Рецензент: В.А. Одинець, к.е.н, доцент
Розглянуто і схвалено на засіданні циклової комісії
математичних дисциплін та інформаційних технологій,
протокол № 9 від «07» 05 2015 р.
Голова циклової комісії В.Д. Салієнко
Завідувач
навчально-методичного кабінету коледжу Т.В. Чорна
ПЕРЕДМОВА
Сучасний період становлення ринкової економіки характеризується переходом до нової економічної моделі, головне місце в якій займають інформаційні технології, засновані на комунікаційних засобах та засобах опрацювання, збереження і захисту інформації, що вимагає від спеціалістів всіх рівнів знання та вміння ефективно використовувати інформаційно-комунікаційні технології у професійній діяльності.
Метою курсу є формування у студентів теоретичної бази знань з інформатики, умінь і навичок ефективного використання сучасних комп'ютерно-інформаційних технологій у своїй діяльності, що має забезпечити формування у студентів основ інформаційної культури та інформатично-комунікативної компетентності.
До теоретичної бази знань відносяться: знання про інформацію, інформаційні процеси та інформаційні системи, загальні принципи розв’язування задач за допомогою комп’ютера при використанні прикладних програм загального та спеціального призначення, формулювання проблем і постановка задач, побудова відповідних інформаційних моделей, знання основних понять алгоритмізації, загальне уявлення про будову та функціонування комп’ютера, про можливості використання глобальної мережі Інтернет.
Практичні навички використання засобів сучасних інформаційно-комунікаційних технологій передбачають уміння працювати з системними та прикладними програмними засобами загального призначення: операційними системами, програмами-архіваторами, антивірусними програмами, редакторами текстів, графічними редакторами, електронними таблицями, системами управління базами даних, інформаційно-пошуковими системами, а також педагогічними програмними засобами, програмами-броузерами, програмами для роботи з електронною поштою; здійснювати пошук потрібної інформації в мережі Інтернет; розв’язувати задачі за допомогою інформаційно-комунікаційних технологій.
Завданням курсу є
• формування в студентів бази знань, умінь і навичок, необхідних для кваліфікованого та ефективного використання сучасних інформаційно-комунікаційних технологій у навчально-пізнавальній діяльності та повсякденному житті;
• розвиток в студентів уміння самостійно опановувати та раціонально використовувати програмні засоби різного призначення, цілеспрямовано шукати й систематизувати інформацію, використовувати електронні засоби обміну даними;
• формування в студентів уміння застосовувати інформаційно-комунікаційні технології з метою ефективного розв’язання різноманітних завдань щодо отримання, обробки, збереження, подання інформації, які пов’язані з майбутньою професійною діяльністю в умовах інформаційного суспільства.
Тематичний план
| № з/п | Теми навчальної програми | Кількість годин | |||
| Всього | Лекції | Практичні | СРС | ||
| Основні поняття інформатики | |||||
| 1.1. Інформатика та інформація | |||||
| 1.2. Інформаційна система її структура | |||||
| Програмне забезпеченняперсональних комп’ютерів. | |||||
| 2.1. Системнепрограмнезабезпечення. Файлова система | |||||
| 2.2. Операційна система Windows’ XX. | |||||
| Служби Інтернету | |||||
| 5.1. Електронна пошта | |||||
| 5.2. Інтерактивне спілкування | |||||
| Інформаційні технології у навчанні | |||||
| Комп’ютерні презентації та публікації | |||||
| 4.1. Створення й показ комп’ютерних презентацій. | |||||
| 4.2. Основи створення комп’ютерних публікацій. | |||||
| Текстовий процесор | |||||
| Основи програмування | |||||
| 7.1. Засоби візуальної розробки програм | |||||
| 7.2. Основи структурного програмування | |||||
| Системи обробки табличної інформації | |||||
| 8.1. Електронні таблиці. Табличний процесор | |||||
| 8.2. Аналіз даних у середовищі табличного процесора | |||||
| Прикладне програмне забезпечення.СУБД. | |||||
| Створення, публікація веб-ресурсів | |||||
| 10.1. Основи веб-дизайну | |||||
| 10.2. Автоматизоване створення й публікація веб-ресурсів | |||||
| Основи інформаційної безпеки | |||||
| Інформаційні технології у проектній діяльності | |||||
| 12.1. Інтегроване використання засобів обробки документів | |||||
| 12.2. Спільна робота з документами. Розробка колективного проекту з використанням кількох інформаційних технологій | |||||
| Разом |
Форма підсумкового контролю – Залік
Лабораторна робота № 1
Тема. Базова конфігурація ПК. Призначення клавіш. Робота з клавіатурним тренажером. Правила техніки безпеки в комп’ютерному класі. Архітектура ПК.
Мета. Ознайомитися з правилами техніки безпеки під час роботи з комп'ютером, ознайомитися з призначенням основних клавіш клавіатури, навчитися користуватися клавіатурою за допомогою десяти пальцевого методу; ознайомитися з середовищем клавіатурного тренажера. Охарактеризувати основні пристрої комп’ютера.
Завдання:
На робочому столі створіть папку з назвою ПР_№1. У цій папці створіть електронний звіт до роботи і збережіть його у текстовому файлі з назвою Практична_робота_№1_Прізвище. Не забудьте в кінці пари перемістити дану папку на свій системний диск.
• Створити таблицю призначення наступних клавіш:
| № | Клавіша | Призначення |
| Esc | ВИХІД | |
| Ctrl | Системна кнопка | |
| З | Alt | Клавиша на клавиатуре IBM PC‐совместимых ПК. |
| Enter | Ок | |
| Backspase | Видалити | |
| Tab | Табуляция | |
| Shift | Клавиша-модификатор на клавиатуре компьютера или пишущей машинки, изначально предназначенная для ввода заглавных букв. | |
| Print Screen | СКРИНШОТ | |
| Caps Lock | предназначенная для автоматической (постоянной) смены регистра букв со строчных на прописные. | |
| Num Lock | Клавиша переключения и фиксации числового регистра, расположена в правом верхнем углу цифрового блока клавиатуры. | |
| Pause | СТОП | |
| Break | Клавиша, предназначенная для прерывания текущего процесса. | |
| Home | ДОМОЙ | |
| End | ВИХОД | |
| PgUp | НАЧАЛО | |
| PgDn | КОНЕЦ | |
| Insert | вставить | |
| Delete | УДАЛИТЬ |
2. Створититаблицю характеристики основних пристроїв комп’ютера.
| № | Пристрій | Характеристика |
| Системний блок | Физически представляет собой шасси, которое наполнено аппаратным обеспечением для создания компьютера. Основные составные части типичного персонального компьютера: Системный блок в составе: 2 — материнская плата, 3 — центральный процессор, 4 — оперативная память, 5 — карты расширений, 6 — блок питания, 7 — оптический привод, 8 — жёсткий диск; периферийные устройства: 1 — монитор, 9 — компьютерная мышь, 10 — клавиатура Функционально представляет собой основу для создания и дальнейшего расширения вычислительной системы. | |
| Внутрішні пристрої | Мікропроцесор | |
| Зщвнишні Пристрої | Клавіатура Миша Монітор | |
| Периферійні пристрої | Частина технічного забезпечення, конструктивно відокремлена від головного блоку обчислювальної системи. | |
| Материнська плата | на якій містяться основні компоненти комп'ютера | |
| Центральний процесор | Центральное обрабатывающее устройство) | |
| Сканер | Пристрій для введення в комп'ютер текстової й графічної інформації. Сканери бувають ручні, настільні й навіть напільні. Ручні сканери дешевше інших, але якість і точність сканування в них дуже мала. Настільні планшетні сканери дозволяють досягати набагато кращого результату, але ціна таких сканерів набагато вища. | |
| Принтер | Пристрій, призначений для виводу текстової й графічної інформації на папір. Розрізняють матричні, струминні й лазерні принтери. Принтери бувають кольорові і чорно-білі |
3. Завантажити один із клавіатурних тренажерів, які є на вашому комп’ютері і запустити ти його на виконання. Виберіть рівень складності вправ і виробіть техніку набору клавіатурних символів. По закінченню роботи з клавіатурним тренажером, використовуючи клавішу PrintScreen збережіть результати у звіт.
4. Дану роботу збережіть на своєму системному диску з назвою Практична_робота_№1_Прізвище у папці ПР_№1.
Контрольні питання:
• Що розуміється під архітектурою комп‘ютера?
• Яку функцію виконує процесор?
• Яку функцію виконує пам‘ять призначена тільки для читання(ROM)?
• Які фірми виробляють процесори?
• Які пристрої відносяться до периферійних?
• Яку функцію виконує клавіша PrintScreen?
• У чому полягає принцип роботи функціональної схеми комп’ютера?
• У чому полягає магістрально-модульний принцип побудови комп’ютера?
• Перелічіть пристрої, що входять до системного блоку?
• Перелічіть пристрої, що входять до складу материнської плати?
• Основні характеристики мікропроцесора?
Лабораторна робота №2
Тема: Операційна системи Windows. Робота з вікнами, файлами та папками. Робота в програмі Провідник ОС Windows. Обслуговування дисків комп’ютера, архівування даних та антивірусні програми.
Мета: Засвоїти основні методи роботи з типовими вікнами програм та діалоговими вікнами; набути навички переміщення вікон, зміни розміру типових вікон програм; вивчити основні елементи управління діалогових вікон та вікон програм.
На робочому столі створіть папку з назвою ПР_№2. У цій папці створіть електронний звіт до роботи і збережіть його у текстовому файлі з назвою Практична_робота_№2_Прізвище. Не забудьте в кінці пари перемістити дану папку на свій системний диск.
Завдання №1. Робота з типовими вікнами програм (вікна папок та вікна програм).
Вивчіть складові та елементи управління типового вікна програм
• Відкрийте папку Мои документы.
• Вивчіть складові кнопки управління смуги заголовка.
• Вивчіть головне меню вікна і склад команд окремих меню.
• Вивчіть склад кнопок стандартної панелі інструментів та панелі адрес.
• Вивчіть елементи управління вертикальної та горизонтальної смуг прокрутки (якщо вони присутні у вікні).
• Вивчіть вміст робочої області вікна.
• Вивчіть рядок стану вікна.
• Відкрийте меню Вид і вивчіть способи відображення об’єктів у робочій області вікна. Застосуйте по черзі кожний з цих способів для вікна Мои документи. Зробіть висновки.
• Відкрийте контекстне меню робочої області вікна (клацніть правою кнопкою на вільному місці робочої області) і вивчіть склад команд.
• Впорядкуйте значки об’єктів робочої області по розміру. Виділіть перший файл (не папку) і в рядку стану з’ясуйте його розмір. Виділіть останній файл і з’ясуйте його розмір. Зробіть висновки.
Зауваження. Якщо рядок стану не відображається, то потрібно зайти в меню Вид і клацнути на команді Строка состояния – зліва від цієї команди з’явиться прапорець, ознака відображення рядка стану у вікні.
Завдання №2. Переміщення вікон
• Відкрийте папку Мой компьютер.
• Перемістіть Вказівник Миші всередину області заголовка вікна Мой компьютер. Натисніть і утримуйте ліву кнопку Миші. Рухайте Мишу по поверхні килимка. При цьому вікно буде переміщуватись на Робочому столі комп’ютера.
• Розташуйте вікно в правій частині Робочого столу.
• Відкрийте Системне меню вікна (клацніть на кнопці у лівому куті заголовка вікна). Виберіть команду Переместить (клацніть на ній). За допомогою групи стрілок клавіатури виконайте переміщення вікна у напрямах стрілок, натисніть на кнопці Миші.
• Закрийте вікно.
Завдання №3. Зміна розмірів вікна
• Відкрийте папку Мой компьютер.
•  Перемістіть Вказівник Миші на вушко вікна для зміни розміру (при цьому курсор набуде вигляду двонапрямленої стрілки) і переміщуйте його по діагоналі вікна. Підберіть розмір вікна так, щоб у вікні було видно всі об’єкти папки.
Перемістіть Вказівник Миші на вушко вікна для зміни розміру (при цьому курсор набуде вигляду двонапрямленої стрілки) і переміщуйте його по діагоналі вікна. Підберіть розмір вікна так, щоб у вікні було видно всі об’єкти папки.
• Перемістіть вказівник Миші по черзі до лівої та правої границь вікна і, коли Вказівник набуде вигляду двонапрямленої стрілки, перемістить його в напрямах стрілки.
• Перемістіть вказівник до границі лівого нижнього кута вікна і, коли вказівник набуде вигляду двонапрямленої стрілки, перемістить його в напрямах стрілки.
• Відкрийте Системне меню вікна (клацніть на кнопці у лівому куті заголовка вікна). Виберіть команду Размер (клацніть на ній). За допомогою групи стрілок клавіатури виконайте зміну розміра вікна у напрямах стрілок. Клацніть лівою кнопкою, щоб припинити зміну розміру вікна.
• Клацніть на кнопці Свернуть вікна Мойкомпьютер. При цьому вікно згорнеться і на Панелі задач з’явиться у згорнутому вигляді, у вигляді кнопки.
• Клацніть на кнопці Мойкомпьютер на Панелі задач. Вікно знову з’явиться на Робочому столі.
• Клацніть на кнопці Развернуть. Вікно розгорнеться на весь екран монітора. Кнопка Развернуть перетвориться при цьому на кнопку Восстановить.
• Клацніть на кнопці Восстановить вікна Мой компьютер.
Вікно набуде початкового розміру.
• Двічі клацніть на рядку Заголовка вікна Мой компьютер. Воно розгорнеться на весь екран.
• Двічі клацніть на кнопці Системного меню вікна – вікно буде закрито. Знову відкрийте вікно об’єкта Мой компьютер. Клацніть на кнопці Развернуть.
• Двічі клацніть на Заголовку розгорнутого на весь екран вікна. Вікно набуде попереднього розміру.
• Клацніть на кнопці Мой компьютер на Панелі задач, щоб згорнути відкрите вікно в кнопку. Знову клацніть на цій кнопці на Панелі задач – вікно знову розгорнеться.
• Клацніть на кнопці Закрыть для завершення роботи з вікном Мой компьютер.
При Закритті вікна його кнопка зникає з Панелі задач. Це означає, що воно зникає і з оперативної пам’яті комп’ютера.
• Виділіть на Робочому столі такі об’єкти: Мой компьютер, Мои документы, Сетевое окружение.
• Відкрийте контекстне меню одного з них і виберіть команду Открыть.
При цьому відкриється зразу три вікна.
• Розташуйте вікна спочатку Каскадом, потім Сверху вниз, а потім Слева направо.
Для цього відкрийте контекстне меню Панелі задач (підведіть вказівник Миші до вільного місця Панелі задач, натисніть і відпустить праву кнопку Миші). З списку команд виберіть (клацніть на відповідній команді):
Окна каскадом
Окнасверху вниз
Окнаслева направо
• По черзі зробіть активним кожне з відкритих вікон. Для цього існують три способи: 1-клацнути на будь-якому місці потрібного вікна на Робочому столі; 2- клацнути на його кнопці на Панелі задач; 3- утримуючи натиснутою клавішу Alt натискати клавішу Tab, доки не буде виділений потрібний об’єкт, після чого слід відпустити всі клавіші.
19. Щоб згорнути всі вікна скористайтесь кнопкою Свернуть все окна на панелі Быстрый запуск.
Завдання №4. Робота з діалоговими вікнами
Діалогові вікна існують для встановлення параметрів функціонування операційної системи чи програми.
Діалогове вікно може мати такі основні елементи управління: вкладки, текстові поля, кнопки, командні кнопки, вікна - списки, перемикачі, повзунки, комбіновані списки.
1) Вкладка – це сторінка діалогового вікна. Кожна вкладка діалогового вікна має відповідне ім’я, яке розкриває її суть. Для вибору певної вкладки достатньо клацнути на ній. Приклад вкладок:
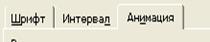 .
.
2) У текстовому полі діалогового вікна треба клацнути кнопкою Миші, щоб з’явився І – подібний курсор, і ввести потрібний текст.
3) Кнопки бувають двох різновидів – праворуч від тексту або чисел у вигляді  або праворуч від чисел у виглядідвох кнопок
або праворуч від чисел у виглядідвох кнопок  .
.
Якщо кнопка виглядає як  , наприклад,
, наприклад,  або
або  , то натискання на неї лівою кнопкою Миші розкриває список можливих дій, з якого можна вибрати потрібну.
, то натискання на неї лівою кнопкою Миші розкриває список можливих дій, з якого можна вибрати потрібну.
Якщо кнопка виглядає як  , то це дві кнопки, наприклад,
, то це дві кнопки, наприклад,  , то натискаючи одну з них, можна збільшити (верхня кнопка або зменшити (нижня кнопка) число у вікні.
, то натискаючи одну з них, можна збільшити (верхня кнопка або зменшити (нижня кнопка) число у вікні.
4) Командні кнопки застосовують для негайного подання команд. Наприклад: ОК, Сохранить, Отмена тощо. Наприклад: 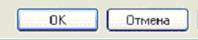 .
.
5) Перемикачі. Можна задавати різні параметри функціонування програми. Параметр може бути або заданий (ввімкненій) або не заданий (вимкнений).
Параметри можуть бути незалежними (тобто діють незалежно один від одного, доповнюючи тим самим можливості програми) або залежними (альтернативними). Незалежні параметри однієї групи можуть бути ввімкнені одночасно за допомогою індикаторних перемикачів (прапорців), залежні – тільки по одному з групи за допомогою альтернативних перемикачів.
а) Приклад незалежних параметрів і їх включення.
Так виглядає перемикач індикаторний (прапорець)
 .
.
б) Приклад залежних параметрів і їх включення
Так виглядає перемикач альтернативний.

Таким чином, віконця прапорців мають прямокутну форму, а віконця альтернативних перемикачів – круглу форму.
Приклад діалогового вікна з індикаторними та альтернативними перемикачами:

6) Повзунки дають змогу встановити значення параметрів від мінімального до максимального в діапазоні переміщення повзунка за допомогою лівої кнопки Миші: розташувати вказівник Миші над повзунком, натиснути і утримувати ліву кнопку Миші і перетягнути повзунок вліво чи вправо від його початкового положення.
Наприклад:
 .
.
7) Багато діалогових вікон мають кнопку допомоги «Чтоэто?», на якій зображено символ?. Вона розміщена у правому верхньому куті вікна поруч із кнопкою закриття.
Наприклад:

Якщо клацнути на цій кнопці, то поруч з вказівником Миші з’явиться знак запитання. Потім потрібно підвести вказівник до потрібного об’єкта діалогового вікна і клацнути на ньому – на екрані з’явиться довідкова інформація.
8) Комбіновані списки є комбінацією текстового поля і списку. Потрібна інформація задається або введенням тексту з клавіатури, або вибирається зі списку, який відкривається при натисканні кнопки за допомогою Миші. Наприклад:
 .
.
Переміщення між елементами діалогового вікна можна здійснювати як за допомогою Миші так і за допомогою клавіші Tab.
Переміщення діалогових вікон
Розмір діалогового вікна змінити в більшості випадків не можна. Але як і вікна програм, діалогові вікна мають заголовки і їх можна переміщувати, встановлюючи вказівник Миші в області заголовка на вільному (не зайнятому кнопками) місці і, натиснувши ліву кнопку Миші, перетягувати в потрібному напрямі (рухаючи Мишу по килимку).
Потреба переміщення діалогового вікна часто виникає у зв’язку з тим, що діалогове вікно може закривати потрібну інформацію на екрані.
Робота з управляючими елементами діалогового вікна
• Двічі клацніть на піктограмі годинника на Панелі задач.
• У діалоговому вікні Свойства:Экран на вкладках вікна вивчіть всі наявні елементи управління.
• Виконайте налаштування екрана (лише з дозволу викладача!!!). Ознайомтеся з закладками діалогового вікна.
На чистому місці робочого столу клацніть правою клавішею миші — отримаєте контекстне меню екрана. Виберіть пункт Властивості. Вікно, яке з'явиться, називається діалоговим вікном настроювання об'єкта. Воно має п’ять закладок: Теми, Робочий стіл, Заставка, Оформлення, Параметри. Проекспериментуйте з фоновим узором і рисунком на екрані. Для цього клацайте у текстових віконцях над назвами фонових узорів і рисунків. Тепер клацніть на закладці Оформлення і проекспериментуйте з кольоровим оформленням кожного елемента екрана: клацніть над елементом, а потім на кнопках вибору кольору для фону і тексту. Якщо кольори підібрані вдало, то підтвердіть свій вибір, натиснувши на кнопку ОК, якщо ж ні, то натисніть на кнопку Скасувати.
(Попередження!!!: зараз не треба експериментувати з закладкою Параметри).
Закрийте вікно налаштування екрана.

Завдання №5. Робота зі службовими програмами та програмою «Провідник».
Відкрити розділ Головного меню Windows. Пуск/Программы/Стандартные/Служебные.
Дослідити способи завантаження сервісних програм ScanDisk і Defrag та одним із способів завантажити програму Перевірки дисків (ScanDisk).
Запустіть програму Провідник.
Перегляньте дерево папок, знайдіть і відкрийте папку „Мої документи”.
Виберіть п'ять будь-яких файлів у папці „Мої документи” і скопіюйте їх у заздалегідь відкриту особисту папку способом перетягування піктограм.
Відкрийте спочатку особисту папку за допомогою об'єкта "Мій комп'ютер" і розташуйте її вікно зручно на екрані. Активізуйте вікно програми Провідник, виберіть піктограми і перетягніть їх в особисту папку.
Скопіюйте ще п'ять файлів з папки „Мої документи” в особисту папку, використовуючи буфер обміну.

 Виберіть файли у папці „Мої документи” і скопіюйте їх у буфер обміну засобами меню програми Провідник (пункт Копіювати) або панелі інструментів (кнопка). Відкрийте особисту папку і вставте в неї вміст буфера обміну командою меню Вставити (або за допомогою кнопки ().).
Виберіть файли у папці „Мої документи” і скопіюйте їх у буфер обміну засобами меню програми Провідник (пункт Копіювати) або панелі інструментів (кнопка). Відкрийте особисту папку і вставте в неї вміст буфера обміну командою меню Вставити (або за допомогою кнопки ().).
Завдання №6. Навчитися працювати з програмами обслуговування дисків, антивірусними програмами та архівацією даних.
Завантажити програму Перевірки дисків (ScanDisk).
В діалоговому вікні вибрати перемикач Стандартна або Повна і диск для перевірки (d:).
Встановити прапорець Исправлять ошибки автоматически і запустити програму.
Завантажити програму Дефрагментації дисків (Defrag).
В діалоговому вікні вибрати диск для дефрагментації (d:) і запустити програму.
Завантажити програму перевірки на віруси Symantec Client Security.
У вкладці Область вибрати диск (d:). У вкладці Действия встановити прапорець Лечить без запроса. Запустити програму кнопкою Пуск.
Встановити прапорець типу файлів В се файлы для сканування заданої області.
Встановити прапорець в Свойствах Отчет о чистых обьектах.
Втановити прапорець Архивы у вкладці Обьекти.
Дану роботу збережіть на своєму системному диску з назвою Практична_робота_№2_Прізвище у папці ПР_№2.
Контрольні питання:
• Які дії з діалоговими вікнами та типовими вікнами програм виконуються однаково?
• Які елементи управління існують в діалогових вікнах? Яке призначення діалогових вікон?
• Які елементи управління існують у вікнах програм?
• Скільки і які способи переміщення існують для вікон програм?
• Як виділити поодинокий об’єкт Робочого столу, суміжні об’єкти, несуміжні об’єкти, всі об’єкти?
• Як можна розташувати на екрані монітора декілька відкритих вікон? Скільки вікон може бути активними одночасно?
• Як зробити активним певне відкрите вікно програми? Які способи ви знаєте?
• Скільки і які способи зміни розміру вікна Ви знаєте?
• Що відображається в рядку стану вікна папки?
• Які способи впорядкування значків у робочій області вікна папки існують?
• Які способи відображення об’єктів в робочій області вікна папки існують?
• При якому способі відображення об’єктів можна отримати найбільш повну інформацію про об’єкти?
• Як можна з’ясувати розмір найбільшого (найменшого файла у папці)? Наведіть декілька способів.
• Назвіть перелік команд контекстного меню робочої області вікна папки.
• Призначення і способи запуску програми Провідник
• Структура вікна програми Провідник.
• Призначення позначок + і – у вікні програми Провідник.
• Основні функції програми Провідник.
• Виділення суміжних і несуміжних об’єктів.
• Способи копіювання, знищення об’єктів у програміПровідник.
• До якого класу службових програмних засобів належать програми ScanDisk, Defrag?
• До якого класу службових програмних засобів належить антивірусна програма?
• Функції програми ScanDisk.
• Чим відрізняється Повна перевірка від Стандартної?
• Функції програми дефрагментації.
• Періодичність запуску програм ScanDisk, Defrag.
• Що таке вірус? Типи вірусів.
• Типи та функції антивірусних програм.
Лабораторна робота № 3
Тема: Робота в глобальній мережі Інтернет. Електронна пошта. Групи новин. Телеконференції.
Мета: Навчитись реєструвати поштову скриньку та користуватися електронною поштою, ознайомитися з правилами ведення адресної книги, з етикетом електронної пошти та з можливими загрозами безпечної роботи електронної пошти.
Завдання:
• Зареєструвати безкоштовну поштову скриньку за адресою vasneprizvysche>@ua.fm
• Підготувати та відправити електронною поштою простого листа та листа з прикріпленим файлом.
• Навчитися вносити в адресну книгу електронні адреси різними способами.
• На робочому столі створіть папку з назвою ПР_№3. У цій папці створіть електронний звіт до роботи і збережіть його у текстовому файлі з назвою Практична_робота_№3_Прізвище. Не забудьте в кінці пари перемістити дану папку на свій системний диск.
Технологія виконання роботи
1. Відкрити вікно Свойства програми Internet Explorer і налаштувати домашню сторінку для початку огляду з адреси http://www.ukr.net
2. Запустити на виконання програму.
3. Ознайомитися із структурою вікна програми - браузера Internet Explorer, з пунктами меню, вказівками підменю та з панеллю Обычные кнопки і їх призначенням.
4. Навчитися виконувати налаштування браузера.
5. Зареєструйте на себе безкоштовну поштову скриньку.
Логін (частину адреси, що вказується зліва від символу @) оберіть так, щоб він відповідав вашому прізвищу. Не тільки логін, а й ім’я та прізвище пишіть латиницею, інакше це ускладнить ваше листування з адресатами за межами СНД. Якщо виявиться, що цей логін вже зайнятий, повторіть процедуру реєстрації, доповнивши введений логін символом _ і буквою свого імені (ivanov_s). Добре запам’ятайте і час від часу змінюйте пароль.
6. Ввівши логін і пароль, зайдіть на сторінку сайту, де знаходиться ваша поштова скринька. Ознайомтесь з її структурою і кнопками управління.
7.Для перевірки її функціонування створити та відправити самому собі повідомлення (його зображення помістіть у звіт).
8.Отримайте своє повідомлення, перегляньте його і помістіть його зображення у звіт.
9.Перейти на гіперпосилання Параметри та встановити фільтр на власні повідомлення. Як дію вибрати позначити зірочкою.
10.Запишіть автоматично адресу електронної пошти відправника в адресну книгу (її зображення помістіть у звіт).
11.В адресну книгу внесіть вручну адресу одногрупника, який сидить справа від вас (її зображення помістіть у звіт).
12.Створіть для нього повідомлення, вказавши його адресу за допомогою адресної книги та встановіть підпис (на свій розсуд).
13.Приєднайте до листа графічний файл і відправте створене повідомлення вказаному абоненту (1 ПК→ 2 ПК, 2 ПК→ 3 ПК,..., 16 ПК → 1 ПК), (у папці ПР_№3 збережіть створене повідомлення у файлі з іменем Лист <своє прізвище> – < прізвище сусіда>.eml, наприклад, Лист Іванова – Петрову.eml
14.Отримайте відповідь від вашого абонента, прочитайте і збережіть у тій же папці як Відповідь <прізвище сусіда> - <своє прізвище>.eml, наприклад, Відповідь Петрова - Іванову.eml
15.В кінці заняття покажіть викладачеві папку ПР_№3 з одержаними і відправленими листами з електронним звітом до даної роботи.
16. Дану роботу збережіть на своєму системному диску з назвою Практична_робота_№3_Прізвище у папці ПР_№3.
Контрольні питання:
• Яка різниця між електронною поштою, що реалізується засобами сервісу WWW, і електронною поштою, як окремим сервісом Інтернету?
• Яке призначення основних елементів управління та інформаційних панелей у вікні поштової скриньки?.
• Яке призначення основних папок скриньки, і як створювати та користуватись власними папками?
• Як відображаються дані про листи і як управляти їх відображенням?
• Як відобразити текст листа?
• Як працювати з вкладеними (прикріпленими) файлами та яких заходів безпеки при цьому треба дотримуватись?
• Що таке адресна книга і як нею користуватись?
• Для чого і як в адресній книзі створюються групи?
• Як створити новий лист?
• Яке призначення основних полів редактора листів і які є способи їх заповнення.
• Як форматується текст листа?
• Які параметри листа ви знаєте і як вони задаються?
• Як відбувається відправка і одержання листів?
• Що таке СПАМ і які способи боротьби із ним ви знаєте?
Лабораторна робота №4
Тема. Створення комп’ютерної презентації в середовищі MSPowerPoint.
Мета. Набути навички створення презентацій та демонстрацій засобами MSPowerPoint; отримати уявлення про мультимедіа; ознайомитися з типовою професійною презентацією.
Завдання:
На робочому столі створіть папку з назвою ПР_№4. У цій папці створіть презентацію відповідно до завдань з назвою Практична_робота_№4_Прізвище. Не забудьте в кінці пари перемістити дану папку на свій системний диск.
1. Запустіть програму PowerPoint.
2. Виберіть дизайн презентації «Аспект».
3.Виберіть перший вид слайда: титульний слайд.
4. Введіть заголовок першого слайда.
5.Клацніть у полі заголовка і введіть: Програма PowerPoint. ЇЇ можливості.
6. Введіть підзаголовок з двох пунктів:
Моя презентація






