Дебиет
Негiзгi әдебиеттер:
1. Адибаев Б.М. және басқалар, ИНФОРМАТИКА, Алматы,1995, стр.19-25;
2. Адибаев Б.М. және басқалар, ИНФОРМАТИКА, Алматы,1997, стр.26-33;
3. Камардинов О., Информатика, Алматы, “Ғылым” БО, 2004, 100 – 109.
4.Изтлеуов М.К. және басқалар, Ақтөбе, 2005, 167 – 184.
Қосымша әдебиеттер:
1.Фигурнов В.Э.,IBM PC для пользователей, выпуск 1-7;
2.Балапанов Е.К., Бурибаев Б. және басқалар, Использование Norton Commander в персональных компьютерах, Алматы, 1992.
АҚПАРАТТЫҚ – ДИДАКТИКАЛЫҚ БӨЛІМ
1. Жұмыс үстелi және оның негізгі элементтері: пиктограмма, жарлық, есептер тақтасы
Графикалық операциялық қабықша Windows, сонан соң операциялық жүйе (ОЖ) Windows компьютерлік технологияның дамуының объективті талабына сай құрылды. Microsoft Windows ортасының негізгі маңызды ерекшеліктері:
- компьютердің мүмкіндіктерін түбірлі өзгертетін, графикалық интерфейс ұйымдастыру арқылы, қолданушы мен компьютер арасындағы байланысты қамтамасыз етеді;
- көптеген арнаулы қолданбалы прпограммалардың (Microsoft Word, Microsoft Excel және т.б.) жұмысын қамтамасыз ететін базалық программалық өнім болып табылады;
- компьютердің информациялық көлемі ондаған-жүздеген мегобайт жедел жадысын тиімді басқарады;
- көп есепті (көп тапсырмалы), бір мезетте бінеше қолданбаны жүктей алады және олардың бірінен біріне оңай өтеді.
Windowsтың негізгі функциясы — осы ортаға арналып жасалған бағдарламалардың жұмысын басқару. Windows бір қарағанда — Norton Commander сыяқты MS DOS үстіне графикалық қондырма болып көрінеді. Windows үшін арналып жасалған программалар MS DOS ортасында қолданылатын әдеттегі қолданбалардан мүлдем өзгеше. Microsoft Windows фирмасы, Windows технологияларының артықшылықтарының бәрімен қолданбаларға пайдалануға рұқсат ететін, қолданбалы программалаудың арнайы интерфейсін жасады.
Windows-басқару орталығы жұмыс үстелі болып табылады. Ол арқылы компьютерде бар нәрселерге жетуге болады, яғни компьютерге “ену есігі” тәріздес. Жұмыс үстелі қолданушының жұмыс орыны тәріздес.
Компьютерді тоқ көзіне қосқан соң монитор экранында Жұмыс үстелі (сурет 1) пайда болады. Жұмыс үстелі деп Windows ортасының жұмысы кезіндегі экранның толық бетін  айтады.”Жұмыс үстелі” – ол метафора. Кәдімгі үстел үстіне кітаптар, оқулықтар, дәптерлер, бумалар қойылады да, олар кезекпен қолданылады. Windows ортасында кітап, дәптер, оқулықтар қызметін қолданбалар мен құжаттар терезелері атқарады. Қолданбалар мен құжаттар терезелері “үстелдің” кезкелген жерінде орналасулары, немесе бір-бірінің үстіне орналасулары мүмкін және “үстел” үстінде орнын ауыстырулары немесе өлшемдерін өзгертуі мүкін. Жүргізілетін жұмысқа байланысты қолданушы “жұмыс үстелінің” үстінде, белгілі тәртіппен орналасқан немесе қалай болса солай шашылып жатқан, бірненше терезені ұстауына болады (сурет 2), сонымен қатар қажетсіз терезелерді алып тастап, тек қана қажетті бір терезені қалдыруға болады.
айтады.”Жұмыс үстелі” – ол метафора. Кәдімгі үстел үстіне кітаптар, оқулықтар, дәптерлер, бумалар қойылады да, олар кезекпен қолданылады. Windows ортасында кітап, дәптер, оқулықтар қызметін қолданбалар мен құжаттар терезелері атқарады. Қолданбалар мен құжаттар терезелері “үстелдің” кезкелген жерінде орналасулары, немесе бір-бірінің үстіне орналасулары мүмкін және “үстел” үстінде орнын ауыстырулары немесе өлшемдерін өзгертуі мүкін. Жүргізілетін жұмысқа байланысты қолданушы “жұмыс үстелінің” үстінде, белгілі тәртіппен орналасқан немесе қалай болса солай шашылып жатқан, бірненше терезені ұстауына болады (сурет 2), сонымен қатар қажетсіз терезелерді алып тастап, тек қана қажетті бір терезені қалдыруға болады.
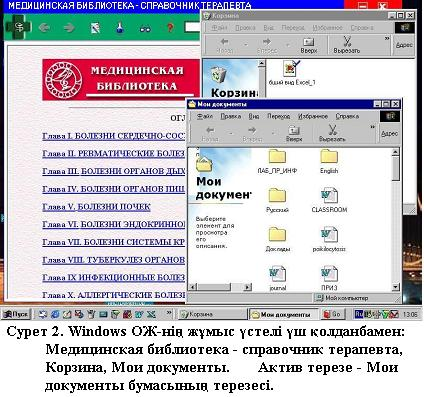 Жұмыс үстелі астындағы сұр жолақ есеп тақтасы немесе тапсырмалар тақтасы деп аталады. Есеп тақтасының сол жағында, бас менюді ашатын, “Пуск” пернесі бар, бұл пернеден оңға қарай программаларды жылдам қосу жарлықтарының орны, сонан кейін жұмысқа қосылған программалар пиктограммаларының орны, есеп тақтасының оң жағында әртүрлі пиктограммалар-индикаторлар орны бар (сурет 1 және 2).
Жұмыс үстелі астындағы сұр жолақ есеп тақтасы немесе тапсырмалар тақтасы деп аталады. Есеп тақтасының сол жағында, бас менюді ашатын, “Пуск” пернесі бар, бұл пернеден оңға қарай программаларды жылдам қосу жарлықтарының орны, сонан кейін жұмысқа қосылған программалар пиктограммаларының орны, есеп тақтасының оң жағында әртүрлі пиктограммалар-индикаторлар орны бар (сурет 1 және 2).
Windows ортасындағы әр қолданба программа белгілі объекті өңдеуге арналған. Мысалы, Word процессоры – мәтіндік құжаттармен, Excel процессоры – электрондық кестемен, информациялық қолданбалар – деректер базаларымен, және т.б. жұмыс істеуге арналған. Әр объект дискте жеке файл түрінде сақталады. Файл пішіні қолданба программамен анықталады. Файл форматы (пішіні) оның кеңейтуімен көрсетіледі: мысалы, графикалық (сурет) объектер графиқалық.BMP,.PCX, немесе.JPG файлдарда, мәтіндер “Word құжаттары”.DOC немесе.RTF файлдарында, электрондық кестелер.XLS файлдарында және т.б. сақталады.
 Графикалық технологияның әдістемелерінің біркелкілігін көрсету үшін және терминдерді қалыптастыру үшін кезкелген өңделуші объекті құжат (ол негізінде, мысалы, мәтіндік файл немесе электрондық кесте не сурет болуы мүмкін) деп атайды. Құжат компьютер жадысына өңдеу үшін жүктеледі және дискте файл түрінде сақталады.
Графикалық технологияның әдістемелерінің біркелкілігін көрсету үшін және терминдерді қалыптастыру үшін кезкелген өңделуші объекті құжат (ол негізінде, мысалы, мәтіндік файл немесе электрондық кесте не сурет болуы мүмкін) деп атайды. Құжат компьютер жадысына өңдеу үшін жүктеледі және дискте файл түрінде сақталады.
Windows ОЖ-сінде тізімше (директорий, каталог) ұғымының орнына бума қолданылады, яғни құжаттар бумада сақталады. Бумалардың екі түрін ажыратады: кәдімгі бумалар (MS DOS жүйесіндегі тізімшелер) және арнайы бумалар (сурет 3): менің компьютерім, логикалық дисктер С, D,... – дисктердің түп тізімшелері, қолжын (корзина), басқару тақтасы (панель управления), принтерлер және тағы басқалар. Арнайы бумалардың әрқайсысы өзінің қызметіне сай графикалық пішінмен көрсетіледі, ал қалыпты бумалардың барлығының пішіндері бірдей болады.
Windows объектісі түсті белгімен – пиктограммамен көрсетіледі. Пиктограммада есім болады және ол объектің атқаратын қызметіне байланысты суретпен өрнектеледі (сурет 3). Windows ортасында жұмыс істейтін программаны жылдам қосуға арналған пиктограмманы жарлық деп атайды. Жарлықтың басқа пиктограммалардан айырмашылығы, оның төменгі сол жақ бұрышындағы иілген стрелкасы бар (сурет 3). Құжаттар пиктограммасының басқа пиктограммаладан айырмашылығы, оның оң жақ жоғарғы бұрышы иілген (сурет 3). Программаны не құжатты жұмысқа қосу үшін немесе буманы ашу үшін тышқанның сілтегішінмен жарлықты не пиктограмманы көрсетіп, тышқанның сол жақ тиегін жылдам екі рет шерту керек.
2. Терезелер. Стандартты терезенің негізгі элементтері.
Windows ОЖ-сінде жұмыс істеуге арналған программаларды қолданба деп атайды.
Windows ортасының негізгі түсінік – терезе. Терезе экранның графикалық түрде белгіленген бөлігі, яғни рамкамен шектелген экранның төртбұрышты сегменті. Әрбір қолданба жеке терезеде орындалады. Терезе (сурет 4) экранның бөлігін алып тұруы мүмкін (қалыпты нұсқадағы терезе), не толық экранды алып тұруы мүмкін (толық экранды нұсқалы терезе).
 Терезенің ең жоғарғы көк не сұр түсті жолағы тақырып жолы деп аталады. Бұл жолда қолданба есімі жазылады.
Терезенің ең жоғарғы көк не сұр түсті жолағы тақырып жолы деп аталады. Бұл жолда қолданба есімі жазылады.
Қолданба терезесін ашу қолданба программаны жұмысқа қосу дегенді білдіреді. Қолданба терезесін жабу - қолданба программаның жұмысын аяқтау дегенді білдіреді. Бір уақытта бірнеше қолданба, әрқайсысы өзінің терезесінде, ашық бола алады және қолданушы тышқанның көмегімен бір қолданбадан екіншіге жылдам ауыса алады.
Өңделуші объекті орналастыру үшін әрбір қолданба құжат терезесі болып табылатын жеке терезе ескереді. Егер бағдарлама тек қана бір файлды өңдей алатын болса, онда құжат терезесі қолданба терезесінің айыруға болмайтын бөлігі болып табылады. Егер бағдарлама бір уақытта бірнеше объектті өңдей алатын болса (Word пен Excel), онда бір қолданба терезесінде бірнеше құжат терезесі ашылуы мүмкін. Жұмыс кезінде бұл терезелердің кез келгені қолданбаның бөлігі бола алады. Құжат терезесі өзінің өлшемдерін және орналасу орнын қолданба терезесі ішінде ғана өзгерте алады.
Windows ортасында мынандай терезелер түрін (сурет 5) айырады:
- қолданба (программа, бағдарлама) терезесі (сурет 5);
- құжат (қолданбаның өңдеу объектісінің) терезесі (сурет 5);
- сұхбаттасу (өңдеу сайманы, өңдеу құралы) терезесі (сурет 6).
Сонымен бірге терезелер:
 1) ерікті, объектер (қолданба, бума, құжат) терезелері, олардың өздері әртүрлі нұсқада болуы мүмкін:
1) ерікті, объектер (қолданба, бума, құжат) терезелері, олардың өздері әртүрлі нұсқада болуы мүмкін:
- толық экранды – терезе жайылған, сондықтан экран аумағын толық алып тұрады (сурет 4) және бұл нұсқада терезе өлшемдерін өзгертуге болмайды
- қалыпты – терезе экранның аумағын толық не бөлігін алып тұрады (сурет 4) және бұл нұсқада терезе өлшемдерін өзгертуге болады;
- пиктограмма – терезе пиктограммаға, мүмкін болатын ең кіші аумаққа, бүктелген.
2) бекітілген - өзінің өлшемдерін өзгерте алмайтын терезелер, мысалы, сұхбаттасу терезелері (сурет 6).
 Терезелердің нұсқасын өзгерту үшін, терезенің тақырып жолының оң жақ бұрышындағы, пернелер (батырмалар, сурет 7) қолданылады:
Терезелердің нұсқасын өзгерту үшін, терезенің тақырып жолының оң жақ бұрышындағы, пернелер (батырмалар, сурет 7) қолданылады:
• “Свернуть” 0 түріндегі перне терезені пиктограммаға бүктеу үшін;
• “Развернуть” 1 түріндегі перне терезені толық экранды түрге айналдыру үшін;
 • “Восстановить” 2 түріндегі перне терезені қалыпты ңұсқаға келтіру үшін;
• “Восстановить” 2 түріндегі перне терезені қалыпты ңұсқаға келтіру үшін;
• “Закрыть” r түріндегі перне терезені жабу үшін.
Терезенің мәлімет енгізілетін бөлігін жұмыс ауданы деп атайды.
Жоғарыда айтылғандай әрбір терезенің бірінші жолын тақырып жолы (тақырып алаңы) алып тұрады (сурет 7). Бұл жолдың сол жағында жүйелік меню пернесі (батырмасы) орналасқан. Ол терезені басқару үшін қолданылады, онда терезе нұсқасын өзгертетін пернелер функциялары қайталаған бұйрықтар бар.
Қалыпты нұсқадағы терезе ауданын тышқанмен тік, жатық бағытта және бұрыштарынан ұстап диагональ бойынша өзгертуге болады. Сұхбаттасу терезелері өзінің ауданын (өлшемдерін) өзгертпейді және қалыпты нұсқада ғана, яғни экранның бөлігін ғана алып тұратын, болады. Қалыпты және пиктограмма нұсқасындағы терезелерді экран бетінде орын ауыстыртуға болады.
Жұмыс жүргізіліп тұрған терезе актив терезе деп аталады (Сурет 2). Актив терезе басқа терезелердің үстінде орналасады және оның тақырып жолы түсті болып тұрады. Сонымен қатар актив терезенің есеп тақтасындағы пиктограммасы батыңқы және ақшыл түсті болып тұрады. Активті емес терезе, тақырып жолы сұр түсті, терезе ешқандай әрекеттерді қабылдамайды. Егер активті емес терезенің ашық шетінен тышқанмен шертсе, ол активті болып шығады.
Терезенің көрінбейтін бөлігін көрсету үшін тік және жатық айналым жолақтары қолданылады (сурет 7). Көру үшін айналым жолақтарындағы жуан стрелканы тышқанмен шерту керек.
 Күй жолы (сурет 7) немесе қалып-күй жолы терезенің міндетті емес элементі. Мұнда жұмыс жүргізіп отырған жағдайларға сәйкес мәліметтер: бет саны, курсордың орналасуы, бұйрықтың арналуы (қызметі) туралы түсініктер көрсетіледі.
Күй жолы (сурет 7) немесе қалып-күй жолы терезенің міндетті емес элементі. Мұнда жұмыс жүргізіп отырған жағдайларға сәйкес мәліметтер: бет саны, курсордың орналасуы, бұйрықтың арналуы (қызметі) туралы түсініктер көрсетіледі.
Windows ортасында анықтама алу тәсiлдерi қарастырылған. Ол үшiн қолданба терезесінің жатық менюінде “Справка” батырмасын, ал сұхбаттасу терезесінiң оң жақ жоғарғы шетiндегi ”?” белгiсi бар батырмасын тышқанмен шертсе, бағыныңқы менюден ë? белгiсi бар “Бұл не?” (×то такое?) атты жолды таңдап шертсе жеткiлiктi.
3. Windows ортасындағы менюлер
Windows-тың әр қолданбасында жатық (горизонтальное), төментүскіш (ниспадающее), жүйелік (системное), динамикалық немесе контекстік менюлер бар.
Жатық меню (сурет 7, сурет 8) негізінен қолданба терезесінде тақырып жолынан төменгі жолды алып тұрады. Бұл менюдің әрбір пернесінің бағыныңқы төментүскіш менюі бар. Бұл менюдің құрылымы қолданбаның қызметіне байланысты әртүрлі болуы мүмкін.
Жатық менюдегі пернелер есімінде бір әріптің асты сызулы болады – ол осы перненің “ыстық” тиегі деп аталады. Клавиатурада осы “ыстық” тиек әріпін Alt батырмасын басып тұрып басса, онда жатық менюдің осы “ыстық” тиегі бар пернесінің төментүскіш менюі шығады. Мысалы, Файл пернесі үшін, Alt+Ф басса, жатық менюдің Файл пернесінің төментүскіш менюі шығады.
Жатық менюдегі есімді пернелердің бірін тышқанмен шертсе, не осы перне үшін Alt+ “ыстық” тиек басса, төментүскіш меню шығады (сурет 9). Бұл менюдегі әр жолдағы жазуды бұйрық беп атайды. Бұл бұйрықтар есімдері және олардың орындайтын қызметі стандартталған, яғни олар бір біріне ұқсас, сондықтан бір түрлес деуге болатын, әрекеттер жиынтығынан тұрады. Төментүскіш меню бұйрықтарының тобы бір-бірінен горизонталь сызықтармен бөлінеді (сурет 9).
Әрбір топта қызметтері ұқсас бұйрықтар орналасады. Егер байқаусызда қажет емес төментүскіш меню шақырылған болса, оны жабу үшін не клавиатурада Esc батырмасын не менюден тыс кезкелген жерді тышқанмен бір шертсе болды.
Төментүскіш менюдегі бұрықтарға қолданылған белгілер стандартталған:
| Аталымы қара түсті бұйрықтар орындалуға дайын активті бұйрықтар. | |
| Аталымы сұр түсті бұйрықтар қарастырылып отырған уақытта орындалуы мүмкін емес бұйрықтар (сурет 9, А – Удалить, Переименовать, Свойства; Б – Отменить, Вырезать,...). | |
| Бұйрық аталымындағы асты сызылған әріп осы бұйрық үшін “ыстық” тиек. Бұйрықты орындату үшін клавиатурада осы әріпті басса, төментүскіш меню барда, жеткілікті. Мысалы, 9А суретте көрсетілген жағдайда Отменить бұйрығын орындату үшін О әрпін басса жеткілікті. | |
Бұйрық соңынан қойылған көп нүкте, осы бұйрық таңдалып жұмысқа қосылғанда, қосымша мәліметтер енгізуге болатын сұхбаттасу терезесі шығатынын білдіреді. Мысалы, Файлдың төментүскіш менюіндегі Назначить порт… бұйрығының (сурет 9 А) 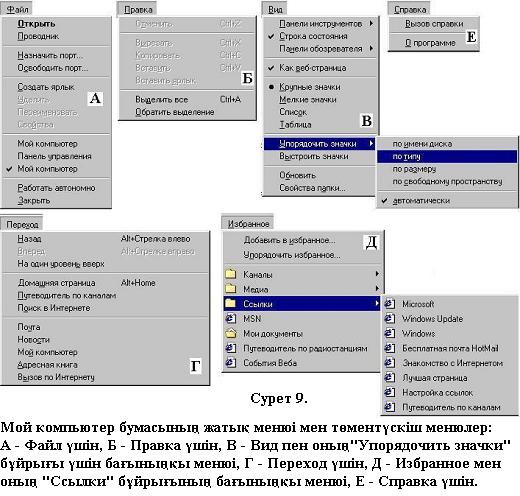 сұхбаттасу терезесі (сурет 10). сұхбаттасу терезесі (сурет 10).
| |
| Бұйрық аталымынан соң қойылған стрелка (►), осы бұйрықтың бағыныңқы менюінің бар екендігін көрсетеді. Мысалы, сурет 9, В – Упорядоточить значки, Д – Ссылка,...) | |
| Бұйрық аталымынан соң көрсетілген перне есімі не пернелер комбинациясы – олар бұйрықты жылдам орындату пернелері. Бұйрықты осы пернені не пернелерді басу арқылы орындатуға болады. Мысалы, сурет 9, Б – Выделить все – Ctrl+A, Г – Назад – Alt+Стрелка влево,... (Мұнда латын әріптері қолданылады). | |
| Бұйрық алдына қойылған √ белгісі (сурет 9, А және В) жалауша деп аталады және ауыстырып қосқыш болып табылады. Жалауша тұрса бұйрық қосулы тұр, яғни ол әрқашанда орындалады, жалауша жоқ болса бұйрық орындалмайды. Жалауша үстінен шертсе жалауша алынып тасталады. | |
| Егер бір-біріне ұқсас бұйрықтардың міндетті түрде біреуі орындалуы керек болса, оны таңдап белгілеу үшін алдына радиоперне деп аталатын дөңгелек (• нүкте) қойылады. Мысалы, сурет 9 В. |
Егер байқаусызда қажет емес төментүскіш меню шақырылған болса, оны жабу үшін не клавиатурада Esc батырмасын не менюден тыс кезкелген жерді тышқанмен бір шертсе болды.
Төментүскіш менюдегі бұрықтарға қолданылған белгілер стандартталған:
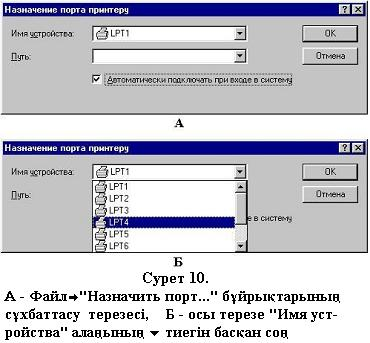 Сұхбаттасу терезелеріндегі бұйрықтарда бір әріптің асты сызылған, бұл әріп “ыстық” тиек, оны қолданғанда Alt тиегін басып тұрып “ыстық” тиекті басу керек. Мысалы, “Назначение порта принтеру” сұхбаттасу терезесінде (сурет 10,А) “Путь” алаңын активтендіру үшін Alt+П орындауға, не Tab батырмасын қолдануға болады.
Сұхбаттасу терезелеріндегі бұйрықтарда бір әріптің асты сызылған, бұл әріп “ыстық” тиек, оны қолданғанда Alt тиегін басып тұрып “ыстық” тиекті басу керек. Мысалы, “Назначение порта принтеру” сұхбаттасу терезесінде (сурет 10,А) “Путь” алаңын активтендіру үшін Alt+П орындауға, не Tab батырмасын қолдануға болады.
Жүйелік меню. Тақырып жолының сол жақ шетіндегі пиктограмманы тышқанмен (сол тиегін басып) шертсе қолданба немесе құжат терезесін басқару жүйелік менюі шығады.
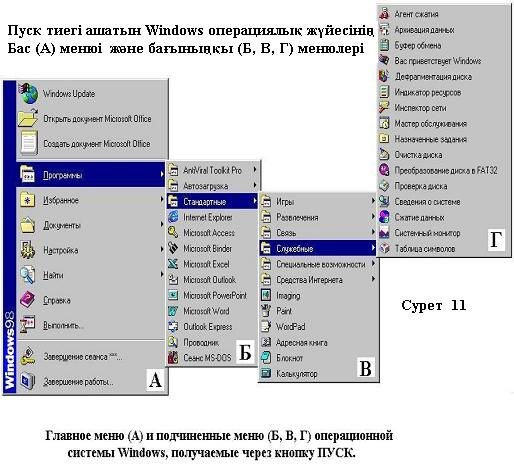 Контекстік (динамикалық, қалқымалы) меню (сурет 1) қандайда болмасын пиктограмманы не терезенің бос жерінен тышқанның оң тиегімен шерткенде пайда болады. Бұл менюде қарастырылып отырған уақытта осы объектке қолдануға болатын әрекеттердің бұйрықтары көрсетіледі.
Контекстік (динамикалық, қалқымалы) меню (сурет 1) қандайда болмасын пиктограмманы не терезенің бос жерінен тышқанның оң тиегімен шерткенде пайда болады. Бұл менюде қарастырылып отырған уақытта осы объектке қолдануға болатын әрекеттердің бұйрықтары көрсетіледі.
Бас меню (сурет 11) ПУСК тиегін (сурет 1) шерткенде шығады. Пуск тиегі, яғни бас меню, компьютердегі кезкелген мәліметке жетуге мүмкіндік береді. Бас менюде төментүскіш менюдегіндей белгілеулер қолданылады.
Бас меню Программы, Документы, Настройка, Найти, Справка, Выполнить, Завершеие работы – деген бумалар белгілерінен тұрады. Олардың не бағыныңқы менюлері не сұхбаттасу терезелері бар.
“Программы” бумасының бағыныңқы менюінде (сурет 11) Windows ОЖ-сінің қолданба программаларының тізімі және осы жүйеге келістірілген программалардың тізімі бар. Осы тізімнің ішінде “Проводник” (Жолсерік) программасы экран бетін екіге бөліп сол жағында компьютердегі бумалар мен құжаттардың бұтақ тәріздес тізімін береді, ал оң жағында ағымды буманың құрылымын көрсетеді. Сол жақ терезеде жабық бума + белгісімен белгіленеді, егер оны тышқанмен шертсе – таңбасына айналады және бума ашылады.
“Документы” бумасында кейінгі қолданылған 10-15 құжаттардың тізімі беріледі. Қажеттісін тышқанмен шертіп жұмысқа қосуға болады.
“Настройка” бумасында компьютердің құрылымындағы әртүрі құрал-саймандарды, программалары баптауға қажетті прграммалары бар бумалар жиынтығы саталады.
“Найти” бумасында компьютерлер жүйесіндегі копьютерді іздестіру, немесе буманы не құжатты іздестіру программалары сақталады.
“Справка” бумасында Windows ОЖ-сі туралы анықтамалар беретін программа бар.
“Выполнить” сұхбаттасу терезесіне қолданушы жазған бұйрықты орындатады.
“Завершение работы” компьютермен жұмысты аяқтау түрлері көрсетілген тізімі бар сұхбаттасу терезесін береді.
Бас меню Ctrl+Esc пернелерiн басқанда да ашылады. Бұл тәсiлдi Iске қосу батырмасы экранда көрiнбей тұрғанда пайдаланған тиiмдi. Бас менюдегi командалар қатарын әр адам өз қалауымен өзгертiуiне болады.
4. Саймандар тақтасы және алмасу буфері. Windows ОЖ-сіндегі қолданба терезелерінің жиі қолданылатын қосымша элементі – саймандар тақтасы (сурет 12). Саймандар тақтасы, құжат терезесінде жұмыс істеуге арналған, әрқайсысы белгілі бір қызмет атқаратын пиктограммалардың жиынтығы. Сондықтан кейде саймандар тақтасын “пиктографиялық меню” деп атайды. Қолданба терезесінде арналулары әртүрлі бірнеше саймандар тақтасы болуы мүмкін.
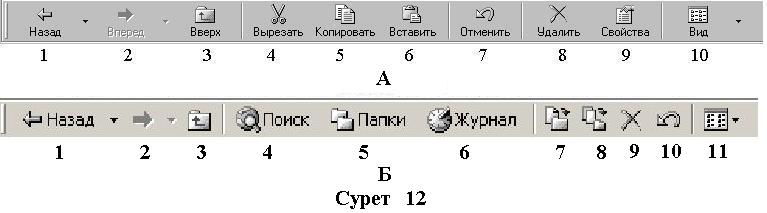 12-ші суретте көрсетілген буманың стандартты саймандар тақтасындағы (А - Windows 98, Б –Windows 2000) элементтер:
12-ші суретте көрсетілген буманың стандартты саймандар тақтасындағы (А - Windows 98, Б –Windows 2000) элементтер:
| А | терезелерді кейінгі ашулар бағытына қарсы аударыстыру; | |
| терезелерді 1-тиекпен аударыстыру бағыта қарсы аударыстыру; | ||
| терезелерді жұмыс үстелі бағытында аударыстыру; | ||
| белгіленген файлды не буманы қиып алып, алмасу буферіне жіберу; | ||
| белгіленген файлдың не буманың көшірмесін алмасу буферіне жіберу; | ||
| алмасу буферінен көрсетілген орынға қою; | ||
| кейінгі әрекеттерді не бұйрықтарды болдырмау; | ||
| белгіленген файлды не буманы жойып, қоржынға (Корзина) жіберу; | ||
| белгіленген объектінің қасиеттерін көрсету; | ||
| терезедегі пиктограммаларды көрсету түрін белгілеу. | ||
| Б | терезелерді кейінгі ашулар бағытына қарсы аударыстыру; | |
| терезелерді1-тиекпен аударыстыру бағыта қарсы аударыстыру; | ||
| терезелерді жұмыс үстелі бағытында аударыстыру; | ||
| объектіні іздестіру терезесін шығару; | ||
| бумалардың бұтақты құрылымын беру; | ||
| осы мезгілге дейін жұмыс жүргізілген құжаттар мен программалар тізімін беру; | ||
| белгіленген объектінің орнын ауыстыру; | ||
| белгіленген объектінің басқа бумада көшірмесін алу; | ||
| белгіленген файлды не буманы жойып, қоржынға (Корзина) жіберу; | ||
| белгіленген объектінің қасиеттерін көрсету; | ||
| терезедегі пиктограммаларды көрсету түрін белгілеу. |
Windows 2000-да саймандар тақтасына қолданушы өзінің қажеттіне сай қосымша пиктограммаларды қойып ала алады.
Кейбір қолданбаларда (мысалы, графикалық редактор Paint) саймандар тақтасы терезенің міндетті элементі болып табылады, себебі онсыз программаның негізгі қызметін орындау мүмкін емес.
Көптеген қолданбаларда (мысалы, мәтіндік редактор Word) саймандар тақтасы қолданушының жұмысын мүмкіндігінше көбірек жеңілдетуге арналған, себебі саймандар тақтасының элементтері жатық меню бұйрықтарын қайталайды. Сондықтан бұл тақталарсыз да жұмыс істеуге болады.
Қандайда болмасын “сайманды” қолдану керек болса, онда оның пиктограммасын тышқанмен шерту керек.
Саймандар тақтасын қолданба терезесіне қою үшін жатық менюдің “Сервис” пернесін, төментүскіш менюде “Настройка...” бұйрығын шерту керек, сонан соң пайда болған “Настройка” сұхбаттасу терезесінде “Панели инструментов” тақырыпшасын шертіп, саймандар тақталарының есімдері көрсетілген “Панели инструментов” алаңында, қажетті саймандар тақтасының алдындағы төртбұрышты тышқанмен шертіп жалауша енгізу керек.
Жұмыс істеп тұрған кезінде Windows қолданбалар және құжаттар арасында берілгендерді уақытша жіберуге жадының біраз бөлігін арнаулы бөледі. Жадының осы бөлігін алмасу буфері деп атайды.
5. Объектермен (бумалар және құжаттармен) орындалатын негізгі әрекеттер. Бума терезесіндегі объектер: келесі деңгейдегі бума, файл-программа, файл-құжат, жарлықтар болып табылады. Бума терезесіеде бір не бірнеше объектерді белгілеуге болады. Объекті белгілеу үшін оны тышқанмен шерту керек. Белгілеуді алып тастау үшін тышқанмен кезкелген бос жерді шерту керек. Қатар орналасқан объектерді белгілеу үшін тышқанның солжақ тиегін басып тұрып, тышқанды белгіленетін объектер бойымен сүйретіп шығу керек. Егер белгіленетін объектер қатар орналаспаса, онда Ctrl пернесін басып тұрып белгілеу әдістерін қолдану керек.
Белгіленген объектермен мынандай амалдарды орындауға болады:
• объекті ашу (буманы ашу, программаны жұмысқа қосу, құжатты ашу,...);
• объекті жөнелту (А дискетасына, почтамен адресатқа,...);
• осы бумада жарлық құру;
• объекті жою (өшіру), оны Қоржынға жөнелту;
• объектің есімін өзгерту;
• объектіні (кесіп алып) не оның көшірмесін алмасу буферіне жөнелту;
• объектінің қасиеттерін экранға шығару.
Windows операциялық жүйесінде объектермен жүргізуге болатын әрекеттерді орындау әдістері:
А) Бумадағы барлық объекттерді белгілеу
а) Правка→Выделить все бұйрықтарын орындап (алдымен стрелкадан бұрын көрсетілген бұйрықты жатық менюден сонан соң стрелкадан кейінгі бұйрықты тышқанмен шерту керек);
б) Ctrl+A (бірінші көрсетілген тиекті басып тұрып екіншісін басу керек, Ctrl пернесінен кейін көрсетілген әріп латын тілінің алфавитінен).
Б) Белгіленген объектіні кесіп алып алмасу буферіне жіберу
а) Правка→Вырезать;
б) Ctrl+Х;
в) саймандар тақтасындағы “Вырезать” (қайшы) не “Переместить в” пиктограммасын тышқанмен шертіп;
г) объектінің контекстік менюіндегі “Вырезать” бұйрығын шертіп.
В) Белгіленген объектінің көшірмесін алмасу буферіне жіберу
а) Правка→Копировать бұйрықтарын орындап;
б) Ctrl+С;
в) саймандар тақтасындағы “Копировать” не “Копировать в” пиктограммасын тышқанмен шертіп;
г) объектінің контекстік менюіндегі “Копировать” бұйрығын шертіп.
Г) Объектіні алмасу буферінен курсормен көрсетілген орынға қою
а) Правка→Вставить бұйрықтарын орындап;
б) Ctrl+V;
в) саймандар тақтасындағы “Вставить” пиктограммасын тышқанмен шертіп;
г) объектінің контекстік менюіндегі “Вставить” бұйрығын шертіп.
Д) Объектіні бір бумадан екінші бумаға ауыстыру
а) Сүйрету арқылы: Тышқанның сілтегішін объектке әкеліп, тышқанның сол жақ тиегін басып тұрып, объект орналасатын екінші терезеге сүйретіп апарған соң тиекті босату;
б) Саймандар тақтасын пайдаланып: Орыны ауыстырылатын объекті белгілеп, объект орналасқан терезедегі саймандар тақтасындағы “Вырезать” пиктограммасын тышқанмен шертіп, тышқанмен объект орналасатын терезені шертіп және осы терезенің саймандар тақтасының “Вставить” бұйрығын шертіп.
в) Саймандар тақтасын пайдаланып: Орыны ауыстырылатын объекті белгілеп, объект орналасқан терезедегі саймандар тақтасындағы “Переместить в” пиктограммасын тышқанмен шертіп, пайда болған “Обзор папок” сұхбаттасу терезесінде объект орналасатын буманы белгілеп, осы терезедегі “Ok” батырмасын шертіп;
г) Контексті менюді пайдаланып: Орыны ауыстырылатын объектінің контекстік менюін шақырып (тышқанның оң тиегімен шертіп), осы менюдегі “Вырезать” бұйрығын шертіп, объект орналасатын терезенің контекстік менюін шақырып, ондағы “Вставить” бұйрығын шертіп;
д) Жылдам орындату тиектерімен. Орын ауыстыратын объекті белгілеп, Ctrl+Х тиектер комбинациясын басып, объект орналасатын бума терезесін активтендіріп, Ctrl+V тиектер комбинациясын басып.
Е) Объектнің екінші бумада көшірмесін алу
а) Сүйрету арқылы: Тышқанның сілтегішін объектке әкеліп, Ctrl батырмасын басып тұрып, тышқанның сол жақ тиегін басып, объект орналасатын екінші терезеге сүйретіп апарған соң екі тиекті де босату;
б) Саймандар тақтасын пайдаланып: Орыны ауыстырылатын объекті белгілеп, объект орналасқан терезедегі саймандар тақтасындағы “Копировать” пиктограммасын тышқанмен шертіп, тышқанмен объект орналасатын терезені шертіп және осы терезенің саймандар тақтасының “Вставить” бұйрығын шертіп.
в) Саймандар тақтасын пайдаланып: Орыны ауыстырылатын объекті белгілеп, объект орналасқан терезедегі саймандар тақтасындағы “Копировать в” пиктограммасын тышқанмен шертіп, пайда болған “Обзор папок” сұхбаттасу терезесінде объект орналасатын буманы белгілеп, осы терезедегі “Ok” батырмасын шертіп;
г) Контексті менюді пайдаланып: Орыны ауыстырылатын объектінің контекстік менюін шақырып (тышқанның оң тиегімен шертіп), осы менюдегі “Копировать” бұйрығын шертіп, объект орналасатын терезенің контекстік менюін шақырып, ондағы “Вставить” бұйрығын шертіп;
д) Жылдам орындату тиектерімен. Орын ауыстыратын объекті белгілеп, Ctrl+С тиектер комбинациясын басып, объект орналасатын бума терезесін активтендіріп, Ctrl+V тиектер комбинациясын басып.
Ж) Белгіленген құжатты не буманы өшіру
а) Файл→Удалить бұйрықтарын орындап;
б) Саймандар тақтасын пайдаланып. Саймандар тақтасындағы “Удалить” пиктограммасын шертіп;
в) Контекстік меню арқылы. Өшірілетін объектінің контекстік менюін шақырып, ондағы “Удалить” бұйрығын шертіп;
г) Сүйрету арқылы. Тышқанның сілтегішін объектке әкеліп, тышқанның сол жақ тиегін басып тұрып, “Корзина” (Қоржын) бумасына сүйретіп апарған соң тиекті босату.
Объекті өшіру кезінде “Подтверждение удаления” сұхбаттасу терезесі шығады, осы терезеде өшіруді растап “Да” батырмасып, өшіруден бас тартып “Нет” батырмасын басу керек.
6. Клавиатураны және тышқанды пайдалану.
Windows ОЖ-дегі қолданбалар жұмысын басқару үшін клавиатура мен тышқан қолданылады.
Windows ортасында жұмыс істегенде клавиатура негізгінен мәліметтерді енгізу үшін қолданылады. Дегенмен программаны басқаруда барлық дерлік әрекеттерді клавиатураның көмегімен орындауға болады. Мысалы, клавиатура көмегімен Alt+F4 басып қолданбаның жұмысын аяқтауға болады, немесе басқа программаға өту үшін Ctrl+Esk комбинациясын басу керек. Кейбір бұйрықтарды тышқаннан гөрі клавитурамен орындаған жылдам болады. Мысалы, бергіленген объектінің көшірмесін алмастыру буферіне жіберу үшін тышқанды қолданып, а) жатық менюдегі Правка батырмасын шерту, б) төментүскіш менюдегі Копировать бұйрығын шерту керек. Осы амал клавиатурада Ctrl+С комбинациясын басса орындалады.
Іс жүзінде программаны басқару әдісін таңдау көптеген себептерге байланысты: программаның арналуы, жұмыс сипатына, қолданушының әдетіне және тағы басқа. Дегенмен қолданушылардың басым көпшілігі тышқанды қолдануды дұрыс көреді.
Тышқан деп аталатын, қораб тәріздес алақанға сыятын, қол тетiктiң екi немесе үш тиегі бар. Оның сол жақ батырмасы -негiзгi, оң жақ батырмасы - қосымша, ал ортаңғы - программау батырмасы болып саналады.
Тышқанның сілтегішінің экранда орналасуы тышқанның астыңғы жағында орналасқан шардың төсеніш бетінде айналыуымен, ал тышқанның басқа түрінде (лазерлік) сәуленің үстел бетінен шағылысуымен анықталады.
Тышқан көмегімен Windows ОЖ-сінің және оның қолданбаларының жұмысын басқару жүргізіледі: қандайда болмасын әрекетті орындатуға не болдырмауға бұйрық беріледі, сурет салынады не оның бөлігі белгіленеді, мәтіннің не графикалық кескіннің белгіленген бөлігі басқа орынға ауыстырылады. Тышқанды үстел не төсеніш үстінде әртүрлі бағытта жылжытып, тышқанның сілтегішін экранда белгілі бір орынға әкеліп (басқаша айтқанда сілтегішпен қажетті объекті көрсетіп), компьютерге тышқанның сол не оң тиегін басып сигнал жіберуге болады.
Әрбір Windows ОЖ-сін қолданушы тышқанмен жұмыс істеудің төрт технологиялық әрекетін игеруі керек:
| Тышқан сілтегішімен объекті көрсетіп, тышқанның сол не оң тиегін жылдам басып жылдам қоя беру (тышқанмен шерту); | |
| Тышқан сілтегішімен объекті көрсетіп, тышқанның сол тиегін екі реттен жылдам басып жылдам қоя беру (тышқанмен екі рет шерту); | |
| Тышқан сілтегішімен экранның бір нүктесін көрсетіп, тышқанның сол тиегін басып, оны қоя бермей, тышқанның орнын ауыстырып, тиекті қоя беру (сурет салу); | |
| Тышқан сілтегішімен объекті көрсетіп, тышқанның сол тиегін басып (объекті ұстап), оны қоя бермей, тышқанның орнын ауыстырып, тиекті қоя беру (объектің орнын ауыстыру). |
Осы әрекеттердің негізінде тышқанмен жұмыс істеудің негізгі тәсілдерін тағайындауға болады (кесте 1):
Кесте 1
Тышқанмен жұмыс істеудің негізгі тәсілдері
| Әрекет | Әрекетті орындау | Әрекеттің арналуы |
| Көрсету | Тышқанның сілтегішін қажетті объекті көрсеткенше жылжыту | Объекті көрсету |
| Тышқанмен ұстау | Тышқанның сілтегішін қажетті объектке әкеліп, сол тиекті жібермей басып тұру | Объект орнын және өлшемдерін өзгерту үшін |
| Тышқанмен шерту | Тышқанның сол тиегін басып жылдам қоя беру | Объекті таңдау, объекті белгілеу, меню бұйрықтарын орындау |
| Тышқанның оң тиегін басып жылдам қоя беру | Контекстік менюді алу | |
| Тышқанмен екі шерту | Тышқанның сол тиегін екі рет жылдам басып жылдам қоя беру | Объекті (бума, құжат) ашу, программаны жұмысқа қосу |
| Тасымалдау, сүйрету | Тышқан сілтегішін объектке қойып, солтиекті басып және оны қоя бермей, сілтегішті басқа орынға апарып, тиекті қоя беру. | Объекті тасымалдау, мәтінді белгілеу, белгіленген мәтінді тасымалдау. |
Windows-пен жұмыс істегенде мәтіндік курсор мен тышқан сілтегішін айыра білу керек.
Курсор тік жыпылықтаған сызық. Тышқан сілтегіші (кесте 2) әрқашанда экран бетінде тұрады. Оның стандартты түрі - солға және жоғары бағытталған стрелка (õ). Орындалатын әрекеттерге сай тышқан сілтегіші әртүрлі түрде болады (кесте 2). Орындалуына уақыт қажет қылатын әрекеттермен жұмыс істегенде сілтегіш құм сағат түрін алады.
Кесте 2
Кейбір жұмыс жағдайлардағы тышқан сілтегішінің түрі
| Жұмыс түрі | Сілтегіш түрі |
| Негізгі стандартты түрі | õ |
| Программалардың жүктелуін және есептеулердің аяқталын күту | õ6 |
| Қолданбаларда графикалық объектерді белгілеуде | Ç |
| Қалыпты терезе өлшемдерін өзгерту кезінде | ↔ |
| Мәтінде | I |
Мәтіндік курсор экранда алфавиттік-сандық мәліметтерді енгізу кезінде ғана пайда болады. Windows ОЖ-сінде мәтіндік курсор тік бағытты жылпылдап тұратын сызықша және ол символды енгізу орнын көрсетіп тұрады. Мәтін курсорын мәтін бойымен курсорды басқарушы клавиатура тиектерімен жылжытылады. Курсорды жылдам басқа орынға апару үшін сол орынға тышқан сілтегішін апарып тышқанмен шерту керек.
7. Бума және жарлық құру.
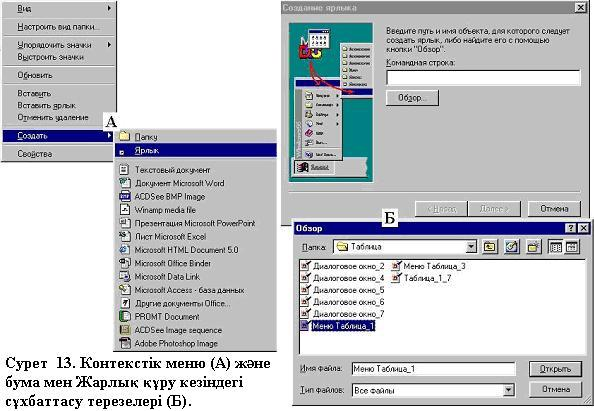 Бума құру. Құжаттарды сақтау үшін бума құру қажет. Бумалар белгілі түп бума (дисктің өзінің бумасы оны компьютердің өзі құрады), қолданушы түп бумада бірінші деңгейлік бума, мұнда екінші деңгейлік т.с.с. бумалар құрады. Бума ашық буманың ішінде құрылады, ашық құжат ішінде құрылмайды.
Бума құру. Құжаттарды сақтау үшін бума құру қажет. Бумалар белгілі түп бума (дисктің өзінің бумасы оны компьютердің өзі құрады), қолданушы түп бумада бірінші деңгейлік бума, мұнда екінші деңгейлік т.с.с. бумалар құрады. Бума ашық буманың ішінде құрылады, ашық құжат ішінде құрылмайды.
Буманы құру үшін тышқанның оң тиегімен кезкелген бос орынды шерту керек. Пайда болған контекстік менюде “Создать” бұйрығын шерту, ал оның бағыныңқы менюінде “Папку” бұйрығын шертсе “Новая папка” есімді жаңа бума пайда болады. Бұл буманың есімін қолданушы өз қажеттілігіне сай өзгертуіне болады. Ол үшін жаңа бума есімін тышқанмен бінеше рет сілтегіш бума есімінен соң орналасқанға дейін шертіп (сурет 13), белгілеп, өшіріп, сонан соң жаңа есімді теру қажет. Буманың есімін өзгерту үшін буманың контекстік менюін қолдануға болады.
Жарлық құру (сурет 13). Жарлық программаның бұйрықтық, жұмысқа қосушы, кеңейтулері COM не EXE файлдар үшін құрылады. Жарлық құру бума құру сыяқты басталады:
а) тышқанның оң тиегімен бумадағы кезкелген бос орынды шерту;
б) контексті менюде “Создать” бұйрығын шерту;
в) бағыныңқы менюде “Ярлык” бұйрығын шерту. Осы кезде “Новый ярлык” деген пиктограмма және “Создание ярлыка” деген сұхбаттасу терезесі шығады;
г) “Создание ярлыка” терезесіндегі “Обзор...” батырмасын басып, шыққан “Обзор папок” сұхбаттасу терезесінде жарлық құрылатын файл орналасқан буманы ашу;
д) Бума ашылған соң қажетті файлды тышқанмен шертіп белгілеп, терезедегі “Ok” батырмасын басу. Таңдалған файл есімі сұхбаттасу терезесіндегі алаңға жазылады. Егер файл дұрыс таңдалмаған болса. Онда қайта “Обзор...” батырмасын басып, файл таңдау керек;
е) Файл дұрыс таңдалып есімі сұхбаттасу терезесінің алаңына жазылған соң, “Далее” батырмасын басу керек. Осы кезде жарлыққа қандай есім берілетіні сұхбаттасу терезесінің алаңында жазылады, ұнамаса өшіріп басқа есім жазуға болады;
ж) Енді жарлық дайын деп “Готово” батырмасын басуға болады.
з) Пайда болған жарлықтың пиктограммалық суреті ұнамаса, пиктограмманы тышқанның оң тиегімен шертіп, контекстік менюде “Свойства” бұйрығын шертіп, “Свойства” сұхбаттасу терезесінде “Сменить значок...” батырмасын басып, “Смена значка” терезесіндегі сутеттердің бірін таңдап белгілеп, “Ok” батырмасын басса, пиктограмма суреті жаңаға өзгереді.






