В панели Paragraph нажмите на пиктограмму справа вверху и выберите пункт Hyphernation – в появившемся диалоговом окне можно настроить параметры переноса.
Текст пишется справа налево
Об устранении этой проблемы читайте здесь
Горячие клавиши для выравнивания текста
При вводе текста в Photoshop по умолчанию он выровнен по левому краю. Выравнять текст по центру или правому краю Вы можете с помощью кнопок на панели параметров, а можете с помощью горячих клавиш:
- Ctrl+Shift+L - выравнивание надписи по левому краю
- Ctrl+Shift+R - по правому краю
- Ctrl+Shift+C - по центру
Быстрое изменение размера текста
Существуют три основных способа:
1. Кликнуть по тексту, зажать Ctrl, вокруг текста появится рамка, тянем мышкой за маркеры:
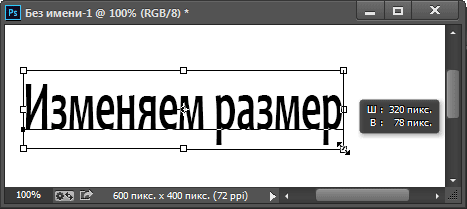
2. Выделяем текст, подводим курсор немного левее окна изменения размера, курсор изменяет свой вид на значок пальца со стрелочками, тянем курсор вправо или влево:

3. Кликаем мышкой по окну изменения размера, окно подсвечивается синим, крутим колёсико мыши:

Интерактивное уменьшение межбуквенного расстояния, перемещение одной буквы
Расстояние между буквами можно уменьшить и с помощью клавиш, в режиме реального времени. Наведите курсор на нужную букву, зажмите Alt и используйте клавиши для перемещения буквы влево или вправо соответственно:
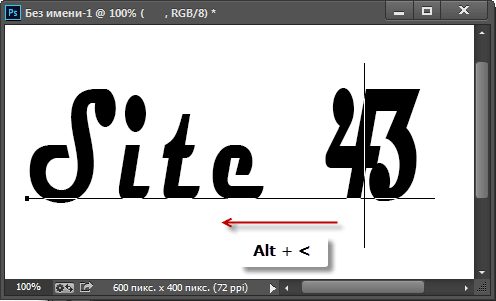
Отчет по практическому заданию № 34
Тема: Применение фильтров к текстовому блоку
Цель: Применение фильтра в текстовом блоке
| Этап работы | Результат |
Вывод:
Практическая работа № 35
Тема: Создание объектов с помощью палитры Pathfinder
Цель: Создать объект с помощью палитры Pathfinder
Планируемые результаты:
- формирование умений:
1. применять компьютерное оборудование и информационно-коммуникационные технологии для реализации профессиональных задач;
- формирование компетенций:
1. Осуществлять поиск информации, необходимой для эффективного выполнения профессиональных задач.
2. Организовать собственную деятельность, исходя из цели и способов ее достижения, определенных руководителем.
3. Использовать информационно-коммуникационные технологии в профессиональной деятельности
- закрепление знаний:
1. состав компьютерного оборудования профессиональной деятельности
2. основные системные информационно-коммуникационные технологии;
Оборудование: Персональный компьютер, сетевой адаптер. Монитор, компьютер, клавиатура, мышь. Графические операционные системы (Windows95/98/2000/NT)
Теоретический материал
Команда Rasterize (Растрировать) меню Object (Объект) предназначена для конвертирования векторных объектов, создаваемых в программе Adobe Illustrator, в точечное изображение, которое становится целостным объектом и может подвергаться обработке с помощью фильтров точечной графики, также включенных в программу Adobe Illustrator
Хорд работы
Для конвертирования следует выделить нужные объекты и выполнить команду Rasterize (Растрировать), которая выводит на экран диалоговое окно Rasterize (Растрировать) (рис. 1).
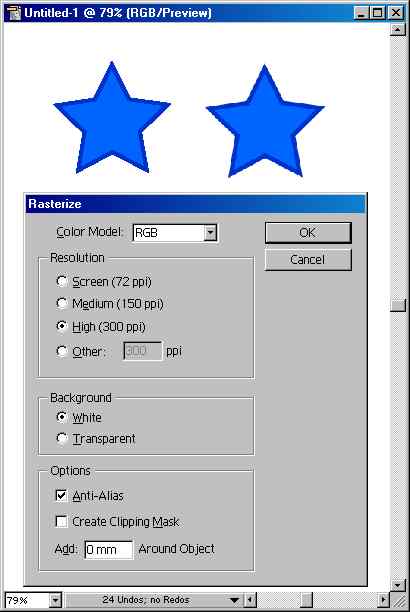
|
| Рис 1 Диалоговое окно Rasterize, исходный векторный объект и полученное точечное изображение |
В раскрывающемся списке Color Model (Формат) можно выбрать необходимую цветовую модель: RGB, CMYK, Grayscale (Градации серого). Bitmap (Битовый).
Установка переключателя Resolution (Разрешение) в одно из четырех положений предоставляет возможность выбора уровня разрешения для точечного изображения.
- Вариант Screen (Экранное) выбирается, если точечное изображение предназначено для вывода на экран, например, как элемент компьютерной презентации или Web-страницы.
- Вариант Medium (Среднее) выбирается, если точечное изображение предназначено для вывода на струйный или лазерный принтер (офисный принтер).
- Вариант High (Высокое) выбирается, если точечное изображение предназначено для вывода на высококачественный лазерный принтер или фотонаборный автомат.
- В поле Other (Другое) можно ввести произвольное значение разрешения в диапазоне от 1 до 2400 ppi (пикселов на дюйм).
Если конвертируемые объекты имеют округлые или наклонные сегменты, то для улучшения отображения следует установить флажок Anti-Alias (Применить сглаживание).
Флажок Create Clipping Mask (Создать маску) обеспечивает так называемый обтравочный контур (clipping path), который позволяет сохранить прозрачные области изображения, что очень важно для сложной верстки.
Палитра Pathfinder
Палитра Pathfinder (Обработка контуров) (рис. 2), которая вызывается на экран командой Show Pathfinder (Показать обработку контуров) меню Window (Окно), предназначена для комбинирования объектов различными способами, зачастую с образованием сложных (составных) контуров (compound path). Своеобразие сложных контуров состоит в том, что пересекающиеся области двух различных контуров, становятся прозрачными (аналогия с "дырками" от бублика).
Nota Bene. Следует учесть, что объектами для палитры Pathfinder (Обработка контуров) не могут служить результаты работы инструмента Gradient Mesh (Градиентная сетка) ( ). Кроме того, предпочтительнее использовать замкнутые контуры без обводок.
). Кроме того, предпочтительнее использовать замкнутые контуры без обводок.
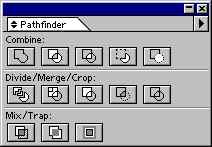
|
| Рис 2. ПалитраPathfinderс дополнительным разделом |
Палитра Pathfinder (Обработка контуров) является очень мощным средством векторного формообразования, что чрезвычайно ценно для создания довольно сложных форм. В связи с этим можно временно не обращать внимания на параметры заливок и обводок.
При комбинировании контуров с различными цветными заливками, как правило, результирующему объекту присваивается заливка верхнего объекта (об исключениях сообщается особо).
Для комбинирования объектов следует разместить и выделить необходимые объекты, а затем нажать одну из кнопок палитры Pathfinder (Обработка контуров). В зависимости от выполняемой операции на экран может быть выведено диалоговое окно, в котором следует ввести требуемые дополнительные данные.
У команд палитры Pathfinder (Обработка контуров) существует несколько общих установок, которые изменяются в диалоговом окне Pathfinder Options (Параметры палитры "Обработка контуров") (рис. 3), которое вызывается командой Pathfinder Options (Параметры) меню палитры.
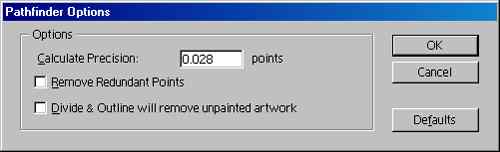
|
| Рис 3. Диалоговое окно Pathfinder Options |
- В поле Calculate Precision (Точность вычислений) вводится степень точности, с которой команда палитры Pathfinder (Обработка контуров) выполняет вычисления при комбинировании выделенных объектов. Чем меньшее значение установлено, тем с большей точностью выполняются вычисления, но и тем больше времени необходимо для завершения операции. Разумеется, здесь необходим разумный компромисс. По умолчанию принимается значение, равное 0,028 пунктам.
- При установке флажка Remove Redundant Points (Удалять лишние точки) обеспечивается удаление любых опорных точек, которые расположены точно друг над другом и при комбинировании являются излишними.
- При установке флажка Divide & Outline will remove unpainted artwork Удалять незакрашенные объекты) удаляются все незаполненные объекты, получаемые в результате выполнения команд Divide (Разделение) и Outline (Обводка).
Для того чтобы повторить последнюю операцию, выполненную с помощью палитры Pathfinder (Обработка контуров), можно воспользоваться командой Repeat (Повторить) меню палитры.
Кнопка Unite
Кнопка Unite (Объединение) комбинирует выделенные объекты таким образом, что контур результирующего объекта совпадает с общим периметром всех объектов (рис. 4.).
Все объекты и детали, расположенные внутри общего периметра, удаляются, поэтому, если они требуются для дальнейшей работы, следует предварительно создать их копию. Если комбинируемые объекты не имеют пересечений, то они все равно объединяются в единый объект с одинаковыми параметрами контура и заливки.
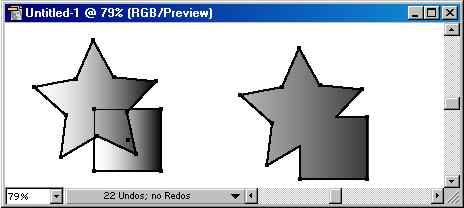
|
| Рис. 4. Исходные объекты и результат действия кнопкиUnite |
Кнопка Intersect
Кнопка Intersect (Пересечение) комбинирует выделенные объекты таким образом, что контуром результирующего объекта является область пересечения объектов (рис. 5.). Все остальные части объектов удаляются. Выполнение команды возможно, если объекты "пересекаются".
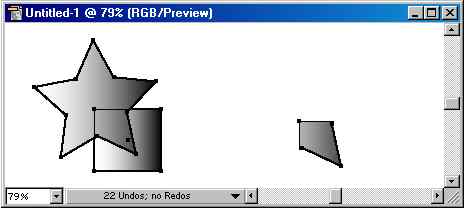
|
| Рис 5. Исходные объекты и результат действия кнопки Intersect |
Кнопка Exclude
Кнопка Exclude (Исключение) комбинирует выделенные объекты таким образом, что непересекающиеся области входят в результирующий объект, а пересекающиеся — "исключаются", делаются прозрачными (рис. 6).
Однако при этом следует учитывать количество пересекаемых областей: если их число четное, то они становятся прозрачными, а если нечетное, то они включаются в объект с соответствующей заливкой.
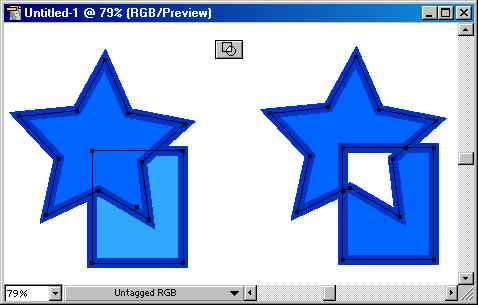
|
| Рис 6. Исходные объекты и результат действия кнопки Exclude |
Эмпирически это правило можно трактовать таким образом. Если мысленно провести линию слева направо через выделенные объекты, то с первого контура, который пересекла линия, начинается заливка, после второго контура заливка прекращается, после следующего ~ начинается и т. д. (рис. 7). На самом деле, ситуация несколько сложнее. Смотрите об этом далее в разделе "Составные (сложные) контуры" настоящей главы.
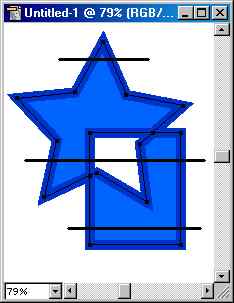
|
| Рис 7. Эмпирическое правило работы кнопки Exclude |
Кнопка Minus Front
Кнопка Mums Front (Минус верхний) комбинирует выделенные объекты таким образом, что результирующим объектом становится самый нижний объект, у которого отсекается область, пересекающаяся со всеми объектами, расположенными выше (рис. 8). Данная кнопка сохраняет исходную заливку объекта.
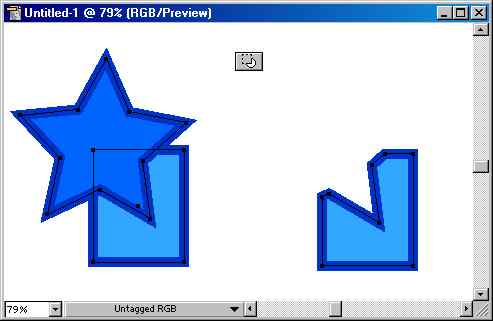
|
| Рис 8. Исходные объекты и результат действия кнопки Minute Front |
Кнопка Minus Back
Кнопка Minus Back (Минус нижний) комбинирует выделенные объекты таким образом, что результирующим объектом становится самый верхний объект, у которого отсекается область, пересекающаяся со всеми объектами, расположенными ниже (рис. 9). Данная кнопка также сохраняет исходную заливку объекта.
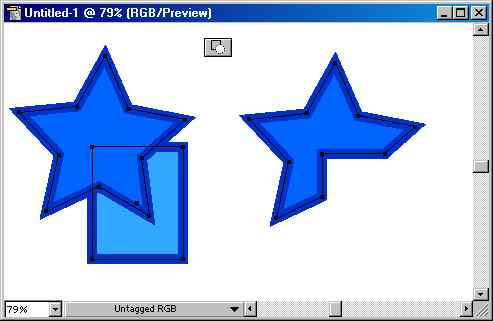
|
| Рис 9 Исходные объекты и результат действия кнопки. Minus Back |
Кнопка Divide
Кнопка Divide (Разделение) выполняет в некотором смысле противоположное действие в сравнении с комбинированием: она разбивает сложный объект на простые объекты (рис. 10). Пользователь должен заранее решить, удалять или сохранять объекты без заливки.
Для этого предназначен флажок Divide & Outline will remove unpainted artwork (Удалять незакрашенные объекты) диалогового окна Pathfinder Options (Параметры палитры "Обработка контуров"). Смотрите информацию об этом ранее в разделе "Палитра Pathfinder" данной главы.
Nota Bene. Следует обратить внимание, что команда Divide (Разделение) не возвращает исходные объекты, существующие до выполнения, например, команды Exclude (Исключение), а разбивает сложный объект на объекты, представляющие собой отдельные заполненные области.
После применения кнопки Divide (Разделение) все образуемые объекты остаются в группе, для свободного манипулирования отдельными объектами следует выполнить команду Ungroup (Разгруппировать) меню Object (Объект).
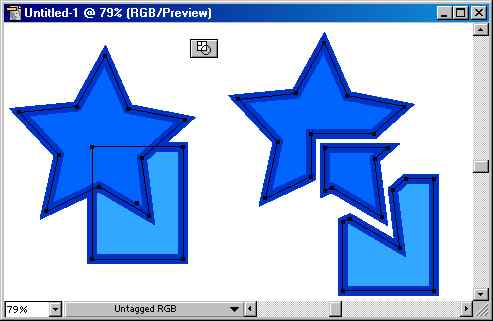
|
| Рис 10. Исходные объекты и результат действия кнопкиDivide,полученные объекты разгруппированы и разведены |
Кнопка Trim
Кнопка Trim (Обрезка) комбинирует выделенные объекты таким образом, что удаляет все части объектов, которые являются скрытыми, при этом объекты с одинаковыми заливками не объединяются (рис. 11).
Nota Bene. Следует иметь в виду, что при этом удаляются параметры обводки.
После применения кнопки Trim (Обрезка) все образуемые объекты остаются в группе, для свободного манипулирования отдельными объектами следует выполнить команду Ungroup (Разгруппировать) меню Object (Объект).
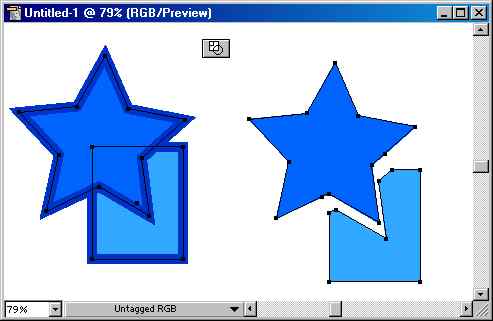
|
| Рис 11. Исходные объекты и результат действия кнопкиTrim,полученные объекты разгруппированы и разведены |
Кнопка Merge
Кнопка Merge (Слияние) комбинирует выделенные объекты таким образом, что удаляет все части объектов, которые являются скрытыми, при этом объекты с одинаковыми заливками объединяются (рис.12).
Nota Bene. Следует иметь в виду, что при этом удаляются параметры обводки.
После применения кнопки Merge (Слияние) все образуемые объекты остаются в группе, для свободного манипулирования отдельными объектами следует выполнить команду Ungroup (Разгруппировать) меню Object (Объект).
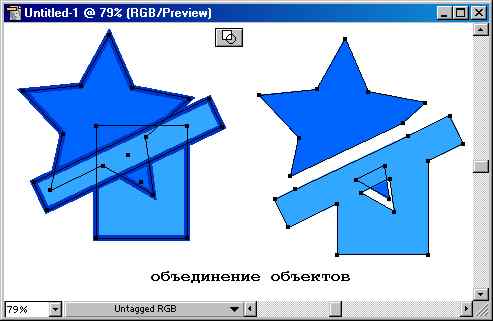
|
| Рис 12. Исходные объекты и результат действия кнопкиMerge,полученные объекты разгруппированы и разведены |
Кнопка Crop
Кнопка Crop (Кадрирование) комбинирует выделенные объекты таким образом, что удаляет все части объектов, которые выходят за границы самого верхнего объекта (рис. 13). Верхний объект после применения кнопки удаляется, а все образуемые объекты остаются в группе, для свободного манипулирования отдельными объектами следует выполнить команду Ungroup (Разгруппировать) меню Object (Объект).
Nota Bene. Следует иметь в виду, что при этом удаляются параметры обводки.
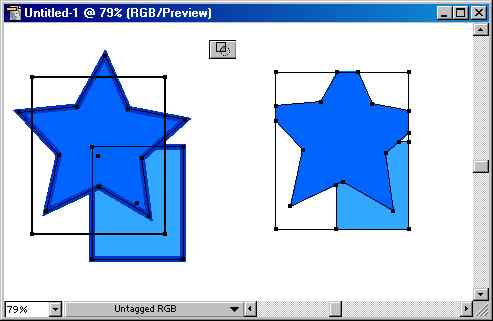
|
| Рис 13. Исходные объекты и результат действия кнопкиCrop,полученные объекты разгруппированы и разведены |
Кнопка Outline
Кнопка Outline (Обводка) аналогична команде Divide (Разделение), только разбиение происходит не на закрытые объекты, а на открытые контуры — отдельные линии, разбиваемые в точках пересечения (рис. 14). Пользователь должен заранее решить, удалять или сохранять объекты без заливки. Для этого предназначен флажок Divide & Outline will remove unpainted artwork (Удалять незакрашенные объекты) диалогового окна Pathfinder Options (Параметры палитры "Обработка контуров"). Информацию об этом смотрите ранее в разделе "Палитра Pathfinder" данной главы.
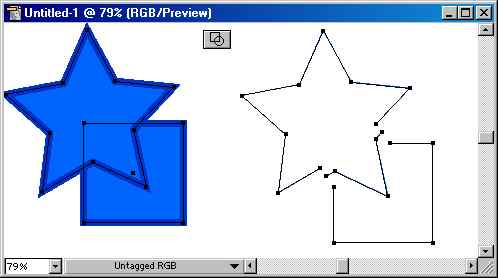
|
| Рис 14. Исходные объекты и результат действия кнопкиOutline,полученные объекты разгруппированы и разведены |
После применения кнопки Outline (Обводка) все образуемые контуры остаются в группе, для свободного манипулирования отдельными контурами следует выполнить команду Ungroup (Разгруппировать) меню Object (Объект).






