• удаление блока;
• копирование, перемещение, вставка блока;
• дополнительные удобства (возможность поиска фрагмента, по
иск с заменой, печать документа и т.д.).
Большинство текстовых редакторов ориентировано на работу с чисто текстовыми файлами, среди которых могут быть тексты программ, написанные на различных языках, конфигурационные файлы, файлы настройки и др. Ярким представителем таких программных продуктов является MultiEdit (начиная с версий 5.0). Этот текстовый процессор имеет мощную систему контекстной замены, встроенный язык макрокоманд на уровне Visual Basic, средства поддержки внутренней среды, средства помощи при наборе ключевых слов.
Текстовые процессоры - это программы, предоставляющие более широкий круг (в сравнении с редакторами) возможностей форматирования (шрифты, таблицы, формулы), создания документов, содержащих данные разных типов (вставка графических, звуковых данных), создания электронных документов. Типичным представителем этой группы является WinWord.
Существует еще одна отдельная группа текстовых процессоров - это настольные издательские системы. В чем-то они похожи на обычные текстовые процессоры, позволяют набирать и форматировать документ, но, как правило, используются для верстки. Издательские системы имеют широкий спектр читаемых форматов, т.е. возможность работать с файлами, созданными во многих других программах: текстовых, графических, чертежных. Текст легко можно вставить внутрь любого рисунка, и рисунок можно вставить в текст; кроме того, имеются средства для рисования простых фигур внутри самой программы. В цветных изданиях есть возможность поработать с цветовой гаммой, в полиграфии это называют разложением цвета на отдельные составляющие.
Следует отметить, что растущие возможности текстовых процессоров постепенно приближают их к издательским системам, и такие процессоры, как Word, в состоянии обеспечить набор и распечатку не очень больших изданий.
4,2,1, Программа Блокнот (NotePad)
Общие функции редактирования рассмотрим на примере редактора Notepad (блокнот), программы, встраиваемой в операционные системы серии Windows 9x (разработка Microsoft).
Блокнот предназначен для создания небольших, объемом до 50 килобайт, неформатированных текстов. Создаваемые файлы имеют текстовый формат *.txt в кодовой таблице Windows 1251. Перечисленные скромные возможности определяют область применения программы как редактора для создания коротких записок, текстов управляющих и системных файлов.
Программа запускается из меню ПУСК ► ПРОГРАММЫ ► СТАНДАРТНЫЕ ► БЛОКНОТ.
Набор и редактирование текста. На рабочем поле редактора присутствует вертикальная мигающая черта — курсор. Курсор — это точка ввода текста, т.е. нажатие клавиши на алфавитно-цифровой клавиатуре приводит к появлению литеры слева от курсора, Заполненная строка переводится автоматически в соответствии с размерами страницы.
Курсор перемещается клавишами управления курсора или щелчком мыши в точку, где требуется внести исправление. Набор нового текста раздвигает и вставляет новый текст в ранее написанный. Удаление символа слева от курсора производится клавишей Backspace, справа — клавишей del. Если необходимо редактировать несколько слов или предложений, они сначала выделяются как блок, для чего по выделяемому блоку перемещают курсор с нажатой клавишей Shift или перемещают по тексту указатель мыши с нажатой левой кнопкой. При этом выделенный блок отображается белыми символами на черном фоне (говорят «в инверсных цветах»). Затем вызывается контекстное меню (щелчком правой кнопкой мыши) или меню ПРАВКА и выбирается необходимый пункт (рис. 4.2), например, удалить, копировать или вырезать выделенный блок

Рис. 4.2. Окно программы NotePad
Копирование блока производится в буфер обмена. Далее, в любом месте, где будет установлен курсор, можно сделать вставку содержимого буфера посредством, например, обращения к контекстному меню.
Сохранение документа на диске и доступ к нему, поиск. Всякий раз, создавая документ, следует тут же его сохранить, т.е. обратиться к меню ФАЙЛ ► СОХРАНИТЬ КАК; в дальнейшем, внося изменения в документ, следует обращаться к меню ФАЙЛ ► СОХРАНИТЬ. Оба эти меню вызывают стандартный файлер сохранения (рис 4.3).

|
Рис. 4.3. Окно Сохранение
В окне «Папка» (раскрыв список)  надо выбрать папку, в которую будет происходить сохранение. В окне «Имя файла» — указать имя файла, затем щелкнуть на кнопке «Сохранить». По мере изменения документа, его следует сохранять вновь со старым именем (меню ФАЙЛ ► СОХРАНИТЬ). По умолчанию сохранение происходит по старому адресу, без вызова диалогового окна. Сохранение документа происходит в файловой системе Windows. Она, как известно, является иерархической структурой, а это дает большие удобства для упорядоченного ведения архива документов.
надо выбрать папку, в которую будет происходить сохранение. В окне «Имя файла» — указать имя файла, затем щелкнуть на кнопке «Сохранить». По мере изменения документа, его следует сохранять вновь со старым именем (меню ФАЙЛ ► СОХРАНИТЬ). По умолчанию сохранение происходит по старому адресу, без вызова диалогового окна. Сохранение документа происходит в файловой системе Windows. Она, как известно, является иерархической структурой, а это дает большие удобства для упорядоченного ведения архива документов.
Доступ к документу осуществляется через меню ФАЙЛ ► ОТКРЫТЬ, вызывающий диалоговое окно, аналогичное окну сохранения. При этом необходимо выбрать загружаемый файл и нажать кнопку «Открыть».
Меню ПОИСК ► НАЙТИ вызывает окно, в котором можно набрать искомое слово или сочетание слов в окне ОБРАЗЕЦ и указать направление поиска вверх или вниз. Поиск с заменой в «блокноте» отсутствует.
Элементы форматирования текста
Отдельные части текста в «Блокноте» не форматируются, но имеется возможность отобразить весь текст в одном из перечисленных в меню ПРАВКА ► ШРИФТ шрифтов.
Шрифты по способу создания изображения бывают растровые и векторные. Растровый шрифт получается на основе некоторой матрицы пикселей (экранных точек), векторный — на основе координат точек, элементарных векторов, уравнений линий. Набор из четырех основных шрифтов — обычный, курсив, полужирный, полужирный курсив — в совокупности называется гарнитурой шрифта. Каждая гарнитура имеет свое наименование, например, Arial, Times New Roman, Tahoma и другие. Каждой гарнитуре в системной папке Wmdows\Fonts соответствует один файл для векторного шрифта или несколько файлов (по числу размеров) для растрового шрифта. Растровые шрифты обычно бывают моноширинными, т.е. все буквы одной высоты имеют одинаковую ширину, как в пишущей машинке. Например, русская буква «Щ» и латинская буква «I» будут иметь в написании одинаковую ширину, что не улучшает внешний вид текста. Этот недостаток исправлен в векторных шрифтах, которые обычно являются пропорциональными, т.е. ширина определяется начертанием. На печати текст, выполненный пропорциональными шрифтами, выглядит лучше моноширинных, но выравнивание текста пробелами становится невозможным.
Вертикальный размер шрифта (именно он понимается под размером шрифта) измеряется в пунктах, один пункт равен 1/72 дюйма — примерно 0,353 мм. Шрифт размером 10 пунктов, его называют десятый кегль, часто используется в книгах. Четырнадцатым кеглем писала пишущая машинка, и этот размер шрифта часто применяется сейчас при составлении различных документов. Еще одно преимущество векторных шрифтов — это их масштабируемость, т.е. все размеры и формы символов шрифта указанной гарнитуры каждый раз пересчитываются из некоторой единой математической заготовки, которой сообщается вертикальный размер.
Печать. Готовый документ можно распечатать на принтере. Для этого предварительно необходимо указать параметры печатной страницы. Меню ФАЙЛ ► МАКЕТ СТРАНИЦЫ.
В появившемся диалоговом окне следует указать размер бумажного листа (формат), ориентацию {книжную — текст вдоль страницы или альбомную — текст поперек страницы), размеры полей, при необходимости колонтитулы, после чего нажать кнопку «Принтер» того же окна. Произойдет печать листа. Если макет страницы не изменяется, то достаточно выполнить команду меню ФАЙЛ ► ПЕЧАТЬ.
4,2.2. Текстовый npoцeccop WordPad
Дальнейшее развитие возможностей текстового редактора получено в текстовом процессоре WordPad, который, также как и «Блокнот», встроен в операционные системы Windows 9X. Запуск его происходит через ПУСК ► ПРОГРАММЫ ► СТАНДАРТНЫЕ ► WordPad.
Вид окна его показан на рис. 4.4. Кроме известной строки меню еще введены:
• две панели инструментов для быстрого доступа к часто используемым пунктам меню (одна называется стандартная, другая -
форматирование);
• линейка, позволяющая визуально устанавливать отступы;
• строка состояния, дающая дополнительную информацию.

|
Рис. 4.4. Окно программы WordPad
На панелях инструментов собраны пиктограммы наиболее часто встречающихся команд меню: создать, открыть, сохранить, печатать, копировать и др. Щелчок по пиктограмме равносилен выполнению команды меню, но доступ более удобен. Информацию о назначении значка можно получить с помощью зависания (всплывающая подсказка). Любой из элементов окна может быть установлен или удален с помощью соответствующих команд из меню ВИД.
Попутно заметим, что возможность различными способами (через меню или панель инструментов) выполнить одну и ту же команду, является элементом гибкого интерфейса, а возможность получения всплывающей подсказки — элемент дружественного интерфейса,
Форматы файлов сохранения документа
Технически сохранение документа происходит аналогично «Блокноту». Созданный в WordPad текстовый документ может быть записан в файл одного из следующих форматов:
• текстовый документ MS-DOS в кодировке ASCII CP-866 расширение.txt;
• текстовый документ Windows в кодировке Windows-1251 расширение.txt;
• документ Word, расширение.doc;
• файл RTF, расширение.rtf;
• документ Unicode.
Многообразие форматов дает возможность совместимости документов, написанных в разных редакторах, и возможность конвертирования (перевода) документа из одного формата в другой при помощи WordPad.
Редактирование
Все приемы создания, редактирования, сохранения текста, описанные в «Блокноте», применимы и в WordPad. Но создатели WordPad пошли дальше. Они предусмотрели возможность отмены последних
действий нажатием кнопки 
В меню ПРАВКА есть команды поиска текста, подобно «Блокноту», и добавлен поиск с заменой.
Форматирование документа
WordPad допускает весьма широкие возможности форматирования текста. Это форматирование шрифта, абзацев, маркированных, табуляции. Находятся они в командах меню ФОРМАТ, и некоторые дублируются на панели инструментов «Форматирование».
Форматирование шрифта позволяет форматировать и весь текст (как в «Блокноте»), и абзацы каждый в отдельности,, и отдельное слово, и отдельную букву. Меню ФОРМАТ ► ШРИФТ или кнопки панели инструментов предоставляет диалоговое окно выбора гарнитуры и начертания шрифта, размера, атрибутов (зачеркнутый и подчеркнутый), цвета изображаемых букв. Тоже можно сделать, используя кнопки панели «Форматирование». Важно, что при этом соблюдается принцип эквивалентности экранного и печатного изображения. Говорят, что выполняется принцип WYSIWYG (What You See Is What You Get - «что видишь (на экране), то и получишь (при печати на листе)»).
Форматирование абзаца дает возможность установить абзацный отступ, он еще называется красная строка, отступы справа и слева. Отступы проще и наглядней устанавливаются простым перетаскиванием движков на линейке (рис. 4.5).
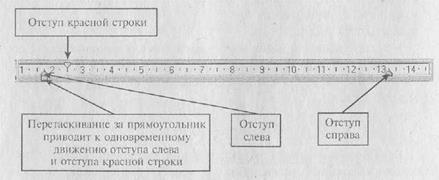
|
Рис. 4.5. Форматирование абзаца
Процессор WordPad может использовать как пропорциональные (Arial, Times), так и моноширинные (Courier) шрифты, поэтому выравнивание пробелами нецелесообразно, следовательно, используются различные виды машинного выравнивания: слева, справа по центру. С той же целью используется и табуляция.
При форматировании абзаца предварительно выделять его не обязательно, достаточно, чтобы курсор находился в любой точке абзаца.
Табуляция используется в тех случаях, когда в тексте требуется сформировать ровные столбцы. Установить позиции табулятора можно разными способами, но проще расставить их непосредственно, щелкая мышью по линейке в местах, где надо установить табулятор. Перемещение курсора от одной позиции табулирования (значок на линейке |_) к другой осуществляется нажатием клавиши Tab.
Маркеры применяются, когда в тексте требуется поместить маркированный список, но в WordPad имеется только один вид маркера — черная круглая точка  Перед набором маркированного списка
Перед набором маркированного списка
нажимаем кнопку  на панели инструментов, после набора каж-
на панели инструментов, после набора каж-
дого элемента списка нажимаем Enter. Оформление списка, т.е. установка значка маркера и отступов, производится автоматически.
Вставка объектов в текстовый документ
WordPad позволяет делать вставки рисунков, формул, звуковых и видеофайлов таблиц Excel, презентаций Power Point и других объектов. Возможность эта основана на технологии внедрения и связывания объектов (OLE - Object Linking and Embedding, разработчик Microsoft), позволяющей создавать комплексные документы из разных типов данных, обеспечивать совместную работу нескольких приложений при подготовке одного документа, копировать и переносить объекты между приложениями. Выполняется операция следующим образом:
1. Меню ВСТАВКА ► ОБЪЕКТ вызывает окно «Вставка Объекта»,
в котором происходит выбор объекта из списка.
2. Устанавливается переключатель «Создать новый /Создать из фай
ла»; если объект создается из файла, то предоставляется кнопка
«Обзор», вызывающая диалоговое окно выбора файла.
3. Одновременно требуется установить галочку в переключателе
«Связь», если объект связывается, и не устанавливать ее, если
внедряется.
4. Установить галочку в переключателе «В виде значка», если внедренный объект будет раскрываться при нажатии на значок.
Внедрение предполагает, что новый файл вольется в основной
Документ. Связывание предполагает, что в основном документе будет помещена ссылка на связываемый файл. Внедрение создает целостный документ, который увеличивается в размерах (по сравнению со связанным), но допускает его передачу по сетям, тиражирование без оглядки на целостность связей. Связанный документ имеет меньший объем и предоставляет большие удобства для работы нескольких разработчиков над документом в компьютерной сети, так как каждый пользователь видит самую свежую версию тех частей документа, которые выполняют его коллеги.
Печать документа
Перед печатью документа полезно нажать на кнопку  «Предварительный просмотр», которая позволит посмотреть на страницу целиком, и если ее внешний вид в целом нас устраивает, то можно нажать кнопку «Печать», находящуюся на том же окне.
«Предварительный просмотр», которая позволит посмотреть на страницу целиком, и если ее внешний вид в целом нас устраивает, то можно нажать кнопку «Печать», находящуюся на том же окне.
4.2.3. Текстовый процессор WORD
Текстовый процессор Word сейчас один из самых популярных программных продуктов в мире. Его последние версии представляют мощный программный конгломерат, объединяющий около тысячи различных возможностей по работе с текстовыми и электронными документами. Ранние версии (а именно — до Word 5.0) работали под управлением операционной системы MS-DOS. Начиная с версии Word6.0 был воплощен принцип эквивалентности экранного и печатного изображения WYSIWYG.
Седьмая версия (она же Word 95) вышла уже не как самостоятельный программный продукт, а в составе интегрированного пакета программ Microsoft Office офисного назначения. Восьмая версия (Word 8.0 или 97) вышла в составе пакета Microsoft Office 97, была ориентирована на использование кодировки Unicode, там же появились средства по работе с электронными документами.
Версия Word 9.0 или Word 2000 (она рассматривается в настоя
щей книге) входит в состав пакета Microsoft Office 2000. В ней рас
ширены возможности работы в сети, т.е.появились средства работы
группы разработчиков, работающих в корпоративной компьютерной
сети над одним проектом.
Рабочее окно текстового процессора
Рабочее окно текстового процессора внешне сходно с рабочим окном WordPad, состоит из строки меню, по умолчанию двух панелей инструментов, а вообще их шестнадцать, рабочего поля, строки состояния. В зависимости от настроек, вид рабочего окна может изменяться.
Режимы отображения документов на экране. В меню ВИД имеются команды ОБЫЧНЫЙ, WEB-ДОКУМЕНТА, РАЗМЕТКА СТРАНИЦЫ, СТРУКТУРА, которые устанавливают режим отображения документа.
В режиме ОБЫЧНЫЙ (кнопка  в левом нижнем углу) на экране отображается текст без номеров страниц, колонтитулов, вертикальной линейки и рисунков, выполненных средствами Word. Таким образом, достигается максимальная экономия площади экрана. Режим ОБЫЧНЫЙ удобен в случаях быстрого набора текста на ранних этапах подготовки документа.
в левом нижнем углу) на экране отображается текст без номеров страниц, колонтитулов, вертикальной линейки и рисунков, выполненных средствами Word. Таким образом, достигается максимальная экономия площади экрана. Режим ОБЫЧНЫЙ удобен в случаях быстрого набора текста на ранних этапах подготовки документа.
В режиме WEB-ДОКУМЕНТА  рабочее окно делится на две части: слева размещаются названия глав, одно из названий выделено, справа сам текст выделенной главы. Щелчок по названию главы справа приводит к появлению ее текста справа. Режим удобен при работе с документами с большим объемом.
рабочее окно делится на две части: слева размещаются названия глав, одно из названий выделено, справа сам текст выделенной главы. Щелчок по названию главы справа приводит к появлению ее текста справа. Режим удобен при работе с документами с большим объемом.
В режиме РАЗМЕТКИ (кнопка  в полной мере выполняется принцип WYSIWYG, т.е. на экране отображается страница (ее часть) с колонтитулами, рисунками, полями. Режим удобен для оформления текстового документа.
в полной мере выполняется принцип WYSIWYG, т.е. на экране отображается страница (ее часть) с колонтитулами, рисунками, полями. Режим удобен для оформления текстового документа.
В режиме СТРУКТУРА  документ отображается с выделением заголовков. Одновременно вызывается панель инструментов СТРУКТУРА, имеющая инструменты для навигации в большом документе и работе с заголовками. Применяется режим в работе над большими документами.
документ отображается с выделением заголовков. Одновременно вызывается панель инструментов СТРУКТУРА, имеющая инструменты для навигации в большом документе и работе с заголовками. Применяется режим в работе над большими документами.
В том же меню ВИД есть еще два режима отображения ВО ВЕСЬ ЭКРАН и СХЕМА ДОКУМЕНТА.
Режим ВО ВЕСЬ ЭКРАН позволяет временно убрать строку меню, панели инструментов, строку состояния — все кроме текста, тем самым максимально расширить полезную площадь экрана. Режим удобен при чтении большого документа.
Режим СХЕМА ДОКУМЕНТА, подобно режиму WEB-ДОКУМЕНТ, делит страницу на две части — оглавления и содержания, он удобен для навигации по документу.
К отображению на экране имеет отношение пункт «Масштаб» из -меню ВИД, позволяющий увеличивать или уменьшать изображения на экране. Меню ФАЙЛ содержит еще два режима, используемые для предварительного просмотра документа - это ПРЕДВАРИТЕЛЬНЫЙ ПРОСМОТР для печатных документов и ПРЕДВАРИТЕЛЬНЫЙ ПРОСМОТР WEB-ДОКУМЕНТА для электронных документов.
Панели инструментов
Меню текстового процессора Word обладает свойством функциональной полноты, т.е. любая команда может быть найдена в главном меню или одном из подменю. Но постоянное обращение к меню и подменю снижает эффективность работы пользователя. Исправляет это положение наличие панелей инструментов. Меню ВИД ► ПАНЕЛИ ИНСТРУМЕНТОВ предоставляет возможность выбора необходимой по роду работ панели инструментов из раскрывающегося списка. Панели инструментов в Word настраиваемые, т.е. любые необходимые для выполняемой работы команды меню, пользователь может разместить в виде пиктограмм в строке меню или на любой из панелей инструментов.
Робота с окнами
Характерной особенностью Word является мультиоконность (многооконность), т.е. способность одновременно работать с несколькими документами, находящимися в различных окнах (в рамках одного открытого приложения). При вводе и редактировании текста пользователь работает в активном окне, в котором возможен доступ ко всем меню. Команда ОКНО ► УПРОРЯДОЧИТЬ ВСЕ дает возможность расположить окна документов последовательно и переходить из одного окна в другое.
Создание, сохранение и редактирование текста в Word)
Описанные в Блокноте и WordPad средства ввода текста, работы с блоками, сохранения файла применимы и в Word'e. Кроме того, они пополнены рядом возможностей (средства автоматизадии ввода, средства работы с формулами, диаграммами, графическими изображениями, рисунками и др.).
Создание документа
В Word любой документ создается на основе некоторого образца, называемого шаблоном. Шаблон - это именованная совокупность параметров (страниц, абзацев, шрифтов и д.р.) для создания документа, сохраняемая в библиотеке шаблонов. Например, при создании документа по умолчанию (пиктограмма  на панели инструментов СТАНДАРТНАЯ) автоматически, применяется шаблон ОБЫЧНЫЙ, который предполагает: шрифтТнпез New Roman, размером 12 пунктов, выравнивание слева, одинарный интервал между строками, запрет висячих строк. Но если создавать документ с помощью меню ФАЙЛ ► СОЗДАТЬ... то откроется многостраничное диалоговое окно «Создание документа», представляющее библиотеку шаблонов. Там хранятся шаблоны различных документов, записок, отчетов, факсов, WEB-страниц и др. Причем отдельные виды шаблонов имеют значок с волшебной палочкой — это Мастера (рис. 4.6).
на панели инструментов СТАНДАРТНАЯ) автоматически, применяется шаблон ОБЫЧНЫЙ, который предполагает: шрифтТнпез New Roman, размером 12 пунктов, выравнивание слева, одинарный интервал между строками, запрет висячих строк. Но если создавать документ с помощью меню ФАЙЛ ► СОЗДАТЬ... то откроется многостраничное диалоговое окно «Создание документа», представляющее библиотеку шаблонов. Там хранятся шаблоны различных документов, записок, отчетов, факсов, WEB-страниц и др. Причем отдельные виды шаблонов имеют значок с волшебной палочкой — это Мастера (рис. 4.6).

Рис. 4.6. Пиктограммы шаблонов
Документ создается так: вызывается шаблон, включается режим замены нажатием клавиши Insert, и по готовому тексту набирается новый, при этом все форматные заготовки заменяемой строки сохраняются. Процесс создания шаблона с помощью Мастера еще проще: вызывается Мастер, а он является программой на языке VBA. Мастер задает ряд вопросов по существу содержания документа без форматирования, по завершении диалога выдается готовый форматированный документ.
Сохранение документа
Сохранение документа аналогично WordPad, по умолчанию оно производится в папку «МОИ ДОКУМЕНТЫ», но диалоговое окно ввода позволяет легко сохранять файлы и в некоторых других папках: ЖУРНАЛ, РАБОЧИЙ СТОЛ, ИЗБРАННОЕ, WEB-ПАПКИ, их кнопки находятся в левой части диалогового окна. Журнал - это виртуальная папка, в которой запоминаются все файлы и папки, использовавшиеся в последние две недели. Любую из папок можно открыть и поместить туда сохраняемый файл. Избранное — папка для хранения ярлыков Web-страниц. Используется в основном для открытия документов. Web-папки - папки, хранящиеся не на локальном компьютере, а в сети Internet (WWW Web-сервере) или корпоративной сети Intranet.
Дополнительные Возможности
ввода текста
Текстовый процессор Word, как известно, является многооконным приложением, что создает удобства при одновременной работе с несколькими документами, например, при создании документа на основе нескольких источников. Для этого Word (как и все приложения Windows) использует временную область памяти — Буфер Обмена. В него помещаются перемещаемые и копируемые данные. Обмен данными можно производить между разными приложениями Windows, и эти данные могут быть в текстовом, графическом или смешанном виде.
В значительной степени позволяет ускорить ввод текста АВТОЗАМЕНА и АВТОТЕКСТ. С помощью автозамены можно создать сокращения для часто встречающихся в тексте слов и словосочетаний, расшифровывать аббревиатуры или исправлять распространенные ошибки, например, неверно набранное слово «очепятка» - автоматически заменять на «опечатка», сокращение СУБД — на «система управления базой данных», ц. - заменять на слово Word и т.п.
Для добавления новой автозамены надо зайти в меню СЕРВИС ► АВТОЗАМЕНА и в поле ввода «Заменить» набрать слово или аббревиатуру, которое следует автоматически заменять в процессе ввода. В поле ввода «На» набрать текст, который будет появляться взамен указанного и щелкнуть по кнопке «Добавить».
Автотекст в Word представлен двумя функциями: автозавершением и автотекстом. Автозавершение реализуется, если пользователь набирает четыре буквы из слова, хранящегося в словаре автотекста, возникает всплывающая подсказка с полным текстом фрагмента, а нажатие Enter завершает набор фрагмента. Автотекст можно выбрать из списка ВСТАВКА ► АВТОТЕКСТ.
Отличия Автотекста: Автотекст позволяет запоминать отформатированные фрагменты текста. Элементами Автотекста могут быть рисунки, графики, таблицы.
Форматирование текста
Форматирование текста в Word выполняется с помощью меню ФОРМАТ. Наиболее часто используемые команды меню вынесены в панель инструментов ФОРМАТИРОВАНИЕ в виде кнопок. Меню ФОРМАТ содержит возможности выбора параметров: шрифта, абзаца, заливки, списков, рамок, стиля и др.
Параметры шрифта. Диалоговое окно имеет три вкладки: ШРИФТ, ИНТЕРВАЛ, АНИМАЦИЯ.
Вкладка ШРИФТ аналогична WordPad, но имеет значительно большие возможности по видоизменению шрифта.
Вкладка ИНТЕРВАЛ имеет окна ввода: МАСШТАБ, ИНТЕРВАЛ, СМЕЩЕНИЕ. Масштаб указывает в процентах от некоторого нормального значения ширину шрифта, т.е. при одном вертикальном размере векторный шрифт (True Type) может быть нормальным (100%), широким (2ОО%) или узким (80%).
Интервал указывает на расстояние между символами в пунктах, может быть обычный, разреженный (на 2 пункта в этом случае) или уплотненный (на 1 пункт).
Смещение применяется, чтобы приподнять или опустить часть
текста над остальным, смещения может не быть, может быть смеще-
вверх (на 3 пт.)
ние или
вниз (тоже 3 пт.). Вкладка анимация предоставляет различные возможности офор  мительских эффектов, например, мигающий фон, фейерверк, муравьи и т.п., применимо только для электронных документов в формате процессора. Для Web-документов он не целесообразен, так как не все браузеры поддерживают этот формат.
мительских эффектов, например, мигающий фон, фейерверк, муравьи и т.п., применимо только для электронных документов в формате процессора. Для Web-документов он не целесообразен, так как не все браузеры поддерживают этот формат.
Параметры абзаца. Диалоговое окно настроек параметров абзаца устанавливает величины отступов слева и справа абзаца, отступ красной строки, интервалы перед абзацем, после абзаца и междустрочный интервал.
С каждым абзацем в Word связывается понятие уровень. В режиме «Схема документа» в левой части страницы отображаются все абзацы, уровень которых выше «основного текста» (или «обычный»). Например, «1 уровень», «2 уровень» и т.д. Причем абзацы второго уровня вкладываются в абзацы первого уровня и третьего во второй и т.д., подобно тому, как это делается с папками в проводнике. В целом, просматривая левую часть «Схемы документа» мы видим структуру его. Сделав щелчок на абзаце слева, мы вызываем соответствующий элемент текста справа, упрощая перемещения по большим документам.
Создание списков. Колонки. Для создания списка необходимо войти в меню ФОРМАТ ► СПИСОК, в котором указать, какой создается список: маркированный, нумерованный или многоуровневый. При выходе из меню автоматически появляется выбранный маркер или первый номер списка. В дальнейшем, при вводе очередного пункта списка и нажатии клавиши Enter, на следующей строке появляется маркер или очередной номер списка. Выход из списка может быть сделан двойным нажатием Enter.
Текст в Word может быть расположен в нескольких колонках, меню ФОРМАТ ► КОЛОНКИ (или кнопка на панели стандартная) вызывает диалоговое окно, в котором можно выбрать количество колонок, ширину и промежуток для каждой, установить их одинаковыми по ширине или задать ширину каждой. Кнопка «Применить» позволит оформить не весь текст, а только выделенную часть.
Разбивка на разделы. Параметры страницы.Word позволяет разбивать документ на два раздела и больше, если необходимо установить различные параметры форматирования страницы (поля, размер бумаги, ориентацию страниц — книжную или альбомную) для разных разделов. По умолчанию эти виды форматирования применяются ко всему документу. Меню ВСТАВКА ► РАЗРЫВ
Поля страницы определяют пустое пространство между текстом и краями страницы. На каждой странице есть четыре поля: левое, правое, верхнее и нижнее. Установление новых полей страницы повлечет за собой изменение полей во всем документе или, при наличии нескольких разделов, только в текущем разделе.
Если нужно установить точные размеры полей страницы (и ряд других параметров) можно применить диалоговое окно ФАЙЛ ► ПАРАМЕТРЫ СТРАНИЦЫ.
Стили оформления. Как известно, абзац - это часть текста между двумя нажатиями клавиши Enter, т.е. любой заголовок является абзацем. Абзац имеет несколько параметров настройки и, конечно, было бы нерационально, каждый раз набирая новый заголовок, повторять все настройки сначала. С этой целью в Word введено понятие стиля оформления.






