Программа Simulink является приложением к пакету MATLAB. При моделировании с использованием Simulink реализуется принцип визуального программирования, в соответствии с которым, пользователь на экране из библиотеки стандартных блоков создает модель устройства и осуществляет расчеты. При работе с Simulink пользователь имеет возможность модернизировать библиотечные блоки, создавать свои собственные, а также составлять новые библиотеки блоков.
Для запуска программы необходимо предварительно запустить пакет MATLAB. Основное окно пакета MATLAB показано на рисунке 7.1. Там же показана подсказка появляющаяся в окне при наведении указателя мыши на ярлык Simulink в панели инструментов.


Рисунок 7.1 – Основное окно программы MATLAB
После открытия основного окна программы MATLAB нужно запустить программу Simulink. Это можно сделать одним из трех способов:
1. Нажать кнопку (Simulink) на панели инструментов командного окна MATLAB.
2. В командной строке главного окна MATLAB напечатать Simulink и нажать клавишу Enter на клавиатуре.
3. Выполнить команду Open … в меню File и открыть файл модели (mdl - файл).
Последний вариант удобно использовать для запуска уже готовой и отлаженной модели, когда требуется лишь провести расчеты и не нужно добавлять новые блоки в модель.
Использование первого и второго способов приводит к открытию окна обозревателя разделов библиотеки Simulink (рис. 7.2).

Рисунок 7.2 – Окно обозревателя разделов библиотеки Simulink
Окно обозревателя библиотеки блоков содержит следующие элементы:
1) Заголовок, с названием окна – Simulink Library Browser.
2) Меню, с командами File, Edit, View, Help.
3) Панель инструментов, с ярлыками наиболее часто используемых команд.
4) Окно комментария для вывода поясняющего сообщения о выбранном блоке.
5) Список разделов библиотеки, реализованный в виде дерева.
6) Окно содержимого раздела библиотеки (список вложенных разделов библиотеки или блоков)
7) Строка состояния, содержащая подсказку по выполняемому действию.
На рисунке 7.2 выделена основная библиотека Simulink (в левой части окна) и показаны ее разделы (в правой части окна).
Библиотека Simulink содержит следующие основные разделы:
1. Continuous – линейные блоки.
2. Discrete – дискретные блоки.
3. User–Defined Functions – функции и таблицы.
4. Math Operations – блоки математических операций.
5. Discontinuities – нелинейные блоки.
6. Signals Attribute, Signals Routing – сигналы и системы.
7. Sinks - регистрирующие устройства.
8. Sources — источники сигналов и воздействий.
9. Ports & Subsystems – порты и блоки подсистем.
Список разделов библиотеки Simulink представлен в виде дерева, и правила работы с ним являются общими для списков такого вида:
- Пиктограмма свернутого узла дерева содержит символ "+", а пиктограмма развернутого содержит символ "-".
- Для того чтобы развернуть или свернуть узел дерева, достаточно щелкнуть на его пиктограмме левой клавишей мыши.
При выборе соответствующего раздела библиотеки в правой части окна отображается его содержимое (рис. 7.3).

Рисунок 7.3 – Содержимое раздела Continuous
Для создания модели в среде Simulink необходимо последовательно выполнить ряд действий:
1. Создать новый файл модели с помощью команды File/New/Model, Вновь созданное окно модели показано на рисунке 7.4.

Рисунок 7.5 – Пустое окно модели
2. Расположить блоки в окне модели. Для этого необходимо открыть соответствующий раздел библиотеки (Например, Sources - Источники). Далее, указав курсором на требуемый блок и нажав на левую клавишу “мыши” - “перетащить” блок в созданное окно. Клавишу мыши нужно держать нажатой. На рисунке 7.6 показано окно модели, содержащее блоки.

Рисунок 7.6 – Окно модели, содержащее блоки
Для измененения параметров блока необходимо дважды щелкнуть левой клавишей “мыши”, указав курсором на изображение блока. Откроется окно редактирования параметров данного блока. При задании численных параметров следует иметь в виду, что в качестве десятичного разделителя должна использоваться точка, а не запятая. После внесения изменений нужно закрыть окно кнопкой OK.
После установки на схеме всех блоков из требуемых библиотек нужно выполнить соединение элементов схемы. Для соединения блоков необходимо указать курсором на “выход” блока, а затем, нажать и, не отпуская левую клавишу “мыши”, провести линию к входу другого блока. После чего отпустить клавишу. В случае правильного соединения изображение стрелки на входе блока изменяет цвет. Для создания точки разветвления в соединительной линии нужно подвести курсор к предполагаемому узлу и, нажав правую клавишу “мыши”, протянуть линию. Схема модели, в которой выполнены соединения между блоками, показана на рисунке 7.7.
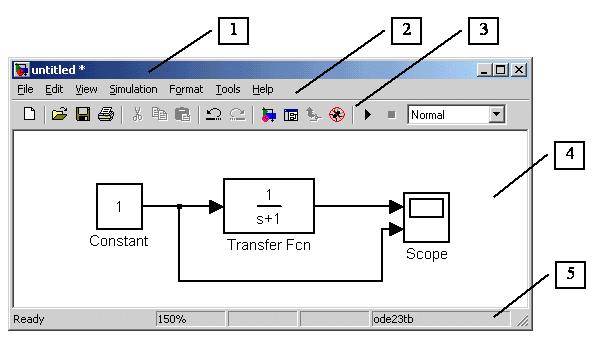
Рисунок 7.7 – Схема модели
Окно модели содержит следующие элементы (см.рис.7.7):
1. Заголовок, с названием окна. Вновь созданному окну присваивается имя Untitled с соответствующим номером.
2. Меню с командами File, Edit, View и т.д.
3. Панель инструментов.
4. Окно для создания схемы модели.
5. Строка состояния, содержащая информацию о текущем состоянии модели.
Меню окна содержит команды для редактирования модели, ее настройки и управления процессом расчета, работы файлами и т.п.:
a) File (Файл) — Работа с файлами моделей.
b) Edit (Редактирование) — Изменение модели и поиск блоков.
c) View (Вид) — Управление показом элементов интерфейса.
d) Simulation (Моделирование) — Задание настроек для моделирования и управление процессом расчета.
e) Forma t (Форматирование) — Изменение внешнего вида блоков и модели в целом.
f) Tools (Инструментальные средства) — Применение специальных средств для работы с моделью (отладчик, линейный анализ и т.п.)
g) Help (Справка) — Вывод окон справочной системы.
Для повышения наглядности модели удобно использовать текстовые надписи. Для создания надписи нужно указать мышью место надписи и дважды щелкнуть левой клавишей мыши. После этого появится прямоугольная рамка с курсором ввода. Аналогичным образом можно изменить и подписи к блоками моделей. Следует иметь в виду, что рассматриваемая версия программы (Simulink 4) не адаптирована к использованию кириллических шрифтов, и применение их может иметь самые разные последствия: отображение надписей в нечитаемом виде, обрезание надписей, сообщения об ошибках, а также невозможность открыть модель после ее сохранения. Поэтому, применение надписей на русском языке для текущей версии Simulink крайне не желательно.
Перед выполнением расчетов необходимо предварительно задать параметры расчета. Задание параметров расчета выполняется в панели управления меню Simulation/Parameters. Вид панели управления приведен на рисунке 7.8.

Рисунке 7.8– Панель управления
Окно настройки параметров расчета имеет 4 вкладки:
- Solver (Расчет) — Установка параметров расчета модели.
- Workspace I/O (Ввод/вывод данных в рабочую область) — Установка параметров обмена данными с рабочей областью MATLAB.
- Diagnostics (Диагностика) — Выбор параметров диагностического режима.
- Advanced (Дополнительно) — Установка дополнительных параметров.
Для визуализации процесса моделирования используются виртуальные регистраторы (блоки получателей информации Sinks).
Каждый регистратор имеет свое окно настройки, которое появляется при активизации его пиктограммы в окне компонентов или в окне модели (рисунок 7.9).

Рисунок 7.9 – Содержимое раздела Sinks
Виртуальный осциллограф(Scope),позволяет представить результаты моделирования в виде временных диаграмм тех или иных процессов в форме, которая напоминает выполненные лучами разного цвета осциллограммы современного высокоточного осциллографа с оцифрованной масштабной сеткой.
Здесь особое внимание надо обратить на кнопки масштабирования, позволяющие (наряду с командами контекстного меню) менять размер осциллограммы. Весьма удобной является кнопка автоматического масштабирования (Autoscale) – обычно она позволяет установить такой масштаб, при котором изображение осциллограммы имеет максимально возможный размер по вертикали и отражает весь временной интервал моделирования (рисунок 7.10).

Рисунок 7.10 – Окно виртуального осциллографа
Виртуальный графопостроитель(XY Graph)имеет входы по осям Х и Y, что позволяет строить графики функций в полярной системе координат, фигуры Лиссажу, фазовые портреты и т. д. (рисунок 7.11).

Рисунок 7.11– График фигуры Лиссажу
Для выполнения арифметических операций используется вкладка Math Operations (рисунок 7.12). К числу наиболее простых математических блоков относятся блоки арифметических операций: вычисления абсолютного значения числа Abs, скалярного произведения Dot Product, обычного произведения Product, а также суммы Sum.
Обратите внимание на то, что в окне настройки блока сложения / вычитания можно установить вид представления блока (круглый или квадратный) и число входов с выполняемыми по ним операциями. Число входов и операции задаются шаблоном List of sign. Например, шаблон |++ означает, что блок имеет два суммирующих входа, а |+–+ — что он имеет три входа, причем средний — вычитающий, а крайние — суммирующие (рисунок 7.13).
Блок Product (Умножение) предназначен для умножения и деления ряда входных сигналов. При этом операции задаются подобно тому, как это было описано для блока суммирования/вычитания с применением знаков умножения * или деления / в шаблоне.
Для контроля знака служит блок Sign. Он возвращает -1 при отрицательном входном аргументе, 0 — при нулевом входном аргументе и 1 — при положительном входном аргументе.

Рисунок 7.12 – Содержимое раздела Math Operations

Рисунок 7.13 – Окно настройки блока сложения / вычитания
Блоки масштабирования Gain и Slider Gain служат для масштабирования данных (умножения их на заданный коэффициент — константу). В блоке Gain константа вводится в окне параметров (по умолчанию 1), а в блоке Slider Gain ее можно выбирать с помощью ползунка. Для масштабирования матричных данных служит блок Matrix Gain.
Блок Math Function служит для задания математических функций одной переменной u по правилам, принятым для языка программирования базовой системы MATLAB. В частности, это означает, что в теле функции могут встречаться встроенные функции системы. Окно параметров этого блока содержит описание правил задания функции и раздел параметров Parameters, в котором задаются выражение для функции и длина вектора выхода. Если она должна совпадать с длиной вектора входного сигнала, то вводится значение -1 (рисунок 7.14).
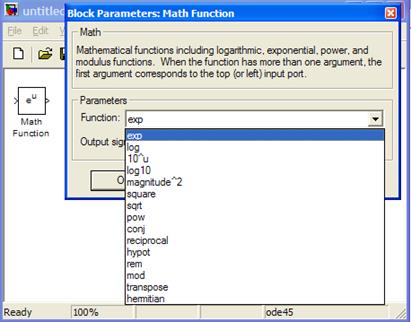
Рисунок 7.14 – Окно параметров блока Math Function
Дополнительная библиотека блоков Simulink находится в разделе Simulink Extras.
Порядок выполнения
1.Ознакомиться со структурой иерархической библиотеки Simulink.
2. Набрать модель системы, выданную преподавателем.
3. Произвести моделирование системы.
4. Сравнить результаты, полученные путем изменения параметров моделирования.
Содержание отчета
1. Схема модели.
2. Результаты моделирования.
Контрольные вопросы
1. Из каких библиотек состоит пакет Simulink?
2. Как собрать модель в пакете Simulink?
3. Как изменить параметры моделирования?
4. Какие существуют способы визуализации процесса моделирования?
ЛИТЕРАТУРА
1.Гультяев, А. П. Визуальное моделирование в среде MATLAB: учеб. курс/ А. П. Гультяев.– СПб.: Питер, 2000.– 432 с.
2. Дьяконов, В. П. MATLAB: учеб. курс/ В.П. Дьяконов. – СПб.: Питер, 2001.– 560 с.
3. Дьяконов, В.П. Simulink 4. Специальный справочник / В.П. Дьяконов.– СПб.: Питер, 2002.– 528 с.
4.Кетков, Ю.Л. MATLAB 6.x. Программирование численных методов / Ю Л Кетков, А. Ю Кетков, М.М. Шульц.– СПб.: БХВ-Петербург, 2004.–672 с.
5.Конев,В.Ю. Основные функции пакета MATLAB: учеб.пособие/ В.Ю. Конев, Л.А. Мироновский.– 2-ое издание.– СПб.: ГААПСПб., 1994.–76 л.
6. Потемкин, В. Г. Система MATLAB: справочное пособие/ В. Г. Потемкин.– М.: ДИАЛОГ-МИФИ, 1997.– 350 с.






