Існує два типи шаблонів – шаблони користувача і стандартні. Стандартні шаблони використовуються для зміни елементів форматування або вмісту нових книг OpenOffice.org Calc, які відкриваються при запуску програми. Шаблони користувача значно економлять час при повторному створенні однакових або аналогічних документів. Використання шаблонів має певні переваги порівняно з простим редагуванням:
- файли шаблонів зберігаються в одному місці і їх відкрити можна за допомогою команди “ Создать ” меню “ Файл ”;
- уникається випадкового перекриття старих даних новими, так як при створенні нових книг на основі шаблонів завжди подається запит на присвоєння нового імені файлу. При відкритті файлу на основі шаблону створюється його копія - до імені автоматично додається цифра 1, а при першому записі файлу на основі шаблону спрацьовує команда “ Сохранить как... ”.
Найпростішим шаблоном розрахункового документу є оформлена і відформотована таблиця, що включає такі елементи:
1. заголовки (загальний, верхній і боковий);
2. розрахункові формули;
3. примітки до клітин введення змінної інформації;
4. обмеження по введенню інформації;
5. захищенні або сховані рядки, стовпці і клітини;
6. встановленні формати елементів постійних, змінних і розрахункових даних;
7. визначенні області виведення на друк тощо.
Досить часто користувач може створити дві таблиці – одну для введення вхідних даних або виведення результатів (статистичну), а другу для розрахунків(аналітичну). Крім того на листі можуть розміщуватись діаграми, графічні елементи, елементи управління і інше.
Загальний заголовок має розпочинатись з нумерації (в форматі “Таблиця № 1 – “). Далі йде повна назва таблиці, що відображає зміст наведених даних і розрахунків, період діяльності (номер варіанту). Після загального заголовку обов‘язково має бути вільна строка. Текст заголовку має бути в одній клітині, так щоб він відповідав типу вирівнювання «По лівому краю».
Основною вимогою до оформлення верхнього заголовку (шапки) є потреба уникати об’єднання клітинок (деякі функції можуть при цьому не коректно працювати). Щоб цього уникнути застосовують візуальне об’єднання клітинок по контуру за допомогою пункта «Обрамление». Цю закладку розташовано в вікні, що викликається командою «Формат-Ячейка» або швидким доступом з клавіатури за допомогою комбінації клавіш Ctrl+1. Перед створенням шапки бажано виділити строку, де буде розташовано шапку (натиснувши мишкою на номер строки) та встановити в пункті «Формат-Ячейка» галочку навпроти елемента «Перенос по словам» (закладка «Выравнивание»). Після введення назв всіх стовпців слід відкоригувати їх ширину та обрамлення.
Після введення загального та верхнього заголовків створюється лівий заголовок, що складається з 3 стовпців: № п/п, Код та Назва елементу відповідно умов завдання. Після введення всіх 10 елементів слід оформити обрамлення всієї таблиці, окресливши таким чином поле даних і стовпець з результатом.
Користувач може задати умови перевірки даних при введенні у клітину або діапазон клітин за допомогою команди “ Проверка... ” меню “ Данные ”. Після подання команди відкривається діалогове вікно (рис. 5), яке включає три розділи.
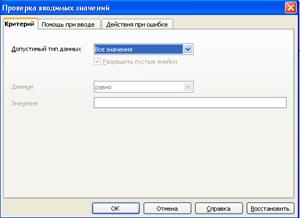
Рис. 5 - Вікно параметрів перевірки введених даних
1.“ Критерий ” – дозволяє вказати умови перевірки типу даних (всі значення, ціле число, десятковий, дата, час, діапазон клітинок, список, довжина тексту). Для всіх типів даних, крім діапазону клітинок і списку, можна вказати діапазон значень використавши оператори порівняння. Для діапазону клітинок задається джерело, яке повинно складатися із сумісного виділення клітинок або стовпців, або бути формулою, що повертає регіон або масив. Для списку вказується елементи списку. Опція “ Разрешить пустые ячейки ” дозволяє не здійснювати перевірку в порожніх клітинах виділеного діапазону.
2.“Помощь при вводе” – користувач може вказати заголовок і текст повідомлення, яке буде спливати у клітині введення при розміщенні на ній табличного курсору (активна клітина).
3.“Действия при ошибке” - користувач може вказати заголовок і текст повідомлення про помилку, буде спливати у клітині при введенні даних, що виходять за заданий діапазон. Повідомлення про помилкове введення може бути чотирьох видів – зупинка з повторним введенням, попередження просте повідомлення або макрос (при виборі макроса в заголовок автоматично вставляється ім’я макроса, а введення тексту повідомлення блокується).
Кнопка “ Восстановить ” дозволяє видалити задані параметри і повідомлення перевірки типу введення даних.
Для зручності сприйняття користувач може виділити діапазони постійної інформації (заголовки таблиць), змінних даних (ті що періодично вводяться) і розрахункових даних (ті що одержані на основі змінних по визначеним формулах). Для здійснення даної процедури можна використовувати операції форматування клітин, відповідно розділи “ Шрифт ”, “ Эффекты шрифта ”, “ Обрамление ”, “ Фон ” або задати команду умовного форматування.
Умовне форматування використовується у тих випадках, якщо клітина відповідає певному критерію. При зміні даних у клітині змінюється і формати. Можна встановити відображення певних форматів при виході значень величин за межі встановленого діапазону або у випадку виконання заданих умов (один формат для значень, що не перевищують число 100, другий для значень в межах від 100 до 50000, третій – для чисел, що більші за 100000 тощо).
Перед заданням умовного форматування необхідно створити власні стилі. Для цього подається команда “ Стили ” із меню “ Формат ” (рис. 6). Для створення стилю потрібно натиснути піктограму “Создать стиль из віделеного” або через контекстне меню любого із існуючих стилів і задати умови форматування.
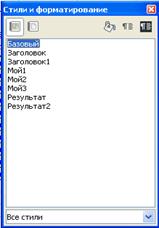
Рис.6 – Створення стилів
Після цього, виділивши потрібні клітини користувач подає команду “ Условное форматирование... ” меню “ Формат ”. У діалоговому вікні (рис. 7) можна задати значення або діапазон значень для клітин. Для цього використовуються оператори списку (“равно”, “меньше чем”, “больше чем”, “меньше или равно”, “больше или равно”, “не равно”, “между”, “вне”) і поля введення одного або двох даних (можна використовувати посилання на адреси клітин або формули). У віні “Стиль ячейки” задається відповідний стиль.
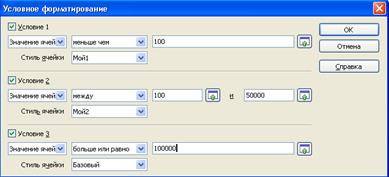
Рисунок 2.7. Умови форматування
Опція “ формула ”, яка може бути вибрана замість опції “ значение ” використовується для запису формули, яка починається із знаку “дорівнює” і дає у результаті значення “ ИСТИНА/ЛОЖЬ ” (посилання у формулі можуть бути тільки на клітини активного листа).
Для того щоб задати дві або три умови форматування необхідно активізувати оції “Условие 2” та “Условие 3”, для видалення формату використовується кнопка “ Удалить... ”.

Рисунок - 8 Приклад умовного форматування
У таблиці 8 наведено приклад умовного форматування. У клітинах F6:G15 виконується перша умова форматування (менше 100 – червоним, шрифт звичайний), клітинах E6:E15 та H6:H15 – друга (між 100 і 50000 – шрифт курсив, синім, фон жовтий), а у клітинках D6:D15 – третя умова (більше 100000 - шрифт підкреслений, зеленим на голубому фоні).
Розглянуте форматування змінює лише зовнішній вигляд даних у клітині, для визначення формату даних користувач використовує стандартні формати розділу “ Число ” діалогового вікна “ Формат ячеек… ” або може створити власний формат користувача. Формат користувача створюється шляхом опису шаблону даних: числа, дати, час або текст.
Одночасно можна задати від одного до чотирьох секцій шаблонів, розділених символом “;”. Умови вибору формату задаються з допомогою квадратних дужок і знаків порівняння. Розглянемо основні види шаблонів створення формату користувача.
Для створення числових форматів користувача використовуються такі шаблони:
1. “#” - виведення значущих чисел, незначущі нулі не відтворюються;
2. “0” – незначущі нулі відтворюються, якщо кількість розрядів числа менше кількості нулів у форматі;
3. “?” – відображується пропуски замість незначущих нулів до і після десяткової коми.
У шаблон також включається символ ”,” або “/” для розділення цілої і дробової частини числа і символ пропуску для відділення груп розрядів (тисячі, мільйони тощо). Крім того поряд із шаблоном числа можна розмістити постійну інформацію, розмістивши її у лапках або без них (наприклад, назву грошової одиниці). Користувач може ввести у квадратних дужках назву кольору для добавлення його до формату. Наприклад формат - [RED] -# ### буде відображати від’ємні значення червоним кольром із виділенням розрядів.
Приклади шаблонів числових форматів:
- #,00 – числа з двома знаками після десяткової коми (1234,598 – 1234,60; 5 – 5,00);
- # - відображення значущих чисел (нуль на екрані не відображується);
- 0000 – чотирьохзначні коди (0024; 0008 тощо);
-?,?? – вирівнювання десяткової коми на рівні двох десяткових знаків у стовпці;
- # ###,00 – числа з двома знаками після десяткової коми і розділенням груп розрядів;
- [<0]0,00;[>0]+0,00; # - від‘ємні числа відображуються із знаком мінус, додатні – із знаком плюс (два знаки після десяткової коми), нульові значення – не відтворюються (наприклад відхилення абсолютні або відносні).
Для форматів дат і часу теж використовуються спеціальні шаблони:
- m – місяці у вигляді 1-12;
- mm – місяці у вигляді 01-12;
- mmm – місяці у вигляді Січ-Гру;
- mmmm – місяці у вигляді Січень-Грудень;
- d – дні у вигляді 1-31;
- dd – дні у вигляді 01-31;
- ddd – дні у вигляді Пн-Вв;
- dddd – дні у вигляді Понеділок-Вівторок;
- yy – рік у вигляді 00-99;
- yyy – рік у вигляді 1900-9999;
- h – години у вигляді 0-23;
- hh – години у вигляді 00-23;
- m – хвилини у вигляді 0-59;
- mm – хвилини у вигляді 00-59;
- s – секунди у вигляді 0-59;
- ss – секунди у вигляді 00-59;
- h AM/PM – години у вигляді 4 АМ або 4 РМ (16:00);
- h:mm am/pm – час у вигляді 4:36 рm;
- h:mm:ss a/p – час у вигляді 4:36:09 р;
- [h]:mm – минулий час у годинах і хвилинах;
- [mm]:ss – минулий час у хвилинах і секундах;
- h:mm:ss.00 – час у долях секунди.
Шаблоном для встановлення текстового формату є символ “@”.
В Calc передбачено встановлення кількості знаків після коми («Дробная часть») та кількості розрядів числа у випадку застосування незначущих нулів («Начальные нули») в числових форматах даних за допомогою окремих елементів інтерфейсу закладки «Числа» пункту «Формат - Ячекки».
На листах шаблонів і інших робочих книг можуть розміщуватись сховані рядки або стовпці. Вони, як правило, включають проміжні розрахунки або допоміжну інформацію. Виділивши рядок або стовпець його можна сховати або відтворити на екрані за допомогою контекстного меню або відповідної команди “ Формат/Строка ” або “ Формат/Столбец ”.
Введення формул здійснюється в строку формул або за допомогою майстра формул, що викликається кнопкою  панелі інструментів і не відрізняється від даної процедури в інших табличних редакторах.
панелі інструментів і не відрізняється від даної процедури в інших табличних редакторах.
Після створення макету таблиці і внесення необхідних приміток і встановлення режиму перевірки введення даних, запису розрахункових формул, налагодження форматів блоків користувач може захистити лист або його частину від редагування. Захист клітин не допустить внесення змін у блоки постійної інформації (наприклад, заголовки) або розрахункові формули.
Порядок захисту листа:
1)виділити діапазони клітин змінної інформації (де вносяться вхідні дані) і зняти режим захисту – команда “ Формат ячеек.. ”, розділ “ Защита ”;
2)захистити лист – команда “ Защитить лист... ” меню “ Сервис ”;
3)вказати об‘єкти захисту і ввести пароль (при необхідності).
У розділі “ Защита ” діалогового вікна “ Формат ячеек.. ” можна також встановити режим “ Скрыть формулы ”, який зніме відтворення формул у рядку формул. Режим захисту листа (книги) забороняє редагування у захищених клітинах (видається спеціальне повідомлення) і робить недоступними виконання деяких процедур (наприклад, форматування клітин).
Після отримання результатів розрахунків потрібно подати отримані дані в графічному вигляді.
Статистичний графік представляє собою креслення, на якому за допомогою умовних геометричних фігур (ліній, точок або інших символічних знаків) зображено дані. Правильно побудований графік подає аналітичну і статистичну інформацію в більш виразному виді, яка краще запам’ятовується і зручніше сприймається. Графіки дозволяють виявити тенденції зміни показника і є обов‘язковими при створенні презентацій, аналітичних документів, бізнес-планів тощо.
Можна виділити декілька видів графіків в залежності від мети використання: порівняння, структурні, динамічні, зв‘язку, контролю тощо
Графічний метод подання і аналізу є продовженням і доповненням табличного методу.
Прийнято використовувати за загальну назву різних графіків термін “ діаграма ”. Кожна діаграма складається із переліку загальних для всіх табличних редакторів об’єктів, які виконують певні функції:
- вісь категорій – вісь, на якій показані заголовки категорій даних з таблиці;
- вісь значень – вісь, на якій розміщуються значення даних із таблиці;
- точка даних – елемент ряду даних, який відповідає значенню однієї клітини в таблиці;
- мітка даних – добавляється в діаграму для відображення конкретного значення точки даних;
- ряд даних – рядок або стовпець даних із таблиці;
- таблиця даних – таблиця, яка розміщується нижче діаграми і де показані вхідні дані для побудови діаграми;
- шкала – цифрові поділки на осі значень. Як правило, мінімальне значення відповідає числу нуль, а максимальне - найбільшому округленому з чисел, що зображуються;
- лінії сітки – лінії, які починаються з поділок шкали;
- область побудови діаграми – прямокутна область, обмежена осями;
- легенда – текстове поле з описом рядів даних і маркером даних;
- маркери виділення – з’являються при виборі певного елементу діаграми у вигляді чорних квадратиків при клацанні лівою кнопкою мишки по об’єкту;
- мітки поділок – маленькі лінії, які показують поділ шкали за категоріями і значеннями;
- заголовки бувають трьох типів - назва діаграми, заголовок вісі значень і вісі категорії;
- надпис – текст, який добавлений до діаграми і яких не залежить від даних.
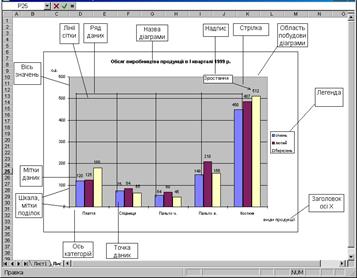
Рис.9 - Основні елементи діаграми
Використовують два види розміщення діаграм в залежності від подальшого її застосування:
1)вміщенні – діаграма поряд з даними на одному робочому листі. Ці діаграми зручні, коли аналізується діаграма поряд з даними таблиці;
2)діаграмні листи. Окремі робочі листи діаграм зручні при роздільному її використанні з таблицею даних. При цьому редактором автоматично формується стандартний лист заданого формату альбомної орієнтації.
Незалежно від того, яким чином буде створена діаграма, вона завжди динамічно зв’язана з даними листа і автоматично перебудовується при редагуванні даних.
Діаграми служать для графічного подання даних у листі. У Calc існує ряд стандартних типів діаграм, які можна використовувати в якості відправної точки для створення власних діаграм.
Багато які з них подані декількома видами діаграм. Поширеними різновидами є діаграми з накопиченням, розрізані діаграми і діаграми, нормовані на 100%. Діаграми з накопиченням використовуються для відображення підсумкових даних, розрізані діаграми - для відображення однієї точки окремо від інших і є різновидами кругового і кільцевого типу структурних діаграм. Діаграми, нормовані на 100%, використовуються для відображення відсоткового вмісту кожної точки в загальній сумі (структурі діаграми).
Деякі типи діаграм подані тільки двовимірними видами, інші мають як плоскі, так і об'ємні варіанти.
Побудову діаграм можна виконати за допомогою майстра діаграм. Майстер діаграм викликається за допомогою команди “ Диаграмма... ” меню “ Вставка ” або натисканням відповідної піктограми панелі інструментів  .
.
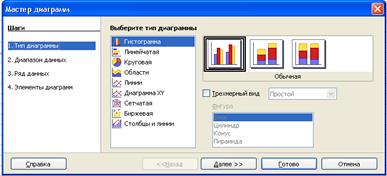
Рис. 10 – Загальний вигляд майстра діаграм. Типи діаграм.
За замовчуванням розміщення даних сприймається як «по рядках», якщо кількість вибраних стовпців більше або дорівнює кількості вибраних рядків. Заголовки стовпців при цьому використовуються як надписи по осі категорії, а заголовки рядків стають мітками легенди і навпаки.
Розглянемо основні правила створення діаграм:
1)на одну діаграму не бажано виносити багато рядів даних (від одного до 5-ти), це засмічує діаграмне поле і зменшує область виведення точки даних. За необхідності, краще побудувати декілька діаграм;
2)на одну діаграму виносяться ряди даних, що мають однакові одиниці виміру і близькі за величиною значнння (однакового порядку). Якщо необхідно для порівняння винести на одну діаграму різні показники (за одиницями виміру чи величиною), то можна використати нестандартний тип діаграм з двома осями (графік\гістограма2, графік 2 осі);
3)заголовок діаграми повинен відображати загальну назву показників, що винесені на діаграму (з зазначенням періоду часу, об‘єкту дослідження тощо);
4)кругові і кільцеві діаграми використовуються лише для показників, що складають в сумі 100%;
5)діаграми з накопиченням, нормовані на 100%, кругові і кільцеві використовуються для структурних рядів даних (наприклад, структура персоналу, фондів, витрат за різні періоди часу; обсяг виробництва чи реалізації одного виду продукції за різні періоди часу або різних видів продукції за один період часу; структурні елементи ціни (собівартість, прибуток, ПДВ); структурні елементи чистого доходу від реалізації продукції або чистого прибутку тощо);
6)на діаграму, де винесено декілька рядів даних виводиться легенда;
7)на діаграму, де винесено один ряд даних (крім кільцевих і кругових) не зображується легенда;
8)основну площу діаграмного поля повинна займати діаграма, допоміжні елементи (підписи осей, заголовки, легенда, мітки даних тощо) не повинні накладатись на діаграму і займати велику площу. Для цього їх необхідно відредагувати, хоча б зменшити розмір шрифту;
9)для збільшення наочності на діаграму виносяться мітки даних, графічні елементи тощо.
Майстер діаграм дозволяє легко і швидко створювати професіональні діаграми, пропонуючи на вибір різні опції у 4-х діалогових вікнах. Уже починаючи з другого кроку можна бачити який вигляд прийме діаграма при зміні тієї чи іншої опції.
Розглянемо основні процедури створення діаграми.
Крок 1 – вибір типу діаграми.
Крок 2 – визначення (виділення) діапазону даних і порядку розміщення даних (в рядках або в стовпцях). Це дає можливість швидко будувати нескладні діаграми. Щоб достовірно і точно задати вижідні дані бажано робити це через наступний крок
Крок 3 – дозволяє конкретизувати процедури визначення джерела даних – присвоєння ім’я діапазону значень даних, присвоєння діапазону самих значень даних, присвоєння діапазону підписів категорій (підписи осі Х) для кожного окремого ряду даних. На даному кроці користувач може добавити новий ряд даних або видалити існуючий ряд даних (кнопки “ Добавить ” і “ Удалить ”).
Крок 4 – оформлення діаграми: заголовки, осі, лінії сітки, легенда, таблиця, підписи даних.
Перехід між діалоговими вікнами окремих кроків здійснюється натисканням на кнопки “ Далее> ” “< Назад ”. Завершення побудови діаграми відбувається при натисканні кнопки “ Готово ”.
Перед редагуванням будь-якого елемента діаграми слід активізувати режим коригування діаграми, двічи клацнувши мишею на ній – панель інструментів Calc змыниться на панель ынструментыв редагування дыаграми.
За необхідності більшість елементів діаграми можна перемістити і змінити їхній розмір як звичайні графічні об‘єкти, виділивши їх попередньо. Текстові поля діаграми (заголовки, підписи, мітки даних) можна розмістити під кутом. Властивості будь-якого елемента діаграми можна змінити через його контекстне меню, а через загальне контекстне меню діаграми – її тип та область вихідних даних.
Щоб змінити текст в надписах і заголовках необхідно виконати подвійне клацання лівою кнопкою мишки по елементу діаграми до появи текстового курсору.
При використанні об’ємних діаграм деколи одні елементи можуть перекривати інші. Щоб виправити таке становище можна використати обертання і підняття діаграми на певний кут.
Для збільшення наочності діаграми користувач може замінити зображення рядів даних (гістограма, лінійна) або маркерів (графік, точкова) текстурою, штрихуванням, стандартними або власними малюнками. Для зміни штриховки або градієнтного заповнення слід звйти в режим зміни діаграми (подвійне клацання мишкою на діаграмі), вибрати одинарним клацанням мишки ряд, заливку якого бажаємо змінити та через контекстне меню «Свойства обьекта - Регион» отримати доступ до вікна «Заливка». Там значення «Цвет» може бути змінено на «Градиент», «Штриховка», «Растр». Це дозволить відтворити кілька рядів даних на одній діаграмі не порушуючи вимог до оформлення текстових документів(що забороняють використовувати кольорові елементи діаграми).






