 Диалог с Windows в основном ведется с помощью мыши, хотя те же самые действия можно осуществить и с помощью клавиатуры. Указатель мыши (курсор) в разные моменты времени может иметь различный вид. Например, курсор может выглядеть так:
Диалог с Windows в основном ведется с помощью мыши, хотя те же самые действия можно осуществить и с помощью клавиатуры. Указатель мыши (курсор) в разные моменты времени может иметь различный вид. Например, курсор может выглядеть так:
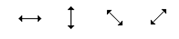 |  | ||
Щелкнуть мышью (кликнуть мышью, click) – это означает быстро нажать и отпустить левую кнопку мыши. При использовании правой кнопки говорят «щелкнуть правой клавишей» или «щелкнуть правой кнопкой». В Windows часто используется еще и двойной щелчок мышью – надо быстро дважды нажать и отпустить левую кнопку мыши.
Мышь может работать в двух режимах – режиме двойного щелчка и режиме одиночного щелчка (но одиночный действует только на Рабочем столе, в окнах папок и некоторых других окнах).
В Windows 95 мышь работает только в режиме двойного щелчка: один щелчок используется для выбора объекта (выбранный объект выделяется более ярким цветом), а двойной – для открытия или запуска объекта.
 В Windows 98 мышь может использоваться так же, как и в Windows 95, а может (в режиме одиночного щелчка) использоваться таким образом: одинарный щелчок запускает или открывает приложение, двойной же щелчок не используется. В этом случае курсор мыши при помещении его на объект принимает форму руки. Для выбора объекта достаточно просто указать на него таким курсором. Об изменении режима щелчка см. раздел «Настройка Рабочего стола», пункт «Вкладка Web».
В Windows 98 мышь может использоваться так же, как и в Windows 95, а может (в режиме одиночного щелчка) использоваться таким образом: одинарный щелчок запускает или открывает приложение, двойной же щелчок не используется. В этом случае курсор мыши при помещении его на объект принимает форму руки. Для выбора объекта достаточно просто указать на него таким курсором. Об изменении режима щелчка см. раздел «Настройка Рабочего стола», пункт «Вкладка Web».
1.Пощелкать мышью по значкам.
2.Поползать мышью по главному меню и его подменю.
3.Попробовать перетаскивать значки, удерживая левую кнопку нажатой.
4.Попробовать двойным щелчком запустить Корзину, Мой компьютер.
Щелчком правой кнопкой обычно вызывается контекстное меню (shortcut menu), которое называется так потому, что набор его пунктов (команд) зависит от контекста, т.е. от объекта, находясь на котором Вы щелкнули правой кнопкой. Контекстное меню можно открыть практически для любого элемента Windows.
5.Щелкнуть правой кнопкой на свободном месте Рабочего стола, на любом значке, на кнопке Пуск, на свободном месте Панели задач, на индикаторе клавиатуры, на часах, на кнопке запущенной задачи, в окне задачи, в заголовке окна задачи.
Для того чтобы выбрать пункт в контекстном или любом другом меню, переведите курсор мыши на этот пункт, и когда пункт будет подсвечен яркой полосой, щелкните по нему или же нажмите клавишу <Enter>; чтобы отказаться от выбора в меню, щелкните мышью в любом другом месте экрана или нажмите клавишу <Esc>.
Соглашения, используемые в пунктах меню:
- пункт меню изображен серым цветом – данный пункт недоступен;
- рядом с названием пункта стоит – это пункт содержит подменю, которое откроется само (без щелчка по нему) справа или слева от пункта меню в момент попадания курсора мыши на этот пункт. Чтобы переместиться в подменю, просто аккуратно передвиньте курсор мыши по горизонтали на открывшееся подменю.
- рядом с пунктом меню стоит … – при выборе этого пункта не будет запущено какое-то приложение, а откроется диалоговое окно (см. раздел «Диалоговые окна»);
- перед названием стоит (т.н. флажок)– данный режим включен;
- перед названием стоит (т.н. радиокнопка)– из нескольких альтернативных режимов сейчас включен данный режим;
- один из символов в названии пункта меню подчеркнут (например, Ф айл); это означает, что тот же пункт меню можно выбрать, нажав сочетание <Alt-подчеркнутый_символ> (если меню не активно), или, просто нажав подчеркнутый символ (если меню активно, и этот пункт является пунктом выпадающего меню);
- справа от пункта меню могут быть указаны «горячие клавиши» (hot keys) – сочетание клавиш для выполнения того же действия, которое указано в пункте меню (сочетание клавиш обычно работает тогда, когда меню не является активным).
В контекстных меню наиболее часто встречаются следующие пункты:
Вырезать (Cut) – поместить данный объект (папку, файл, документ, выделенный фрагмент) в буфер обмена; оригинал при этом будет удален;
Копировать (Copy) – поместить данный объект (папку, файл, документ, выделенный фрагмент) в буфер обмена; оригинал останется на месте;
Вставить (Paste) – поместить в данное место содержимое буфера обмена;
Открыть (Open) – открыть папку, запустить файл, открыть документ и т.д.;
Проводник (Explorer) – вызвать Проводник;
Отправить (Send To) – отправить файл (папку) в Портфель, на дискету и т.д.;
Создать (New) – создать ярлык, папку, текстовый документ и т.п.;
Удалить (Delete) – удалить данный объект (поместить его в Корзину);
Переименовать (Rename) – изменить имя данного объекта;
Упорядочить значки (Arrange Icons) – расположить значки согласно их имени, типу, размеру, дате или автоматически;
Выстроить значки (Line Up Icons) – расположить значки согласно условной сетке;
Отменить (Undo) – отменить последнее действие;
Что это такое? (What’s This?) – получить справку по данному объекту;
Свойства (Properties) – увидеть свойства объекта и, при необходимости, настроить их.
Перемещать выбранные объекты, в частности, значки на Рабочем столе, можно, удерживая левую кнопку нажатой. Если для окна выбран пункт контекстного меню Упорядочить значки - Автоматически (Arrange Icons - Auto Arrange) или пункт с таким же названием в пункте меню окна Вид (View), то перемещать значки свободно по всему окну не удастся.
Выбрать группу значков Вы можете разными способами:
- удерживая нажатой клавишу <Ctrl>, щелкайте по значкам вразбивку;
- щелкните на свободном месте и, удерживая нажатой левую кнопку, растяните вокруг нужных объектов пунктирный прямоугольник;
- щелкните по первому значку (для объектов, идущих подряд) и, удерживая нажатой клавишу <Shift>, щелкните по последнему.
Два последних способа используются при выборе не только значков, но и любых объектов (например, при открытии сразу нескольких файлов).






