3.3.1 Настройка первой точки доступа DWL-3200AP.
Откройте Internet Explorer и в адресной строке введите IP-адрес первой точки доступа.
Подключитесь к точке доступа через сетевой интерфейс, рисунок 3.1. В появившемся окне нажмите на кнопку LAN.
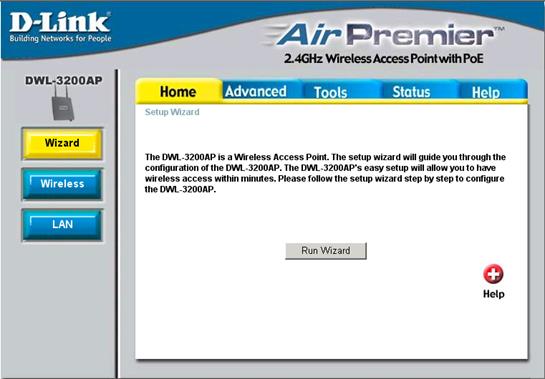
Рисунок 3.1
Установите новые IP-адрес и маску подсети точки доступа, нажмите Apply и дождитесь перезагрузки окна, рисунок 3.2.

Рисунок 3.2
После перезагрузки в адресную строку браузера наберите новый IP-адрес вашей точки доступа и в появившемся окне нажмите кнопку Wireless, появится окно, рисунок 3.3.

Рисунок 3.3
В нём установите Mode - WDS, SSID – dlink1, Channel - 6.
В поле "Remote AP MAC Address" введите MAC адрес второй точки доступа (его можно увидеть в главном окне утилиты точки доступа). После чего необходимо нажать Apply и дождаться перезагрузки точки.

Рисунок 3.4
3.3.2 Настройка второй точки доступа
Откройте Internet Explorer и в адресной строке введите IP-адрес второй точки доступа. Подключитесь к точке доступа через сетевой интерфейс, рисунок 3.5, и нажмите вкладку LAN.

Рисунок 3.5
В появившемся окне установите IP-адрес (отличающийся от первой точки доступа, но из того же диапазона) и маску подсети, рисунок 3.6, нажмите Apply и дождитесь перезагрузки окна.

Рисунок 3.6
После перезагрузки в адресную строку браузера наберите новый IP-адрес второй точки доступа и в появившемся окне нажмите кнопку Wireless, появится окно, рисунок 3.7, в нём установите Mode - WDS with AP, SSID -dlink, Channel - 6. В поле "Remote AP MAC Address" введите MAC адрес первой точки доступа (его можно увидеть в главном окне утилиты точки доступа).

Рисунок 3.7
После чего необходимо нажать Apply и дождаться перезагрузки точки, рисунок 3.8.

Рисунок 3.8
3.3.3 Проверка режима беспроводной мост типа "точка-точка".
Для проверки режима необходимо:
- рабочую станцию с беспроводным адаптером подключить ко второй точке доступа аналогично пункту 2.3.3;
- с рабочей станции через вторую точку доступа выйти на первую точку доступа, на которой находится FTP сервер, и выполнить задание преподавателя.
На подключенном компьютере открываем программу FlashFXP (Пуск – программы - FlashFXP), рисунок 3.9.
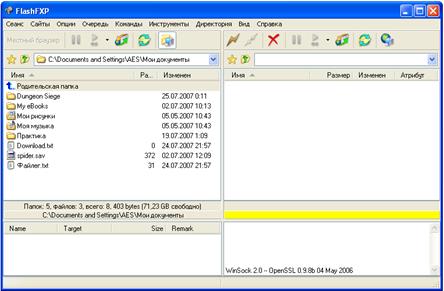
Рисунок 3.9
Далее подключитесь к FTP серверу. Для этого нажмите на знак  . Выберите «Быстрое подключение». Появится окно «Быстрый коннект». В поле «Сервер/Url» введите IP-адрес FTP сервера. После этого надо нажать кнопку «Соединить», рисунок 3.10.
. Выберите «Быстрое подключение». Появится окно «Быстрый коннект». В поле «Сервер/Url» введите IP-адрес FTP сервера. После этого надо нажать кнопку «Соединить», рисунок 3.10.

Рисунок 3.10
После того как соединение установилось, в правом поле появятся файлы, находящиеся на FTP сервере, рисунок 3.11.

Рисунок 3.11
Правой кнопкой мыши перетащите из правого окна в левое окно тот файл, который вам по заданию необходимо скачать (в нашем варианте файл с расширением jpeg «Зима»), рисунок 3.12.

Рисунок 3.12
Сделать выводы
Контрольные вопросы
3.5.1 Объясните режимы работы точек доступа и дайте им характеристики.
3.5.2 Как организуется режим беспроводной мост?
3.5.3 Для чего используется FTP сервер?
4 Лабораторная работа. Подключение точек доступа в режиме беспроводной мост типа "точка - много точек"
Цель работы: изучение режима беспроводной мост типа "точка-много точек".






