Цель работы: изучение принципов установки и работы точки доступа DWL-3200AP.
Предварительная подготовка
Повторить принцип работы и технические характеристики точек доступа.
Рабочее задание
2.2.1 Установка точки доступа DWL-3200AP.
2.2.2 Изменение конфигурации точки доступа.
2.2.3 Проверка работоспособности соединения с точкой доступа.
Примечание: Требуемое оборудование:
Рабочая станция – 2 шт.
Точка доступа DWL-3200AP – 1 шт.
PCI Adapter Wireless 108G – 1 шт.
2.3 Методические указания по выполнению работы.
2.3.1 Установка точки доступа DWL-3200AP.
Подключите точку доступа к компьютеру, как показано на рисунке 2.1:
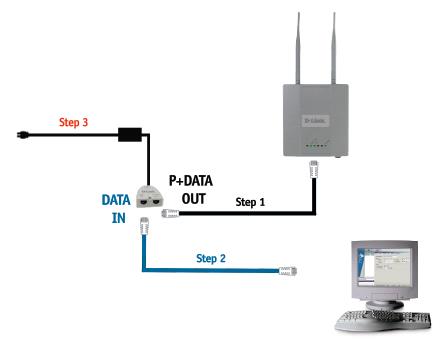
Рисунок 2.1
2.3.2 Изменение конфигурации точки доступа
Запустите утилиту точки доступа (Пуск/все программы/D-Link AirPremier AP Manager), рисунок 2.8.
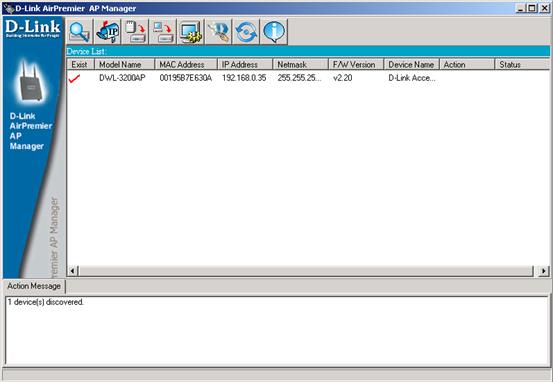
Рисунок 2.8
В появившемся окне выделите DWL-3200AP, нажмите кнопку  и дождитесь появления в главном окне программы данных о конфигурации точки доступа.
и дождитесь появления в главном окне программы данных о конфигурации точки доступа.
При нажатии кнопки  у точки доступа можно изменить IP адрес и маску подсети, рисунок 2.9.
у точки доступа можно изменить IP адрес и маску подсети, рисунок 2.9.

Рисунок 2.9
Также конфигурацию точки доступа можно изменить через сетевой интерфейс.
Для этого проводному соединению компьютера необходимо задать такую же маску подсети и IP адрес из того же диапазона, что и у точки доступа. Для этого откройте папку сетевых подключений (Пуск/Панель управления/Сетевые подключения), нажмите иконку сетевого подключения и выберите свойства, рисунок 2.10. Из списка компонентов выберите "Протокол Интернета (TCP/IP)" и нажмите "Свойства", рисунок 2.11.

Рисунок 2.10

Рисунок 2.11
Установите IP-адрес и маску подсети, которые вам назовёт преподаватель, и нажмите ОК.
Затем откройте Internet Explorer и в адресной строке введите IP-адрес вашей ТОЧКИ ДОСТУПА, рисунок 2.12.

Рисунок 2.12
В открывшемся диалоговом окне появится запрос логина и пароля, куда следует ввести логин “admin” с пустым паролем и нажать ОК.
Появится окно настроек точки доступа, рисунок 2.13. В нём нажмите кнопку Run Wizard для начала установки первоначальных настроек, рисунок 2.14.
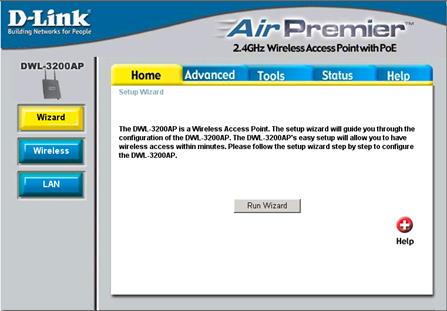
Рисунок 2.13

Рисунок 2.14
В появившемся окне нажмите клавишу Next и в окне, рисунок 2.15, установите для точки доступа свой логин и пароль и нажмите Next.

Рисунок 2.15
В новом окне установите свой SSID и канал передачи и нажмите Next, рисунок 2.16.
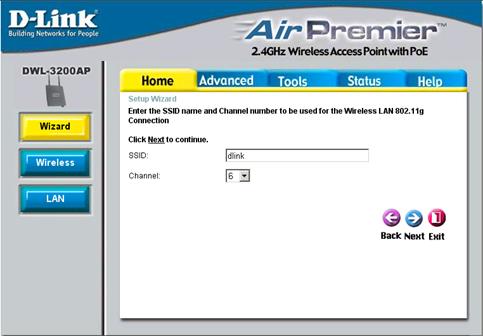
Рисунок 2.16
Затем установите степень защищённости вашей точки доступа, "No Security", и нажмите Next, рисунок 2.17.
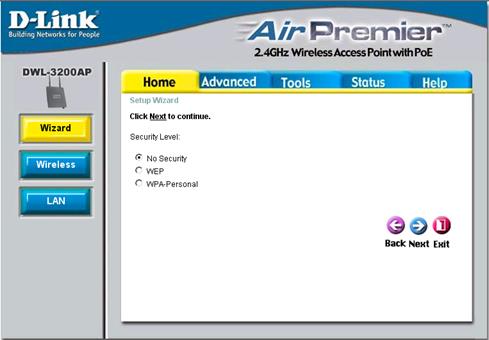
Рисунок 2.17
Нажмите Restart и после перезагрузки введите в адресную строку новый IP-адрес вашей точки доступа.

Рисунок 2.18
2.3.3 Проверка работоспособности соединения с точкой доступа
Для проверки работоспособности соединения с точкой доступа необходимо со второго компьютера, имеющего беспроводный сетевой адаптер, установить соединение с точкой доступа.
На другом компьютере откройте свойства беспроводного соединения, затем нажмите на кнопку "Беспроводные сети" и в появившемся окне нажмите "Обновить список сети". Затем подключитесь к точке доступа.
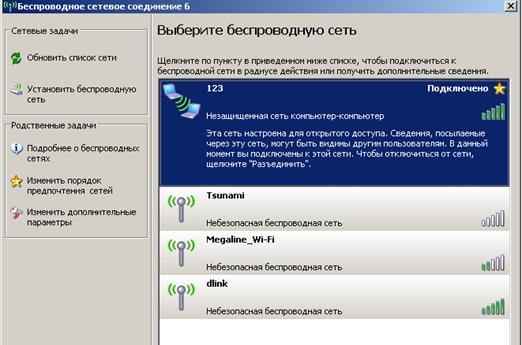
Рисунок 2.19






