Постановка задачи в среде MS Access выполняется аналогично тому, как это осуществлялось в среде MS Excel: раскрывается ее организационно-экономическая сущность; описываются с помощью стандартных таблиц структуры входной, условно-постоянной и результирующей информации; указывается алгоритм решения задачи.
Однако разработка «Инструкции к решению задачи» связана со спецификой среды MS Access. Специфика диктует деление «Инструкции» на две относительно автономные части: создание базы данных и выдача отчетов. Создание базы данных, в свою очередь, состоит из двух этапов: Описание структуры таблиц и Установление связей между таблицами. Источниками информации для описания структуры таблиц служат таблицы из пунктов 2, 3, 4 постановки задачи, в которых дается характеристика каждому элементу базы данных. Например, в них указывается Имя поля, Тип данных, Длина поля (число десятичных знаков).
После описания структуры таблиц устанавливаются связи между ними, диктуемые логикой решения задачи. Эти связи позволяют впоследствии переносить информацию из одних таблиц в другие. Завершается создание базы данных ее наполнением из входных документов.
Далее происходит собственно решение задачи, т.е., выдаются требуемые отчеты. В качестве примера воспользуемся выполненной постановкой задачи «Учет поставок» в среде MS Excel, и рассмотрим содержание инструкции по выполнению этой задачи в среде MS Access. Номера рисунков указаны в пределах данной инструкции.
Создание базы данных
1. Вызовите Microsoft Access:
· нажмите кнопку «Пуск»;
· выделите команду «Программы»;
· выберите Microsoft Access;
· нажмите клавишу Enter.
2. Сформируйте файл новой базы данных:
раскройте вкладку «Новая база данных» в разделе «Создание» диалогового окна «Создание файла»: появляется диалоговое окно «Файл новой базы данных»
· раскройте вкладку «Новая база данных» в разделе «Создание» диалогового окна «Создание файла»: появляется диалоговое окно «Файл новой базы данных»;
· выберите имя текущей папки, например, «Мои документы» в поле «Папка» диалогового окна «Файл новой базы данных»;
· присвойте файлу имя «Сведения о поставке материалов» в поле «Имя файла»;
· нажмите кнопку «Создать»: появляется диалоговое окно с именем файла «Сведения о поставке материалов» (рис. 1).
 |
Рис. 1. Диалоговое окно с именем файла «Сведения о поставке материалов»
3. Создайте формы таблиц Приходная накладная», «Справочник поставщиков», «Справочник материалов».
3.1. Создайте форму таблицы «Приходная накладная»:
· нажмите кнопку объекта «Таблицы», если она не активизирована, в диалоговом окне с именем файла «Сведения о поставке материалов». Появляются команды «Создание таблицы в режиме конструктора», «Создание таблицы с помощью мастера», «Создание таблицы путем ввода данных»;
· выделите в объекте «Таблицы» команду «Создание таблицы в режиме конструктора»;
· нажмите клавишу Enter или «Открыть» в меню диалогового окна: в результате появляется макет для описания полей таблицы;
· осуществите описание полей таблицы в соответствии с рекомендациями, указанными ниже:
| Имя поля | Тип данных | Размер поля | Формат поля | Число десятич-ных знаков | Значение по умолчанию | Обязатель-ное поле | Пустые строки |
| Код поставщика | Текстовый | − | − | − | Да | Да | |
| Код материала | Текстовый | − | − | − | Да | Да | |
| Дата поставки | Дата/время | − | Краткий формат даты | − | − | Да | − |
| Сумма поставки | Денежный | − | Фиксиро-ванный | Да | − |
Необходимо иметь в виду, что содержимое поля «Имя поля» вводится с клавиатуры; содержимое остальных полей заполняются по указателю ▼.
· нажмите кнопку «Закрыть» х: в результате появляется диалоговое окно с вопросом;
· нажмите кнопку «Да» на вопрос «Сохранить изменения макета или структуры объекта “таблицы ‘Таблица1’’’?»: появляется диалоговое окно «Сохранение»;
· введите в поле «Имя таблицы» диалогового окна «Сохранение» имя таблицы «Приходная накладная» (рис. 2);
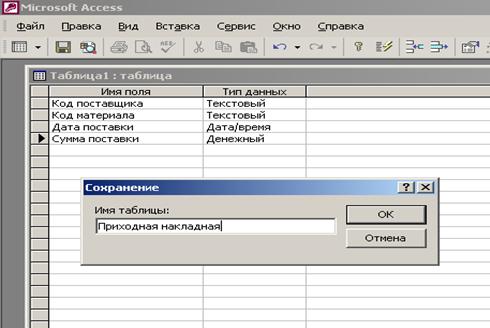 |
Рис. 2. Сохранение имени таблицы «Приходная накладная»
· 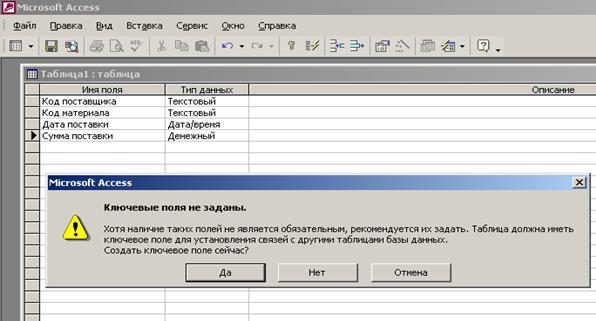 нажмите кнопку OK: появляется диалоговое окно «Ключевые поля не заданы» (рис. 3);
нажмите кнопку OK: появляется диалоговое окно «Ключевые поля не заданы» (рис. 3);
Рис. 3. Диалоговое окно «Ключевые поля не заданы»
· нажмите кнопку «Да»: появляется диалоговое окно с именем файла «Сведения о поставке материалов» и указанием в объекте «Таблицы» имени сформированной таблицы «Приходная накладная» (рис. 4);
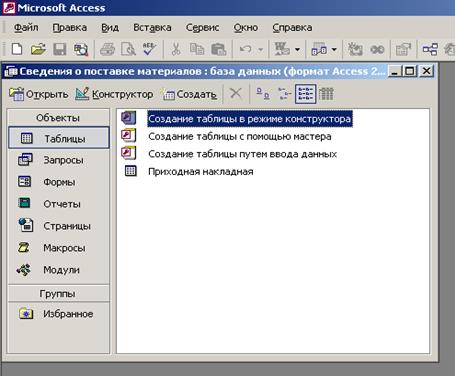 |
Рис. 4. Диалоговое окно с именем файла «Сведения о поставке материалов»
· выделите в объекте «Таблицы» таблицу «Приходная накладная» и в меню диалогового окна нажмите «Конструктор»: в результате появляется макет таблицы «Приходная накладная» (рис. 5);
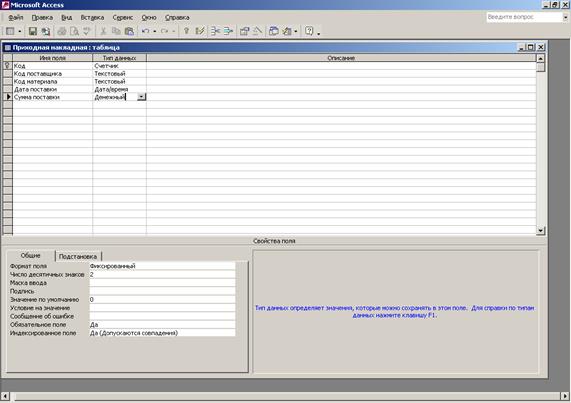
Рис. 5. Макет таблицы «Приходная накладная»
· нажмите кнопку «Закрыть» х: происходит возврат к диалоговому окну с именем файла «Сведения о поставке материалов» и указанием в объекте «Таблицы» имени сформированной таблицы «Приходная накладная»;
· выделите имя таблицы «Приходная накладная»;
· нажмите «Открыть» в меню диалогового окна: появляется форма таблицы «Приходная накладная» (рис. 6).
 |
Рис. 6. Форма таблицы «Приходная накладная»
3.2. Создайте форму таблицы «Справочник поставщиков»:
· нажмите кнопку «Закрыть» х в форме таблицы «Приходная накладная»: происходит возврат к диалоговому окну с именем файла «Сведения о поставке материалов» и указанием в объекте «Таблицы» имени сформированной таблицы «Приходная накладная»;
· выделите в объекте «Таблицы» команду «Создание таблицы в режиме конструктора» диалогового окна с именем файла «Сведения о поставке материалов»;
· нажмите клавишу Enter или «Открыть» в меню диалогового окна: в результате появляется макет для описания полей таблицы;
· осуществите описание полей таблицы в соответствии с рекомендациями, указанными ниже:
| Имя поля | Тип данных | Размер поля | Формат поля | Число десятич-ных знаков | Значение по умочанию | Обязательное поле | Пустые строки |
| Код поставщика | Текстовый | − | − | − | Да | Да | |
| Наименование поставщика | Текстовый | − | − | − | Да | Да | |
| Адрес поставщика | Текстовый | − | − | − | Да | Да | |
| Расчетный счет | Текстовый | − | − | − | Да | Да |
· повторите далее действия, аналогичные указанным в 3.1 после таблицы с рекомендациями, но учитывающие специфику таблицы «Справочник поставщиков»: в результате появляется форма таблицы «Справочник поставщиков» (рис. 7).
 |
Рис. 7. Форма таблицы «Справочник поставщиков»
3.3. Создайте форму таблицы «Справочник материалов»:
· нажмите кнопку «Закрыть» х в форме таблицы «Справочник поставщиков»: происходит возврат к диалоговому окну с именем файла «Сведения о поставке материалов» и указанием в объекте «Таблицы» имен сформированных таблиц «Приходная накладная» и «Справочник поставщиков»;
· выделите в объекте «Таблицы» команду «Создание таблицы в режиме конструктора»;
· нажмите клавишу Enter или «Открыть» в меню диалогового окна: в результате появляется макет для описания полей таблицы;
· осуществите описание полей таблицы в соответствии с рекомендациями, указанными ниже:
| Имя поля | Тип данных | Размер поля | Формат поля | Число десятич-ных знаков | Значение по умолча-нию | Обязатель-ное поле | Пустые строки |
| Код материала | Текстовый | − | − | − | Да | Да | |
| Наименование материала | Текстовый | − | − | − | Да | Да | |
| Единица измерения | Текстовый | − | − | − | Да | Да |
· повторите далее действия, аналогичные указанным в 3.1 после таблицы с рекомендациями, но учитывающие специфику таблицы «Справочник материалов»: в результате появляется форма таблицы «Справочник материалов» (рис. 8).
 |
Рис. 8. Форма таблицы «Справочник материалов»
4. Введите входные данные в таблицы «Приходная накладная», «Справочник поставщиков», «Справочник материалов».
4.1. Введите входные данные в таблицу «Приходная накладная»:
· нажмите кнопку «Закрыть» х в форме таблицы «Справочник материалов»: происходит возврат к диалоговому окну с именем файла «Сведения о поставке материалов» и указанием в объекте «Таблицы» имен сформированных таблиц: «Приходная накладная», «Справочник материалов», «Справочник поставщиков»;
· выделите наименование таблицы «Приходная накладная» и нажмите «Открыть» в меню диалогового окна: появляется форма таблицы «Приходная накладная»;
· введите входные данные по каждой строке таблицы (рис. 9).
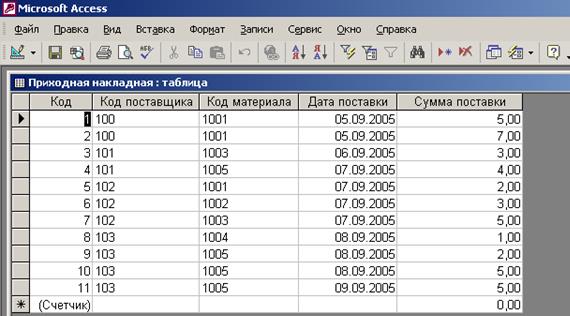 |
Рис. 9. Таблица «Приходная накладная» с данными
4.2. Введите входные данные в таблицу «Справочник поставщиков»:
· нажмите кнопку «Закрыть» х в таблице «Приходная накладная»: происходит возврат к диалоговому окну с именем файла «Сведения о поставке материалов» и указанием в объекте «Таблицы» имен сформированных таблиц: «Приходная накладная», «Справочник материалов», «Справочник поставщиков»;
· выделите наименование таблицы «Справочник поставщиков» и нажмите «Открыть» в меню диалогового окна: появляется форма таблицы «Справочник поставщиков»;
· введите входные данные по каждой строке таблицы (рис. 10).
 |
Рис. 10. Таблица «Справочник поставщиков» с данными
4.3. Введите входные данные в таблицу «Справочник материалов»:
· нажмите кнопку «Закрыть» х в таблице «Справочник поставщиков»: происходит возврат к диалоговому окну с именем файла «Сведения о поставке материалов» и указанием в объекте «Таблицы» имен сформированных таблиц: «Приходная накладная», «Справочник материалов», «Справочник поставщиков»;
· выделите наименование таблицы «Справочник материалов» и нажмите «Открыть» в меню диалогового окна: появляется форма таблицы «Справочник материалов»;
· введите входные данные по каждой строке таблицы (рис. 11);
 |
Рис. 11. Таблица «Справочник материалов» с данными
· нажмите кнопку «Закрыть» х в таблице «Справочник материалов»: происходит возврат к диалоговому окну с именем файла «Сведения о поставке материалов» и указанием в объекте «Таблицы» имен сформированных таблиц: «Приходная накладная», «Справочник материалов», «Справочник поставщиков» (рис. 12).
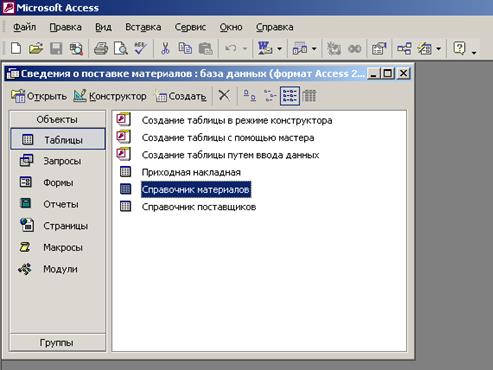 |
Рис. 12. Диалоговое окно с именем файла «Сведения о поставке материалов»
5. Организуйте взаимосвязи между таблицами «Приходная накладная», «Справочник материалов», «Справочник поставщиков»:
· нажмите «Сервис» и в его контекстном меню – «Схема данных»: появляется диалоговое окно «Схема данных»;
· нажмите «Связи» и в его контекстном меню – «Добавить таблицу»: появляется диалоговое окно «Добавление таблицы» (рис. 13);
 |
Рис.13. Диалоговое окно «Добавление таблицы»
· выберите по очереди каждое наименование таблицы и нажмите кнопку «Добавить»; после набора названия последней таблицы нажмите кнопку «Закрыть» х: появляются таблицы. Расположите таблицы в удобном для восприятия виде (рис. 14);
 |
Рис. 14. Диалоговое окно «Схема данных» с таблицами
· перетащите левой клавишей мыши поле «Код поставщика» из таблицы «Приходная накладная» в таблицу «Справочник поставщиков» и совместите его с полем «Код поставщика»: появляется диалоговое окно «Изменение связей»; установите флажок «Обеспечение целостности данных» (рис.15);
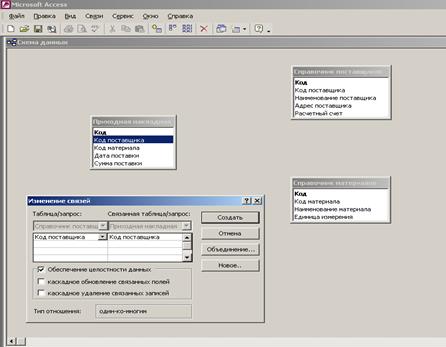 |
Рис.15. Диалоговые окна: «Схема данных» и «Изменение связей»
· проверьте тип отношения «Один-ко-многим» и нажмите в диалоговом окне «Изменение связей» кнопку «Создать»: в диалоговом окне «Схема данных» появляется линия связи по полю «Код поставщика» между таблицами «Приходная накладная» и «Справочник поставщиков» (рис. 16);
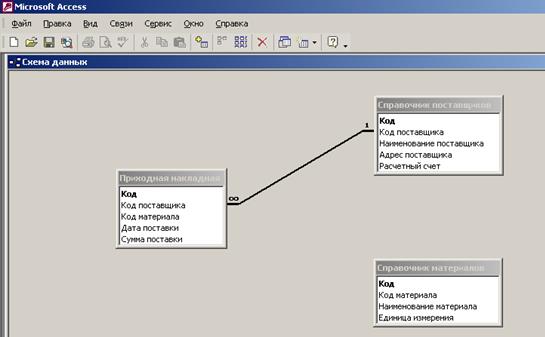 |
Рис. 16. Формирование связи между таблицами «Приходная накладная» и
«Справочник поставщиков»
· перетащите левой клавишей мыши поле «Код материала» из таблицы «Приходная накладная» в таблицу «Справочник материалов» и совместите его с полем «Код материала»: появляется диалоговое окно «Изменение связей»; установите флажок «Обеспечение целостности данных» (рис.17);
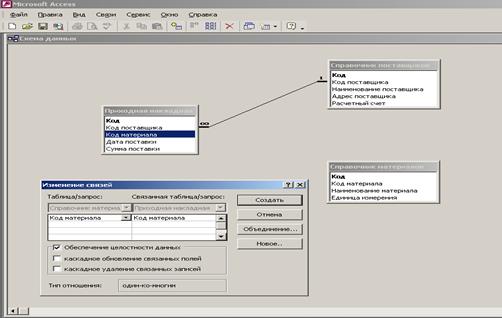 |
Рис.17. Диалоговые окна: «Схема данных» и «Изменение связей»
· проверьте тип отношения «Один-ко-многим» и нажмите в диалоговом окне «Изменение связей» кнопку «Создать»: в диалоговом окне «Схема данных» появляется линия связи по полю «Код материала» между таблицами «Приходная накладная» и «Справочник материалов». В результате организованы взаимосвязи между таблицами «Приходная накладная», «Справочник материалов», «Справочник поставщиков» (рис. 18).
 |
Рис. 18. Организация взаимосвязи между таблицами «Приходная накладная» и «Справочник материалов»
6. Сконструируйте запрос «Приходная накладная с учетом данных справочников»:
· нажмите кнопку «Закрыть» х в диалоговом окне «Схема данных»: происходит возврат к диалоговому окну с именем файла «Сведения о поставке материалов» и указанием в объекте «Таблицы» имен сформированных таблиц: «Приходная накладная», «Справочник материалов», «Справочник поставщиков»;
· нажмите кнопку объекта «Запросы» в диалоговом окне с именем файла «Сведения о поставке материалов»: появляются команды «Создание запроса в режиме конструктора», «Создание запроса с помощью мастера»;
· выделите в объекте «Запросы» команду «Создание запроса в режиме конструктора»;
· нажмите клавишу Enter или «Открыть» в меню диалогового окна: в результате появляется макет для формирования запроса «Запрос1: запрос на выборку» и диалоговое окно «Добавление таблицы» (рис.19);
 |
Рис. 19. Макет для формирования запроса «Запрос1: запрос на выборку» и диалоговое окно «Добавление таблицы»
· выберите по очереди каждое наименование таблицы в диалоговом окне «Добавление таблицы» и нажмите кнопку «Добавить». После набора названия последней таблицы нажмите кнопку «Закрыть» х: появляются таблицы. Расположите таблицы в удобном для восприятия виде (рис. 20);
 |
Рис. 20. Макет для формирования запроса «Запрос1: запрос на выборку» с указанием связей между таблицами
· обратите внимание, что помимо установленных связей между полями автоматически формируется связи между счетчиками справочников. Подобное формирование приводит к искажению запроса. Для удаления дополнительной линии связи щелкните на ней правой кнопкой мыши: появляется контекстное меню. В контекстном меню нажмите «Удалить»: дополнительная линия связи удаляется (рис.21);
 |
Рис.32. Макет запроса после удаления дополнительной связи.
Рис. 21. Макет для формирования запроса «Запрос1: запрос на выборку» после удаления связи между счетчиками справочников
· осуществите последовательно выбор в каждом столбце нижней части запроса: 1) имени таблицы и 2) имени поля. При выборе в столбце имени таблицы руководствуйтесь связями по полям таблиц: в результате формируется запрос «Приходная накладная с учетом данных справочников» (рис.22);
 |
Рис. 22. Макет сформированного запроса «Запрос1: запрос на выборку»
· нажмите кнопку «Закрыть» х: в результате появляется диалоговое окно с вопросом;
· нажмите кнопку «Да» на вопрос «Сохранить изменения макета или структуры объекта “запроса ‘Запрос1’’’?»: появляется диалоговое окно «Сохранение»;
· введите в поле «Имя запроса» диалогового окна «Сохранение»» имя таблицы «Приходная накладная с учетом данных справочников»;
· нажмите кнопку OK: появляется диалоговое окно с именем файла «Сведения о поставке материалов». В объекте «Запросы» отражается наименование запроса «Приходная накладная с учетом данных справочников» (рис. 23);
 |
Рис. 23. Диалоговое окно с именем файла «Сведения о поставке материалов» и отражением имени запроса «Приходная накладная с учетом данных справочников»
· выделите наименование запроса «Приходная накладная с учетом данных справочников»;
· нажмите «Открыть» в меню диалогового окна: появляется таблица «Приходная накладная с учетом данных справочников»(рис.24).

Рис. 24. Приходная накладная с учетом данных справочников
Выдача отчета «Фактическое выполнение поставок»:
· нажмите кнопку «Закрыть» х в таблице «Приходная накладная с учетом данных справочников»: происходит возврат к диалоговому окну с именем файла «Сведения о поставке материалов» и указанием в объекте «Запросы» имени сформированной таблицы «Приходная накладная с учетом данных справочников»;
· нажмите кнопку объекта «Отчеты» в диалоговом окне с именем файла «Сведения о поставке материалов»: появляются команды «Создание отчета в режиме конструктора», «Создание отчета с помощью мастера»;
· выделите в объекте «Отчеты» команду «Создание отчета с помощью мастера»;
· нажмите в меню диалогового окна «Создать»: в результате появляется диалоговое окно «Новый отчет» (рис.25);
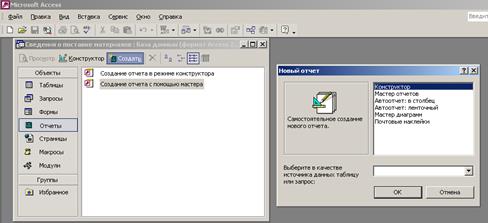 |
Рис.25. Диалоговое окно с именем файла «Сведения о поставке материалов» и диалоговое окно «Новый отчет»
· выделите команду «Мастер отчетов» в диалоговом окне «Новый отчет»;
· выберите в качестве источника данных в диалоговом окне «Новый отчет» запрос «Приходная накладная с учетом данных справочников» (рис.26);
 |
Рис. 26. Диалоговое окно с именем файла «Сведения о поставке материалов» и диалоговое окно «Новый отчет» с указанием команды и источника данных
· нажмите кнопку OK: появляется диалоговое окно «Создание отчетов» (рис. 27);
 |
Рис.27. Диалоговое окно «Создание отчетов»
· подтвердите с использованием контекстного меню в окне «Таблицы и запросы» выбранный ранее запрос «Приходная накладная с учетом данных справочников»;
· выделите последовательно в окне «Доступные поля» и каждое выбранное Вами поле перенесите также последовательно в окно «Выбранные поля» с помощью кнопки > (рис. 28);
 |
Рис. 28. Диалоговое окно «Создание отчетов» с выбранными полями
· нажмите кнопку «Далее»: появляется диалоговое окно «Создание отчетов» для выбора вида представления данных (рис. 29);
 |
Рис. 29. Диалоговое окно «Создание отчетов» для выбора вида представления данных
· нажмите кнопку «Далее»: появляется диалоговое окно «Создание отчетов» для выбора порядка сортировки и вычисления, выполняемые для записей (рис. 30);
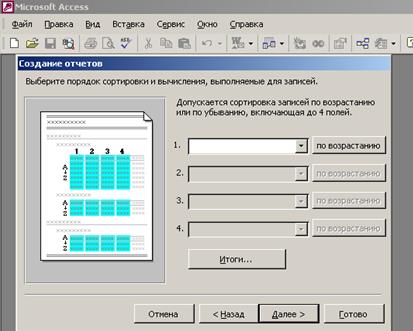 |
Рис. 30. Диалоговое окно «Создание отчетов» для выбора порядка сортировки и вычисления, выполняемые для записей
· нажмите кнопку «Итоги»: появляется диалоговое окно «Итоги» (рис. 31);
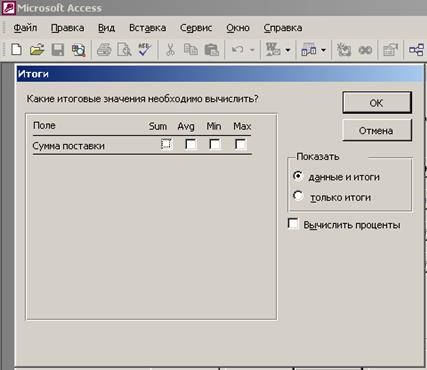 |
Рис. 31. Диалоговое окно «Итоги»
· поставьте флажки: 1) «Sum –Сумма поставки», 2) «только итоги» (рис. 32);
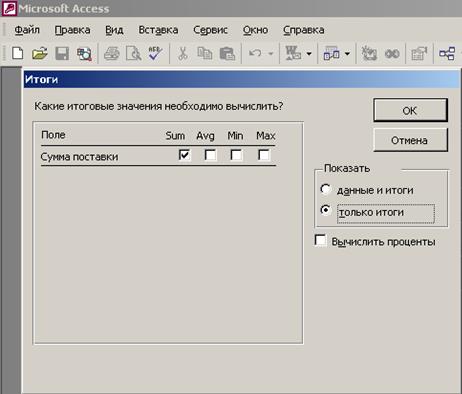 |
Рис. 32. Диалоговое окно «Итоги» с указанием флажков
· нажмите кнопку OK: происходит возврат к диалоговому окну «Создание отчетов» для выбора порядка сортировки и вычисления, выполняемые для записей (рис. 33);
 |
Рис. 33. Диалоговое окно «Создание отчетов» для выбора порядка сортировки и вычисления, выполняемые для записей
· нажмите кнопку «Далее»: появляется диалоговое окно «Создание отчетов» для выбора вида макета для отчета;
· выберите ступенчатый вид макета и книжную ориентацию, поставив соответствующие флажки (рис. 34);
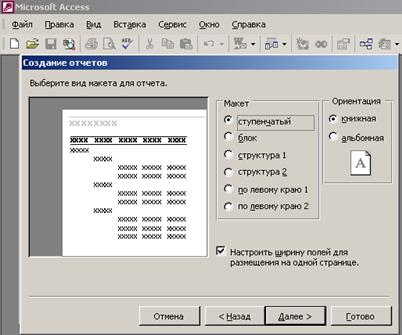 |
Рис. 34. Диалоговое окно «Создание отчетов» для выбора вида макета для отчета
· нажмите кнопку «Далее»: появляется диалоговое окно «Создание отчетов» для выбора требуемого стиля отчета;
· выберите деловой стиль (рис. 35);
 |
Рис. 35. Диалоговое окно «Создание отчетов» для выбора требуемого стиля отчета
· нажмите кнопку «Далее»: появляется диалоговое окно «Создание отчетов» для присвоения имени отчета;
· введите название формы отчета «Фактическое выполнение поставок ФАКТРЕЗ». Флажок должен указывать действие «Просмотреть отчет» (рис. 36);
 |
Рис. 36. Диалоговое окно «Создание отчетов» для присвоения имени отчета
· нажмите кнопку «Готово»: появляется диалоговое окно «Фактическое выполнение поставок ФАКТРЕЗ» с отражением отчета (рис. 37);
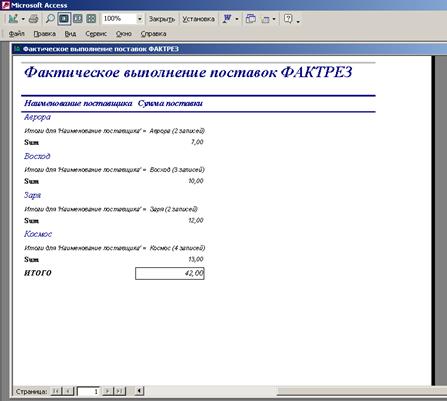 |
Рис. 37. Диалоговое окно «Фактическое выполнение поставок ФАКТРЕЗ»
с отражением отчета
В процессе выполнения контрольных работ необходимо реквизиты, указанные в постановке задачи, разместить на бланке результирующего документа.
4. Указания по выполнению контрольной работы второго направления (формирование управленческих решений)
Втрое направление выбирается студентом в случае необходимости получения аналитической информации, предназначенной для принятия управленческих решений. Для получения такой информации студент может выбрать один из следующих путей:
1. Использовать OLAP-технологию, поддерживаемую MS Navision.
2. Использовать средства MS Excel, предназначенные для получения аналитической информации.
3. Использовать средства MS Excel для формирования решений на основе решения обратных задач.
В любом случае необходимо сделать постановку задачи, а затем представить процесс ее решения в виде «Инструкции к решению задачи» и контрольный пример.
4.1. Использование OLАP-технологий
4.1.1. Часть 1. Постановка задачи
Следует указать, что в отличие от транзакционных задач, постановка для аналитических задач не содержит процедур ввода исходной информации, так как это не входит в обязанности аналитика. Отсутствует здесь также и условно-постоянная информация. Вместо этого должна быть описана существующая модель хранилища данных с помощью измерений, используемых в процессе решения аналитической задачи.
OLAP – технология основывается на использовании многомерных хранилищ данных, которые позволяют анализировать информацию в разрезе трех различных измерений из множества возможных измерений. Множество измерений зависит от числа объектов. В качестве объектов могут выступать: товар, время (период), регион, исполнитель, финансовый счет и др. На пересечении осей измерений находятся различные экономические показатели: выручка (объемы продаж), затраты, прибыль, себестоимость.
В задачах данной лабораторной работы для анализа состояния экономических показателей выручки (объемов продаж) и затрат используются три измерения: товар, время, регион. На основе анализа информации выдается аналитический отчет и график тренда по показателям.
Основные понятия OLAP – технологии:
- аналитическое измерение – последовательность значений одного из анализируемых объектов;
- код аналитического отчета – условное обозначение аналитического отчета;
- фильтр – инструмент уточнения данных для составления аналитических отчетов;
- параметры – инструмент отражения существа экономических показателей.
Если студент выбрал OLАP-технологию, то постановка задачи должна содержать следующие разделы:
1. Организационно-экономическая сущность задачи
1.1.Наименование задачи
1.2. Для кого предназначены результаты решения
1.3. Общая характеристика предметной области и проблемы
1.4. Цель решения задачи
2. Описание входной информации: указание всех измерений хранилища данных и выделение среди них тех, что используются для решения задачи
3. Описание результирующей информации
В названии задачи (п. 1.1) указывается в цель ее решения, например, “Анализ ритмичности поставок” или “Анализ объемов продаж по регионам и товарным группам”.
В п. 1.2 приводится название отдела или лицо, принимающее решение, для которого решается задача.
В п.1.3 “Общая характеристика предметной области и проблемы” указывается сфера интересов лица, принимающего решение. Такими сферами могут быть: продажи, закупки, цены, склады, бюджет и т.д. В каждой сфере имеются различные стороны. Например, в сфере продаж можно выделить следующие вопросы:
- как изменялся в течение года объем продаж по товарным группам? Какие регионы наиболее прибыльны? Различается ли структура доходности регионов и за счет каких товарных групп происходят различия?
- за счет каких товаров магазины в г. Москве добиваются повышения оборота? Зависит ли оборот от времени года?
- стоит ли развивать торговую сеть в городе или наоборот – надо сворачивать?
В соответствии с предметной областью формируется проблема, требующая применения OLAP-технологии. Причинами могут быть:
- низкие объемы продаж в разные периоды года в некоторых регионах;
- увеличение затрат на транспортировку товаров;
- увеличение выплат штрафных санкций и неустоек и.д.
Проблема должна быть сформулирована таким образом, чтобы можно было определить цель решения задачи. Например, “Снижение объема продаж по южным регионам области” или “Снижение затрат на транспортировку товаров”.
В п. 1.4 “Цель решения задачи” сформулированная в п. 1.3 проблема должна быть перефразирована в цель, достижение которой позволит ликвидировать проблему, например, “Составить отчет и график продаж, отражающие тенденции продаж по товарным группам” или “Cоставить аналитический отчет по транспортным затратам и регионам“.
2.Описание входной информации
В данном разделе описываются все измерения объекта или процесса, согласно которым строится хранилище данных и реализуется OLAP- технология. Для определения измерений предварительно необходимо сформулировать анализируемый показатель, зависящий от измерений. Например, “Объем продаж” зависит от показателей “время”, ”регион” и ”товар”, которые и будут служить измерениями для решения данной задачи..
Если требуется более детальное измерение какого-либо фактора, то указывается соответствующая иерархия, например,
товар → группа товаров → код товара,
регион → область → город.
3. Описание результирующей информации
В данном разделе выполняется табличное описание результирующей информации, если составляется отчет в виде таблицы. Если кроме таблицы выдается диаграмма или график, то указывается их тип согласно нотации MS Word.
Рассмотрим образец постановки и решения аналитической задачи.
1. Организационно-экономическая сущность задачи
1.1. Наименование задачи: Анализ объемов продаж по товарным группам и регионам.
В рамках данной задачи решается три подзадачи:
Задача 1. Определение месяца, в котором фирма получила наименьший объем выручки от реализации товара.
Задача 2. Определение региона, в котором выручка от реализации товара была максимальной.
Задача 3. Определение месяца, в котором затраты на доставку (фрахт) готовой продукции имели максимальную величину.
1.2. Для кого предназначены результаты решения: Начальнику отдела маркетинга.
1.3. Общая характеристика предметной области и проблемы.
Рассматриваемая фирма относится к типу небольших, частных, торгово-производственных предприятий, имеющих распределенную структуру собственных торговых представительств в трех географических регионах. Все торговые представительства работают в одинаковых экономических условиях, имеют типовую организационную структуру управления хозяйственной деятельностью. Фирма производит и продает несколько типов товаров, которые являются комплектующими изделиями для предприятий различных отраслей. Общее количество наименований товаров около 30 позиций. Основное экономическое значение для фирмы имеют три вида издержек: хранение и отгрузка готовой продукции, доставка (фрахт) готовой продукции, условно–постоянные расходы. Для оценки эффективности деятельности фирмы в трех регионах необходимо осуществлять анализ данных, отраженных на консолидированных счетах: «Выручка» и «Затраты».
1.4. Цель решения задачи: Необходимо определить следующие показатели финансово-экономической деятельности:
· месяц, в котором компания получила наименьший объем выручки от реализации товара;
· регион, в котором выручка от реализации заданного товара была на протяжении всего периода максимальна;
· месяц, в котором затраты на доставку заданного товара имели наибольшую величину.
Составить аналитический отчет и выделить тренд по тем группам, по которым наблюдалось снижение продаж.
2. Описание входной информации.
Входная информация расположена в Хранилище данных в соответствии с различными измерениями. Среди всех измерений хранилища выберем те, что будут использоваться для решения задачи. Этими измерениями будут: товар, регион и время, что графически представляется следующим образом:

3. Описание результирующей информации:
3.1. Аналитический отчет по данной задаче выдается по форме:
| Код товара | Название товара | Общая сумма | Суммы по месяцам |
| 01.11.04 | 01.12.04 | 01.01.05 |
3.2. Формирование графика тренда по показателям.
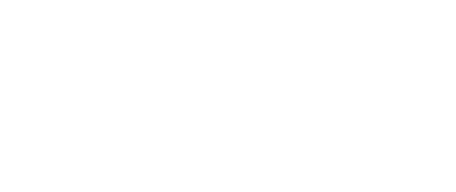 В результате решения задачи необходимо сформировать график объема продаж по товару 27 и региону 1 в разрезе трех месяцев. Форма графика представлена на рис. 2.
В результате решения задачи необходимо сформировать график объема продаж по товару 27 и региону 1 в разрезе трех месяцев. Форма графика представлена на рис. 2.
 |
Рис.2. Образец графика тренда объема продаж по товару 27 и региону 1 в разрезе трех месяцев
4.1.2. Часть 2. Решение задачи
Нумерация рисунков выполнена в пределах данной инструкции.
Проверьте настройку параметров операционной системы, для этого нажмите последовательно кнопки Пуск, Настройки. В результате появляется диалоговое окно Панель управления (рис. 3).
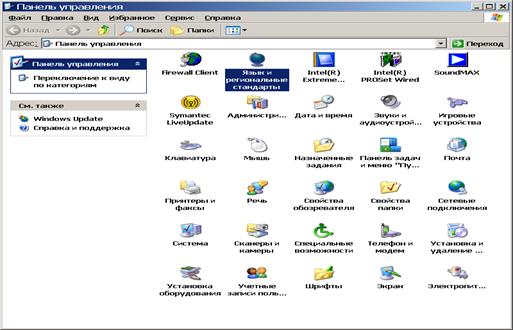
Рис. 3. Диалоговое окно Панель управления
Активизируйте кнопку Язык и региональные стандарты. Появляется диалоговое окно Язык и региональные стандарты (рис. 4).

Рис. 4. Диалоговое окно Язык и региональные стандарты
 Нажмите кнопку Настройка. Появляется диалоговое окно Настройка региональных параметров. Проставьте знак «`» (апостроф) в окне Разделитель групп разрядов (рис. 5).
Нажмите кнопку Настройка. Появляется диалоговое окно Настройка региональных параметров. Проставьте знак «`» (апостроф) в окне Разделитель групп разрядов (рис. 5).
Рис. 5. Диалоговое окно Настройка региональных параметров с указанием апострофа.
Нажмите последовательно кнопки Пуск, Программы в контекстном меню Программы. Активизируйте программу Navision Attain в контекстном меню Программы.
 Активизируйте программу Navision Attainв контекстном меню Navision Attain. Появляется заставка с фирменным знаком Системы, которая постепенно переходит в рабочий экран (рис. 6).
Активизируйте программу Navision Attainв контекстном меню Navision Attain. Появляется заставка с фирменным знаком Системы, которая постепенно переходит в рабочий экран (рис. 6).
Рис. 6. Рабочий экран
Нажмите в меню кнопку Файл. В контекстном меню активизируйте пункт База данных. Появляется контекстное меню Базы данных (рис. 7).
 |
Рис. 7. Контекстное меню Базы данных
Активизируйте команду Открыть в контекстном меню Базы данных.. Появляется в закладке Общее Имя базы данных:c:\Program Files\Microsoft Business Solutions-Navision\Client\database.fdb (рис. 8).
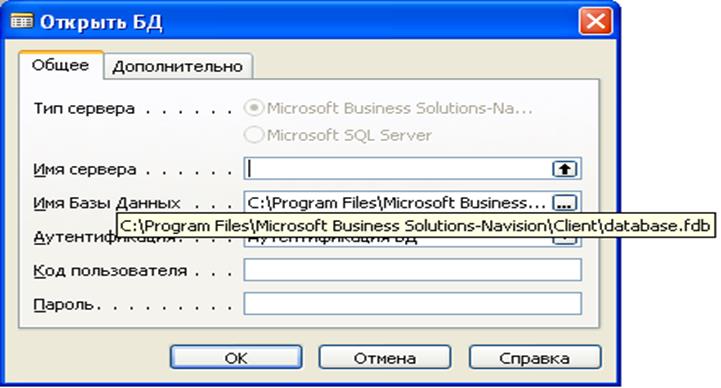
Рис. 8. Имя Базы данных.
Нажмите кнопку OK. Появляется рабочий экран.
Нажмите в меню Файл. Активизируйте в контекстном меню пункт Фирма. Появляется контекстное меню Фирмы (рис. 9).

Рис. 9. Контекстное меню Фирмы
Активизируйте команду Открыть в контекстном меню Фирмы. Появляется окно с названием фирмы:CRONUS Россия ЗАО (рис. 10).

Рис.10. Диалоговое окно с названием фирмы.
 Нажмите кнопку OK. Появляется Главное меню с перечнем модулей системы: Финансы, Бухгалтерия, Налоговый Учет и др. (рис. 11).
Нажмите кнопку OK. Появляется Главное меню с перечнем модулей системы: Финансы, Бухгалтерия, Налоговый Учет и др. (рис. 11).
Рис.11. Диалоговое окно Главное меню.
Активизируйте модуль Финансы. Появляется контекстное меню модуля Финансы (рис.12).

Рис.12. Диалоговое окно модуля Финансы.
Активизируйте команду Анализ по измерениям. Появляется последний во времени проведенный анализ по измерениям. Удалите названия полей в закладках Общее и Фильтры (рис.13).
 |
Рис.13. Диалоговое окно Анализ по измерениям после удаления названия полей в закладках Общее и Фильтры
Настройте Анализ по измерениям для данной задачи.
В закладке Общее выполните следующие действия:
а) активизируйте кнопку поля Код Аналитического Отчета. Появляется окно Аналитический Отчет Список;
б) поставьте указатель на Отчете с названием Анализ выручки;
в) нажмите кнопку «Обновить».Появляется диалоговое окно с вопросом: Вы хотите обновить Аналитический Отчет АВ? Нажмите кнопку Да.В результате осуществляется обновление Аналитического отчета на основе учета новых финансовых операций.
г) нажмите кнопку OK. Происходит возврат к диалоговому окну Анализ по измерениям с указанием АВ в поле Код Аналитического Отчета (рис. 14)
 |
Рис.
Рис. 14. Диалоговое окно Анализ по измерениям с указанием Кода Аналитического Отчета
д) активизируйте кнопку поля Показывать в строках. Появляется диалоговое окно Измерение Выбор;
е) выберите код ТОВАР. Нажимаете кнопку OK. Происходит возврат к диалоговому окну Анализ по измерениям. В поле Показывать в строках появляется ТОВАР (рис. 15).
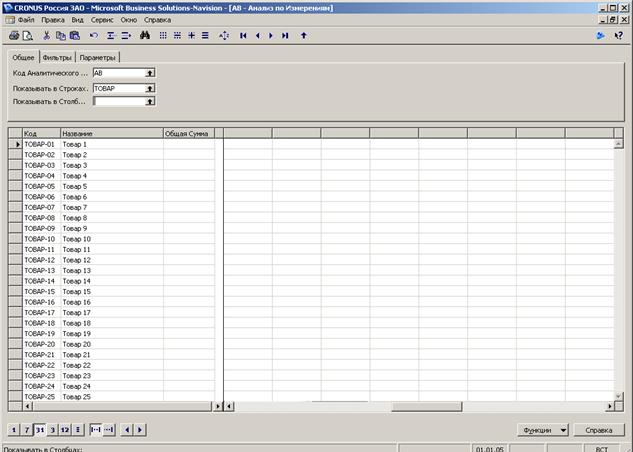
Рис. 15. Диалоговое окно Анализ по измерениям с заполненным полем Показывать в строках
ж) активизируйте кнопку поля Показывать в столбцах. Появляется диалоговое окно Измерение Выбор;
з) выберите код Период. Нажимаете кнопку OK. Происходит возврат к диалоговому окну Анализ по измерениям. В поле Показывать в столбцах появляется Период (рис. 16).

Рис. 16. Диалоговое окно Анализ по измерениям с заполненными полями закладки Общее
В закладке Фильтры выполните следующие действия:
а) введите дату периода анализа. Для этого в нижней части диалогового окна Анализ по измерениям нажмите кнопку 31.Нажатие этой кнопки означает, что анализ проводится по месяцам. Затем наберите начало и окончание периода анализа 01.11.01..31.01.05
б) активизируйте кнопку поля Фин.Счет Фильтр. Появляется диалоговое окно Фин. счет Список;
в) выберите код ВЫРУЧКА. Нажимаете кнопку OK. Происходит возврат к диалоговому окну Анализ по измерениям. В поле Фин.Счет Фильтр появляется ВЫРУЧКА;
г) активизируйте кнопку поля Товар Фильтр. Появляется диалоговое окно ТОВАР- Измерение Значение Список;
д) выберите ТОВАР – 27. Нажмите кнопку OK. В поле Товар Фильтр появляется ТОВАР – 27;
е) активизируйте кнопку поля Регион Фильтр. Появляется диалоговое окно РЕГИОН - Измерение Значение Список;
ж) выберите РЕГИОН-1. Нажмите кнопку OK. В поле Регион Фильтр появляется РЕГИОН 1;
В результате выполненных действий по закладкам Общее и Фильтр в
 основном поле диалогового окна АВ – Анализ по Измерениям остается только товар-27 по региону 1 (рис.17).
основном поле диалогового окна АВ – Анализ по Измерениям остается только товар-27 по региону 1 (рис.17).
Рис.17. Диалоговое окно Анализ по измерениям с заполненными полями закладки Общее и Фильтр
В закладке Параметры выполните следующие действия:
а) активизируйте кнопку поля Показать. Появляется контекстное меню;
б) выберите в контекстном меню Факт;
в) активизируйте кнопку поля Показать Поле Суммы. Появляется контекстное меню;
г) выберите в контекстном меню Сумма;
д) активизируйте кнопку поля Закрывающие операции. Появляется контекстное меню;
е) выберите в контекстном меню Исключать;
ж) активизируйте кнопку поля Фактор округления. Появляется контекстное меню;
з) выберите в контекстном меню Нет;
и) поставьте флажок в поле Показать Название Столбцов;
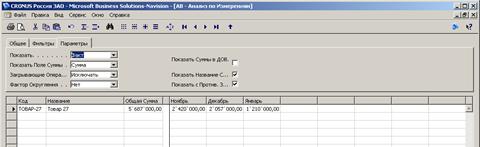 к) поставьте флажок в поле Показать с противоположным знаком. Вэтом случае отрицательные (кредитовые) числа будут показываться как положительные (рис. 18).
к) поставьте флажок в поле Показать с противоположным знаком. Вэтом случае отрицательные (кредитовые) числа будут показываться как положительные (рис. 18).
Рис.18. Диалоговое окно Анализ по измерениям с заполненными полями закладок Общее, Фильтр, Параметры
Для получения графика тренда показателей выполните следующие действия:
а) нажмите кнопку Функции. Появляется контекстное меню;
б) выберите в контекстном меню Экспорт в Excel;
в) нажмите значок Диаграммы. Появляется график. Закройте ненужные контекстные меню (рис. 19).
 |
Рис.19. График тренда объема продаж по товару 27 и региону 1 в разрезе трех месяцев
Вывод. Наименьший объем продаж в фирме Cronus наблюдается в январе.
Подзадачи 2 и 3 решаются аналогично подзадаче 1.
4.2.Использование средств электронных таблиц MS Excel
4.2.1. Часть 1. Постановка задачи
Если студент выбрал путь формирования решений средствами MS Excel, предназначенных для получения аналитической информации, то постановка задачи будет содержать следующие разделы:
1.Организационно-экономическая сущность задачи
1.1. Наименование задачи
1.2.Для кого предназначены результаты решения
1.3.Общая характеристика предметной области и проблемы
1.4. Цель решения задачи
2. Описание результирующей информации
3..Описание алгоритма получения результатов
Содержание перечисленных разделов аналогично предыдущим постановкам.
4.2.2. Часть 2. Решение задачи
Средствами электронной таблицы Excel можно решить две задачи: Что будет, если? и Как сделать, чтобы? Первая задача решается достаточно просто: пользователь, изменяя исходные данные, может получить различные варианты решения.
Допустим, необходимо выяснить, какое финансовое состояние будет у предприятия через несколько лет, если известен рост выручки. Для решения задачи обратимся к табл. 2, представленной в программной системе MS Excel. Пусть расчет прибыли осуществляется по формуле:  , где
, где  - прибыль,
- прибыль,  - выручка,
- выручка,  - переменные затраты,
- переменные затраты,  - постоянные затраты за период.
- постоянные затраты за период.
Для решения задачи "Что будет, если?" можно заменить коэффициент роста выручки, например, с 1,12 на 1,20. Тогда будет получен ответ на вопрос: "Какой объем прибыли будет получен в 2007 году, если выручка увеличивается с коэффициентом 1,2?". Для этого достаточно изменить значение ячейки В6, равное 1,12 на значение 1,2.
Вторая задача "Как сделать, чтобы?" состоит в определении таких исходных данных, которые обеспечат необходимый результат. Для ее решения следует выбрать показатель, используемый в качестве цели, и показатель, который следует вычислить, чтобы добиться поставленной цели. Например, если в качестве цели использовать показатель желаемой прибыли в 2007 году, равный 40 ед., а в качестве искомого значения показатель роста выручки, который обеспечит эту прибыль, то ответом будет значение показателя роста выручки в 2005 году 1,22.
Таблица 2.
Расчетная динамика финансовых показателей предприятия
| Номер строки | А | B | C | D |
| Показатель | ||||
| Прибыль (убытки) от продаж | ВЗ-В4-В5 | С3-С4-С5 | D3-D4-D5 15.44 | |
| Выручка (В) | В3*В6 | C3*C6 125.44 | ||
| Переменные затраты (ПЕ) | В4+5 | C4+5 | ||
| Постоянные затраты (ПО) | В5+5 | C5+5 | ||
| Рост выручки | 1,12 | В6 | В6 |
 |
Для этого необходимо установить курсор в ячейку D2 (см. рис. 4), где должна быть представлена желаемая прибыль в 2007 году, и выполнить следующие действия: Сервис/Подбор параметра. В поле "Установить в ячейке" будет находиться адрес D2. В поле "Значение" следует указать 40. Так как нас интересует значение показателя "Рост выручки в 2005 году", поэтому в поле "Изменяя значение ячейки" следует указать адрес ячейки В6. В результате получим 1,22. Аналогично, если требуется узнать какая должна быть выручка в 2005 году, то в поле "Изменяя значение ячейки" следует указать адрес В3. Ответ равен 119,57.
Варианты контрольных работ приведены в приложении 2.
4.3. Формирование решений на основе обратных вычислений в
среде MS Excel
4.3.1. Часть 1. Постановка задачи
Если студента не устраивают уже описанные средства, то он может сам подготовить аналитическую информацию, предназначенную для принятия решений. Для этого ему необходимо также выполнить постановку задачи, которая должна содержать следующие разделы:
1.Организационно-экономическая сущность задачи
1.1.Наименование задачи
1.2.Для кого предназначены результаты решения
1.3.Общая характеристика предметной области и проблемы
1.4.Цель решения задачи
2.Описание входной информации
3.Описание результирующей информации
4.Описание базы знаний и алгоритма решения задачи
Содержания раздела 1 аналогично предыдущему. В разделе 2 перечисляются все входные показатели и документы отчетности, в которых они находятся. В разделе 3 указывается таблица, размещаются полученные результаты решения задачи.
Приведем образец постановки задачи, ориентированной на формирование решений с помощью обратных вычислений.
1.Организационно-экономическая сущность задачи
1.1.Наименование задачи: Повышение рентабельности
1.2.Для кого предназначены результаты решения: Для руководства предприятия
1.3.Общая характеристика предметной области и проблемы: На предприятии производится швейная продукция.
1.4.Цель решения задачи: Сформировать мероприятия, выполнение которых позволит повысить рентабельность предприятия на 0,6%.
2.Описание входной информации.
В качестве входной информации используются следующие показатели: количество реализованной продукции, цена за единицу продукции, общие затраты за анализируемый период, оборотные средства.
3.Описание результирующей информации.
| Структурное подразделение, для которого формируется предписание | Наименование показателя | Обозна-чение | Значение | Изменение ± | |
| исходное | расчетное | ||||
5. Описание базы знаний и алгоритма решения задачи.
4.3.1. Часть 2. Решение задачи
В качестве цели служит повышение уровня рентабельности оборотных средств, вычисление которого можно представить базой знаний (см. рис. 5). На данном рисунке с помощью знаков плюс (+) и минус (-) использованы следующие обозначения: Р - повысить рентабельность; П - увеличить прибыль отчетного периода; О – снизить среднюю стоимость остатков материальных оборотных средств; В – увеличить выручку от реализации товаров, продукции, работ, услуг; З – снизить затраты на производство и реализацию продукции; К – увеличить объемы реализованной продукции; Ц – повысить цены, по которым происходит отпуск продукции.
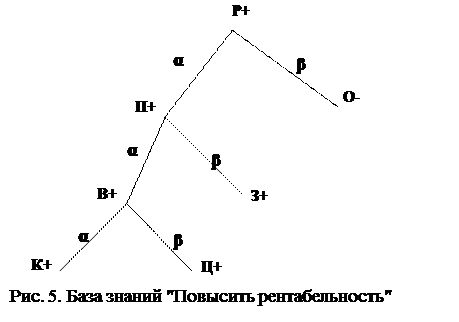 |
Уровень достижения каждой из целей измеряется с помощью следующих показателей:

 ,
,  , где обозначения те же. Каждая из целей (подцелей) снабжена своим коэффициентом приоритетности. На рис. 6 слева приведены результаты прямых вычислений, с помощью которых определена фактическая рентабельность предприятия (0,14).
, где обозначения те же. Каждая из целей (подцелей) снабжена своим коэффициентом приоритетности. На рис. 6 слева приведены результаты прямых вычислений, с помощью которых определена фактическая рентабельность предприятия (0,14).
Для того чтобы определить мероприятия, которые следует предпринять, для того, чтобы рентабельность поднялась, например, до требуемой величины (на 0,06%), необходимо выполнить обратные вычисления. Для этого можно воспользоваться типовыми формулами, которые можно найти в работах «Романов А.Н., Одинцов Б.Е. Информационные системы в экономике.М.: Вузовский учебник, 2006, приложение 4» и «Одинцов Б.Е. Обратные вычисления в формировании экономических решений.-М.: Финансы и статистика, 2004 стр. 9-16 и приложение».
Для уровня рентабельности составим систему уравнений, решив которую относительно неизвестных коэффициентов  и
и  получим приросты для прибыли и оборотных средств:
получим приросты для прибыли и оборотных средств:

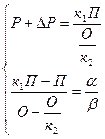

При  =0,7,
=0,7,  =0,3 получим
=0,3 получим  .
.  .
.
Для уровня прибыли, составив свою систему уравнений и решив ее, получим:
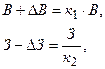
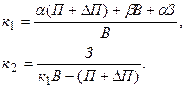
При  =0,6,
=0,6,  =0,4 получим
=0,4 получим  ,
,  .
.
Аналогично поступаем для уровня выручки и, соответственно, получим:


При  =0,1,
=0,1,  =0,9 получим
=0,9 получим  ,
,  .
.
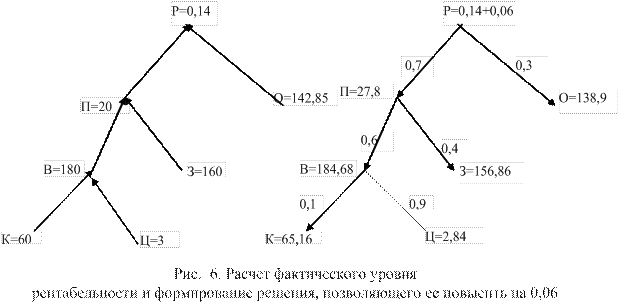
На рис. 6 справа указаны значения показателей, полученные после выполнения всех обратных вычислений. При этом фактическая рентабельность равна 0,14 (14%), а ее желаемый прирост - 0,06 (0,6%).
Результаты формирования решений отражаются в табл. 3.
Таблица 3
Управляющие предписания руководителям структурных
подразделений
| Структурное подразделение, для которого формируется предписание | Наименование показателя | Обозна-чение | Значение | Изменение ± | |
| исходное | расчетное | ||||
| Руководство фирмы | Рентабельность | Р | 0,14 | 0,2 (желае- мое) | 0,06 |
| Финансовый отдел | Прибыль | П | 27,8 | 7,8 | |
| Отдел снабжения, Зав. складом | Оборотные средства (материальные запасы) | О | 142,85 | 138,9 | -3,95 |
| Финансовый отдел | Выручка | В | 184,68 | 4,68 | |
| Финансовый отдел | Затраты | З | 156,86 | -3,14 | |
| Плановый отдел | Объем производства | К | 65,16 | 5,16 | |
| Отдел сбыта | Цена продажи | Ц | 2,84 | 0,16 |
Литература
1. Романов А.Н., Одинцов Б.Е. Советующие информационные системы в экономике.-М.: ЮНИТИ, 2000.
2. Романов А.Н., Одинцов Б.Е. Информационные системы в экономике.-М.: Вузовский учебник, 2006.
3. Одинцов Б.Е. Обратные вычисления в формировании экономических решений.- м,: Финансы и статистика, 2004.
Приложение 1
Варианты контрольных работ по направлению 1
После выбора варианта студенту необходимо самостоятельно или с помощью преподавателя на основании приведенных реквизитов разработать форму первичного документа, определить состав справочников и форму результирующего документа.
1. Для планового отдела необходимо рассчитать нормативную трудоемкость годовой производственной программы по профессиям и разрядам. Для этого следует рассчитать два показателя:
- нормативная трудоемкость годовой производственной программы по изделиям;
- нормативная трудоемкость годовой производственной программы по профессиям и разрядам.
Первый показатель рассчитывается путем умножения годовой производственной программы изделий на нормативную трудоемкость единицы изделия в разрезе профессий и разрядов, а второй равняется сумме нормативной трудоемкости производственной программы по изделиям.
Входная информация: код изделия, код профессии, код разряда, трудоемкость по профессии и разряду, годовая производственная программа.
Результирующая информация: код изделия, трудоемкость годовой программы по изделию, трудоемкость годовой программы по профессии и разряду.
2. Для отдела снабжения необходимо ежемесячно рассчитывать недопоставку материалов каждым поставщиком. Расчет выполняется путем подсчета общего количества материалов, поставленного каждым поставщиком за месяц, с равнение этого количества с планом и определение процента поставки.
Входная инфо






