1. Нажмите клавишу < F1 > для доступа к справочной системе. Клавишам < ↑ >, < ↓ >, < PgUp >, < PgDn > перелистайте содержимое.
2. Выделите в разделе Commands menu пункт System Information («Информация о системе») и нажмите клавишу < Enter > (cм. рис. 14).

Рис. 14. Панель справочной системы NC.
3. При помощи навигационных клавиш или при помощи мыши и полосы прокрутки возле правой границы окна прочитайте содержимое окна справки. Нажмите кнопку Next в нижней части диалогового окна. Она переместит вас к следующей главе справки. Нажмите кнопку Previous, Index, Cancel.
4. В вашем каталоге выделите файл, нажмите клавишу < F5 > и в отрывшемся окне нажмите < F1 >. Вы получите контекстную справку об операции копирования.
5. Выделите один из файлов в вашей папке.
6. Нажмите клавишу < F9 >. Выберите в пункте Files строку File attributes (атрибуты файлов). Установите в появившемся окне, показанном на рис. 15, необходимые атрибуты для этого файла. Нажмите кнопку Set («Установить»).
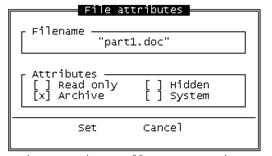
Рис. 15. Окно атрибутов файлов.
Чтобы увидеть «скрытые» файлы на панелях, нажмите клавишу < F9 > и для текущей панели (левой либо правой), проверьте пункт меню Filter («Фильтр»). Убедитесь, что флажок у атрибута Hidden включен. Если флажки фильтра установлены, а скрытые файлы по-прежнему не видны, нажмите < F9 >, выберите в меню Commands пункт Configuration... («Настройка...»). В открывшейся панели нажмите кнопку Panel Options («Настройка панелей») и включите флажок Show hidden files («Показывать скрытые файлы»).
2.9. Настройка Norton Commander.**
1. Запустите Norton Commander и нажмите клавишу < F9 >. Откроется меню, состоящее из пяти групп: Left, Files, Disk, Commands, Right (см. рис. 16). Первая и последняя отвечают за отображение информации соответственно в левой и правой панели.
2. Измените поочередно способ представления информации в левой панели (полное, краткое, в виде дерева и т. д.).
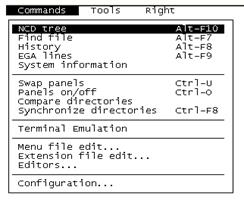
Рис. 16. Строка меню, активизирующаяся после нажатия клавиши F9.
3. Наберите в командной строке команду DOS DATE. Не меняйте текущей даты. Затем, наберите команду проверки системного времени - TIME. Если потребуется повторное выполнение команд, нажмите комбинацию клавиш < Alt+F8 > и, в возникшем окне при помощи клавиш со стрелками выделите соответствующий пункт и нажмите клавишу < Enter >.
4. Нажмите комбинацию < Ctrl+E > для повторного ввода команды MS-DOS. Повторное нажатие приведет к появлению предпоследней команды и так далее (всего хранится 16 команд). Нажмите < Ctrl+X > и пролистайте команды в обратном порядке.
5. Нажмите клавишу < F9 > и в меню Commands выберите пункт Configuration..., отвечающий за внешнее оформление оболочки Norton Commander. Окно (см. рис. 17) обеспечивает настройку экрана, принтера, мыши, выбор текстового редактора, выбор способа архивации файлов, предупреждения перед потенциально опасными действиями (удаление файлов и т.д.). Ознакомьтесь с данными настройками, не меняя их.
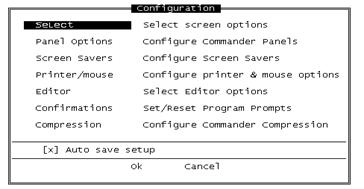
Рис. 17. Окно настройки параметров NC.
2.10. Меню пользователя **.
1. Сделайте текущей папку C:\NC. Откройте файл nc.mnu для редактирования (при помощи < F4 >). Если данный файл отсутствует, создайте его.
2. Наберите следующий текст:
«Очистка диска A:
Del a:\*.*
Копирование файлов на дискету:
Copy *.* a:»
3. Сохраните файл (клавиша < F2 >). Выйдите из редактируемого файла.
4. Нажмите на клавишу < F2 >. Поверх панелей должно возникнуть окно, приведенное на рис. 18. Это меню пользователя, которое содержит часто используемые команды.
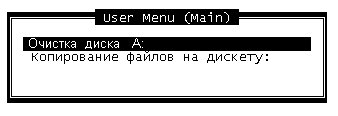
Рис. 18. Меню пользователя.
5. В пятой версии Norton Commander появилась возможность создать еще один пункт главного меню, которое открывается после нажатия клавиши < F9 >. Этот пункт называется Tools (см. рис. 19).
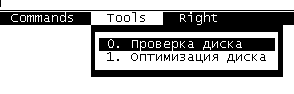
Рис. 19. Пункт Tools в стандартном меню NC.
6. Откройте (или создайте заново) в каталоге NC50 файл tools.mnu. Добавьте в него следующий текст:
«Проверка диска; C:\progra~1\norton~1\ndd32.exe
Оптимизация диска; c:\progra~1\norton~1\sd32.exe»
Обратите внимание! Разделителем в данном случае выступает точка с запятой.
Сохраните файл. Закончите работу с NC и вновь запустите его, чтобы изменения в файле tools.mnu начали работать.
7. Проверьте работу каждого из пунктов меню Tools.
8. Добавьте к указанным пунктам третий – запуск созданного вами командного файла.
9. Завершите сеанс Norton Commander клавишей < F10 >.
Контрольные вопросы:
| Тема 2.1. | |
| 1. | Какие клавиши используются для перемещения курсора NORTON COMMANDER внутри какой-либо панели? |
| 2. | Какие клавиши используются для перемещения курсора между панелями NORTON COMMANDER? |
| 3. | Какую комбинацию клавиш можно использовать для открытия (закрытия) левой панели NORTON COMMANDER? |
| 4. | Какую комбинацию клавиш можно использовать для открытия (закрытия) правой панели NORTON COMMANDER? |
| 5. | Какую комбинацию клавиш можно использовать для закрытия (открытия) обеих панелей NORTON COMMANDER? |
| 6. | Как просмотреть список логических имен магнитных дисков на левой панели NORTON COMMANDER? |
| 7. | Как просмотреть список логических имен магнитных дисков на правой панели NORTON COMMANDER? |
| 8. | Как можно поменять местами содержимое левой и правой панелей NORTON COMMANDER? |
| Тема 2.2. | |
| 1. | Что нужно сделать для входа в какую-либо директорию? |
| 2. | Как отобразить на левой панели только файлы с расширением *.doc? |
| 3. | Какая комбинация клавиш сортирует файлы в панели по дате создания? |
| 4. | Какая комбинация клавиш сортирует файлы в панели по расширению файлов? |
| 5. | Как изменить краткое представление информации о файлах в панелях на полное? |
| 6. | Как из рабочей директории перейти в дочернюю? |
| 7. | Как из рабочей дочерней директории перейти в родительскую? |
| Тема 2.3. | |
| 1. | Как при работе со встроенным текстовым редактором, выделить блок текста? |
| 2. | Как включить режим быстрого просмотра файлов? |
| 3. | Что позволяет сделать с файлом Функциональная клавиша F3 [View] в основном меню NORTON COMMANDER? |
| 4. | Какие действия осуществляет функциональная клавиша F4 [Edit] в основном меню NORTON COMMANDER? |
| 5. | Как с помощью NORTON COMMANDER создать новый текстовый файл? |
| Тема 2.4. | |
| 1. | Для чего в NORTON COMMANDER служит функциональная клавиша F5 [Copy] в основном меню команд? |
| 2. | К чему приводит нажатие функциональной клавиши F6 [RenMov]? |
| 3. | Какое назначение функциональной клавиши F7 [Mkdir] в основном меню команд, NORTON COMMANDER? |
| 4. | Как средствами NORTON COMMANDER создать в рабочей директории новую директорию? |
| 5. | Как в NORTON COMMANDER уничтожить директорию с именем STUDENT? |
| 6. | Как автоматически выделить все файлы рабочей директории в NORTON COMMANDER? |
| 7. | Как автоматически снять выделение всех файлов рабочей директории в NORTON COMMANDER? |
| 8. | Как можно выделить один или несколько файлов в NORTON COMMANDER? |
| 9. | Как можно снять выделение с одного или нескольких файлов в NORTON COMMANDER? |
| Тема 2.5. | |
| 1. | Для чего предназначена альтернативная строка основного меню команд NORTON COMMANDER? |
| 2. | Как вызывается альтернативная строка основного меню команд NORTON COMMANDER? |
| 3. | Как вызвать программу быстрого поиска файла (файлов) на диске? |
| 4. | Какая команда используется в NORTON COMMANDER для организации ускоренного поиска требуемой пользователю директории? |
| 5. | Что отображается обычно в верхней строке рабочей информационной панели NORTON COMMANDER? |
| Тема 2.6. | |
| 1. | Что позволяет сделать с файлом функциональная клавиша F8 [Delete]? |
| 2. | Как с помощью NORTON COMMANDER удалить каталог со всем его содержимым? |
| 3. | Что называют синхронизацией каталогов? |
| 4. | Как показать отличия в файловой системе на левой и правой панели NORTON COMMANDER? |
| 5. | Как обеспечить синхронизацию каталогов средствами NORTON COMMANDER? |
| Темы 2.7. – 2.8. | |
| 1. | Для чего производится архивация файлов? |
| 2. | Какие действия необходимо предпринять для форматирования дискеты с помощью NORTON COMMANDER? |
| 3. | Как разрезать файл на части с помощью NORTON COMMANDER? |
| 4. | Как запаковать несколько файлов в архив? |
| 5. | Какие расширения имеют файлы-архивы при сжатии информации средствами NORTON COMMANDER? |
| 6. | Как извлечь файлы из архива? |
| 7. | Для чего в NORTON COMMANDER служит функциональная клавиша F1 [Help]? |
| 8. | Как установить для файла атрибут «системный» с помощью NORTON COMMANDER? |
| 9. | Что такой контекстная справка и как ее получить? |
| 10. | Что открывается после нажатия на клавишу F9 [Pulldn]? |
| Тема 2.9. | |
| 1. | Для чего предназначена альтернативная строка основного меню NC? |
| 2. | Как вызывается альтернативная строка основного меню команд NORTON COMMANDER? |
| 3. | Как вызвать программу быстрого поиска файла (файлов) на диске? |
| 4. | Для чего служит комбинация клавиш Alt+F8 в NORTON COMMANDER? |
| 5. | Какой пункт меню отвечает за изменение внешнего вида оболочки NORTON COMMANDER? |
| 6. | Что открывается после нажатия на функциональную клавишу F9 [Pulldn]? |
| 7. | Какие функции у клавиши F10 [Quit]? |
| Тема 2.10 | |
| 1. | Что представляет собой NORTON COMMANDER? |
| 2. | Какую команду нужно ввести в командной строке для запуска NC? |
| 3. | Какой вид принимает экран после запуска NORTON COMMANDER? |
| 4. | Что отображается в самой нижней строке экрана после запуска NORTON COMMANDER? |
| 5. | Для чего используется строка, расположенная между информационными панелями NORTON COMMANDER и нижней строкой экрана? |
| 6. | В каком виде отображается приглашение DOS в командной строке экрана? |
| 7. | Где располагается собственный курсор NORTON COMMANDER? |
| 8. | Для чего служит меню пользователя NORTON COMMANDER? |
| 9. | Какая информация хранится в файле TOOLS.MNU? |






