ТЕОРЕТИЧЕСКИЕ СВЕДЕНИЯ
Виртуальная машина
Виртуальная машина (ВМ) - это программная или аппаратная среда, которая эмулирует работу реального компьютера. Этасреда, создается в другой вычислительной среде.
Набор ресурсов и правил ее работы формируется с помощью программного обеспечения.
Вычислительный процесс определяется содержимым того рабочего пространства памяти, к которому он имеет доступ. В этом рабочем пространстве процесс не имеет никаких средств для определения того, является ли предоставленный ему ресурс действительно физическим ресурсом этого типа, или же он имитируется действиями других ресурсов.
Операционная система, установленная на реальном ПК, называется хостовой ОС.
Операционная система, принадлежащая конкретной ВМ, называется гостевой ОС.
Основные характеристики ВМ
1. Изоляция
ВМ - это полностью изолированный программный контейнер, не включающий оборудование, который работает с собственной ОС и приложениями, подобно физическому компьютеру.
Несколько ВМ на одном ПК используют ресурсы этого ПК и при этом полностью изолированы друг от друга так, как если бы они работали на разных физических системах.
ОС реального ПК не может различить виртуальную и физическую машины, а также приложения и другие компьютеры в сети.
В виртуальной машине ни один процесс не может монопольно использовать никакой ресурс, все системные ресурсы считаются ресурсами потенциально совместного использования.
Изоляция - это одна из основных причин значительно более высокой доступности и безопасности приложений в виртуальной среде по сравнению с традиционной системой. Если на одном физическом сервере работает несколько ВМ и одна из них отказывает, остальные остаются доступны.
2. Инкапсуляция
ВМ - это программный контейнер, который объединяет в себе (инкапсулирует) полную вычислительную среду:
- полный набор аппаратных ресурсов в виде виртуальных (т.е. программных) ресурсов (процессор, BIOS, ОЗУ, жесткий диск, сетевой адаптер);
- установленные операционные системы и приложения.
Даже сама ВМ считает себя «настоящим» компьютером.
Инкапсуляция делает ВМ мобильными и удобными в управлении: их можно переносить и копировать так же, как любой другой программный файл, и сохранять их на любом стандартном устройстве хранения от карманных USB-накопителей до корпоративных хранилищ SAN.
3. Совместимость
ВМ совместима с стандартными ОС, приложениями и драйверами, поэтому в ней можно запускать то же программное обеспечение, что на физическом компьютере.
4. Независимость от оборудования
ВМ полностью независимы от базового физического оборудования.
Это позволяет:
• поддерживать разнородные комбинации ОС и приложений на одном физическом ПК,
• настроить ВМ с виртуальными комплектующими, полностью отличными от физических комплектующих базовой системы.
В сочетании с инкапсуляцией и совместимостью независимость от оборудования обеспечивает удобное перемещение ВМ по компьютерам разных типов без внесения изменений в драйверы устройств, ОС и приложения.
Цели использования ВМ
В настоящее время ВМ широко используются для:
- защиты информации и ограничения возможностей процессов;
- исследования производительности программного обеспечения или новой компьютерной архитектуры;
- эмуляции различных архитектур (в т.ч. игровых консолей);
- оптимизации использования ресурсов высокопроизводительных компьютеров;
- управления инфицированной системой в качестве вредоносного кода;
- моделирования ИС с клиент-серверной архитектурой на одной ЭВМ (эмуляция компьютерной сети с помощью нескольких ВМ).
- упрощения управления кластерами;
- тестирования и отладки системного программного обеспечения;
- миграции с одной физической машины на другую во время работы.
Преимущества использования виртуальных машин:
· экономия на аппаратном обеспечении (оптимизация использования ресурсов мейнфреймов, имитация нескольких серверов на одном реальном сервере);
· повышение безопасности (защита информации и ограничения возможностей программ, например, обеспечивает развязку между несколькими пользователями, работающими в одной вычислительной системе);
· создание требуемых аппаратных конфигураций
· эмуляция необходимых устройств и различных архитектур (например, игровой приставки);
· создание виртуальных сетей, моделирование информационных систем с клиент-серверной архитектурой
· повышение мобильности, упрощения управления кластерами (ВМ могут мигрировать с одной физической машины на другую во время работы).
· возможность обучения работе с операционными системами;
· поддержка устаревших ОС и ПО;
· организация «пакетов приложений»;
· возможность тестирование и отладка системного ПО;
· удобное управление виртуальными машинами
· возможность исследования производительности ПО или новой компьютерной архитектуры;
Недостатки ВМ
• снижение надёжности реальных машин
выход из строя винчестера приведёт к неработоспособности основной ОС и всех виртуальных)
• падение производительности гостевых и главной ОС в случае полного захвата пропускной способности сети или 100%-й загрузки процессора гостевой ОС.
• возможность создания вредоносного кода для управления инфицированной системой
Преимущества виртуализация для корпоративных систем:
- существенно повышает эффективность и доступность ресурсов и приложений в организациях.
- сокращает совокупные ИТ-расходы на 50-70%
- поддержка нескольких ОС на одном компьютере
- выполнение Windows на компьютере Mac
- снижение капитальных расходов за счет уменьшения потребности в оборудовании и увеличения числа серверов на одного администратора.
- гарантия максимальной доступности и производительности корпоративных приложений.
- обеспечение непрерывности бизнеса благодаря усовершенствованным решениям по аварийному восстановлению.
- более эффективное управление корпоративными настольными компьютерами за счет ускоренного развертывания и сокращения числа обращений в службу поддержки из-за конфликтов приложений.
Приложение ВМ или Система Виртуальных Машин – СВМ – это инструмент для создания ВМ - обычное приложение, устанавливаемое, как и любое другое, на конкретную ОС.
В таблице даны краткие характеристики некоторых популярных приложений виртуальных машин
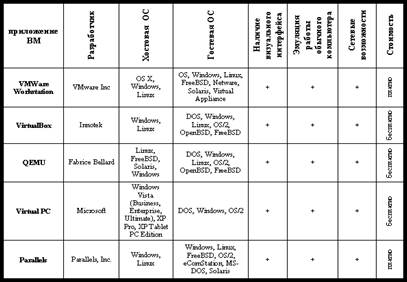
Таблица 1. Характеристика приложений ВМ
Типы виртуальных машин:
· Виртуальная машина – гипервизор
Представителями данного типа выступают ВМ
Xen, VMWare GSX Server
· Хостовые виртуальные машины
VirtualBox, MS Virtual PC, Qemu
· Виртуальные машины уровня приложений
Работают как обычные приложения операционной системы, предоставляя промежуточный уровень для выполнения своих собственных приложений. Здесь лидирует широко распространенная JAVA -машина (Java Virtual Machine).
· Параллельная виртуальная машина
Виртуальная машина, специально разработанная для выполнения на параллельной виртуальной машине, способной представить сеть компьютеров как один компьютер с параллельными процессорами.
Монитор ВМ (МВМ)
Все задачи по управлению виртуальными машинами решает специальный модуль (программа или аппаратная схема) в составе приложения ВМ – монитор виртуальных машин (МВМ ) или Гипервизор. МВМ - это основной компонент виртуальной машины. Он играет роль посредника во всех взаимодействиях между ВМ и базовым оборудованием, поддерживая выполнение всех созданных виртуальных машин на единой аппаратной платформе и обеспечивая их
• надежную изоляцию,
• защиту и безопасность,
• разделение ресурсов между работающими ОС
• управление ресурсами.
• независимое включение, перезагрузку, выключение любой ВМ
.
Благодаря гипервизору (МВМ) у всех работающих на данном компьютере ОС создается иллюзия, что каждая из них является единственной. Монитор не зависит от конкретной хостовой ОС и отвечает за создание виртуальной среды для исполнения гостевой ОС. Он работает на уровне привилегий ядра хостовой ОС и реализует выбранную технологию виртуализации.
Поскольку монитор включает в себя блок эмуляции процессора и внешних устройств, то время от времени он вынужден обращаться к приложению для доступа к реальным внешним устройствам.
Для каждой виртуальной машины запускается своя копия МВМ.
Пользователь не имеет непосредственного доступа к МВМ, ему предоставляется лишь графический интерфейс.
Графический интерфейс для создания и настройки ВМ называют консолью виртуальных машин.
Виртуальная сеть
На базе имеющейся сети можно организовать виртуальную сеть, состоящую как из реальных, так и из виртуальных ПК, которая физически может быть частью вашей сети или же выходить за ее пределы, пересекаясь с ней.
При этом система адресов и способ идентификации ПК несколько отличается от того, что применяется в обычной сети.
В обычной сети рабочие станции и сервер "узнают" друг друга по IP-адресам, именам и принадлежности к домену или рабочей группе. Доступ к ресурсам сети и к ПК определяется политиками доступа, существующими в сети.
Виртуальная сеть имеет в своем распоряжении дополнительные возможности:
• доступ к ПК может быть определен не только адресом, но портом;
• ПК могут быть как реальными, так и виртуальными;
• виртуальные ПК могут находиться на реальных машинах как принадлежащих одной из сетей, так и не принадлежащих им;
• на каждом ПК может находиться несколько виртуальных адаптеров.
• каждый ПК такой сети может быть сервером и/или клиентом виртуальной сети;
• каждая пара или большая группа ПК виртуальной сети может иметь общий секретный ключ доступа;
• виртуальная сеть может обеспечить абсолютную конфиденциальность связи внутри любой группы ПК, посторонний не может перехватить информацию, которой обмениваются машины в виртуальной сети.
• команда tracert [ip-адрес], выводящая на экран командной строки информацию о маршруте соединения, не покажет ни одного промежуточного узла между машинами, работающими в виртуальной сети.
Количество виртуальных сетевых адаптеров, которые допускается устанавливать на одной машине, может быть ограничено особенностями конфигурации конкретного ПК и системы. Но в большинстве случаев не потребуется более двух-трех адаптеров (сетевых плат).
Как и в реальной сети, при построении виртуальной необходимо соблюдать уникальность IP-адресов, а на каждом компьютере - и номеров портов, через которые устанавливаются соединения.
Число виртуальных связей существенно меньше, чем реальных, а маска виртуальной подсети отличается от маски реальной подсети. В реальной сети необходимо обеспечить маршруты для портов, применяемых в виртуальных соединениях извне. Эти маршруты устанавливаются для реальных адресов машин.
Цель лабораторных работ
Получить навыки работы с приложениями для создания виртуальных машин (ВМ) на примере Oracle Virtual Box 4.1.6 и выше на базе реального компьютера, научиться устанавливать операционные системы сервера и рабочей станции и связывать виртуальные компьютеры в сеть, осуществлять экспорт и импорт виртуальной машины.
Задания
1. Установить на ПК Oracle Virtual Box 4.1.6.
2. Создать виртуальную машину – рабочую станцию, установить на нее операционную систему (например, Windows 7).
3. Создать виртуальную машину – сервер, установить на нее операционную систему (например, Windows Server 2003 или 2008).
4. Создать вторую ВМ - рабочую станцию путем экспорта первой и импорта с новым именем. Удалите вторую ВМ.
5. Связать в виртуальную сеть ВМ – рабочую станцию и ВМ – сервер.
Средства для выполнения работы:
аппаратные: ПК с установленной ОС Windows (XP или 7);
программные: приложение Oracle Virtual Box 4.1.6, установочные образы ОС (сервера и рабочей станции).
ХОД ВЫПОЛНЕНИЯ РАБОТЫ
ЗАДАНИЕ №1. Установка Virtual Box
Запустите установочный файл Virtual Box и следуйте подсказкам Мастера Установки. После завершения установки запустите Virtual Box. Перед Вами главное окно программы.

Рис. 1. Главное окно Virtual Box
Выберите пункт «Свойства», а затем в меню слева выберите пункт «Ввод» и укажите хост-клавишу (например, Ctrl, по - умолчанию правый Ctrl). После этого нажмите на кнопку «ОК».

Рис. 2. Настройка хост - клавиши
Перед Вами вновь появится главное окно программы. Теперь приступим к созданию виртуальной машины.
2.2. ЗАДАНИЕ №2. Создание виртуальных машин:
рабочей станции и сервера
1. Для создания новой ВМ: кнопка «Создать»

Рис. 3. Главное окно Virtual Box
2. Появится Мастер создания новой ВМ. Следуйте инструкции мастера.
3. Далее необходимо выбрать семейство операционных систем, например, Microsoft Windows и версию Операционной Системы, например, Windows XP, и указать имя ВМ (например, myxp).
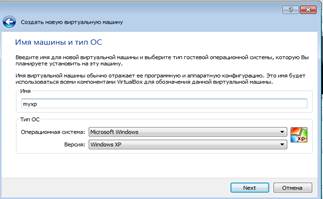
Рис. 4. Настройка параметров новой ВМ
4. Необходимо задать количество основной памяти, выделяемой ВМ, по умолчанию указывается рекомендуемый размер.

Рис. 5. Выбор размера основной памяти
5. Теперь необходимо создать виртуальный жёсткий диск. Т.к. это первая ВМ, и такого диска ещё нет, то создаем новый,.

Рис. 6. Создание виртуального жесткого диска
6. Появится мастер создания нового виртуального жёсткого
диска, выберите тип файла VDI.
7. Затемосуществляется выбор дополнительных атрибутов создания диска: выбрать Динамический виртуальный диск.
- Расположение – то место, где будет храниться виртуальный жесткий диск на компьютере, размер выберите 10 ГБ.

Рис.7. Выбор расположения и размера нового диска
8. Далее отобразится сводная информация о создании виртуального жесткого диска.

Рис. 8. Сводная информация о диске
9. Подтвердите создание ВМ-.кнопка «Create» (создать).

Рис.9. Сводная информация о виртуальной машине
10. В результате отобразится список ВМ, для конфигурирования ВМ выберите её в списке слева, и нажмите кнопку «Свойства».

Рис. 10. Главное окно программы Virtual Box
- Выберите пункт «Система» /вкладка Материнская плата

Рис. 11. Пункт «Система»
Здесь можно изменить объем оперативной памяти, который выделяется ВМ, изменить порядок загрузки виртуальных устройств, включить или отключить опцию IO-APIC (нужна, если планируется использовать для виртуальной машины несколько ядер процессора), а также включить или отключить EFI (нужна для некоторых ОС, например MacOS). Выполните настройки, как на рисунке (Рис. 11).
12. Переходим к вкладке «Процессор».

Рис. 12. Вкладка «Процессор»
Здесь можно указать, сколько ядер процессора может использовать виртуальная машина, а также включить или отключить PAE/NX (некоторые операционные системы поддерживают PAE, этот режим позволяет 32-битной виртуальной системе использовать до 64 Гб ОП). Выполните настройки, как на рисунке (Рис. 12).
13. Переходим к пункту «Дисплей».

Рис. 13. Пункт «Дисплей»
VirtualBox поддерживает 2D и 3D-ускорение (OpenGL / DirectX8 / DirectX9). Включите его. Выполните настройки как на Рис 13).
14. Переходим к пункту «Сеть».

Рис. 14. Пункт «Сеть»
При установке VirtualBox в системе появилась еще одна сетевая карта, которая виртуально подключена к сетевой карте нашей виртуальной машины. Настраиваем виртуальный сетевой адаптер, как показано на рисунке выше (Рис. 14)
15. Перейдите на вкладку «Адаптер 2», подключите второй сетевой адаптер и выполните его настройку, как на рисунке (Рис. 15).
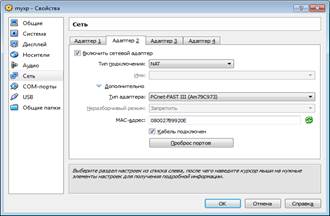
Рис. 15. Вкладка «Адаптер 2»
16. Перейдите к пункту «USB».

Рис. 16. Пункт «USB»
VirtualBox позволяет сделать так, чтобы любое USB-устройство, которое подключается к вашему компьютеру или ноутбуку, подключалось не к основной операционной системе, а к системе, которая работает на виртуальной машине.
Затем на Windows виртуальной машины устанавливаются драйвера на новое USB устройство, и оно полноценно работает под управлением Windows. Основная система устройство видеть не будет.
Поскольку USB-устройств в системе много, то для того, чтобы при включении ВМ все они не отключались от основной и не подключались к виртуальной, была придумана система фильтров.
Фильтры указывают, какие USB-устройства должны отключаться от основной операционной системы и подключаться к Windows на виртуальной машине при ее включении.
Для добавления нового фильтра нажимаем на иконку с плюсиком и выбираем в списке необходимое USB-устройство.

Рис. 17. Выбор USB-устройста
После этого оно появляется в списке.

Рис. 18. Новое устройство в списке
17. Переходим к пункту «Общие папки».

Рис. 19. Пункт «Общие папки»
Для предоставления возможности работы с файлами на основной машине, надо организовать общий доступ к определенным папкам на винчестере. Для этого щелкаем мышкой на значке с плюсиком и выбираем папку на винчестере вашего компьютера, с которой будет работать Windows на ВМ. Вводим ее название и нажимаем «ОК».

 Рис.20. Выбор пути к общей папке
Рис.20. Выбор пути к общей папке
Рис. 21. Выбор папки

Рис. 22. Добавление общей папки
18. После выполнения описанных выше действий общая папка появится в списке:

Рис. 23. Пункт «Общие папки»
19. Переходим в пункт «Носители», здесь необходимо добавить образ диска с операционной системой в виртуальный оптический привод, как показано на рисунках (24,25,26,27)


Рис. 24.
Рис. 25.

Рис. 26.

Рис. 27.
20. После того как образ диска добавлен, можно приступать к установке ОС. Для этого выбрать только что созданную виртуальную ОС и нажать кнопку «Старт» как показано на рисунке 31.
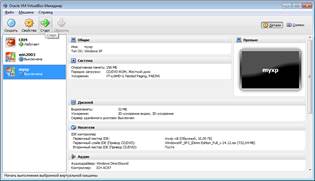
Рис. 28.






