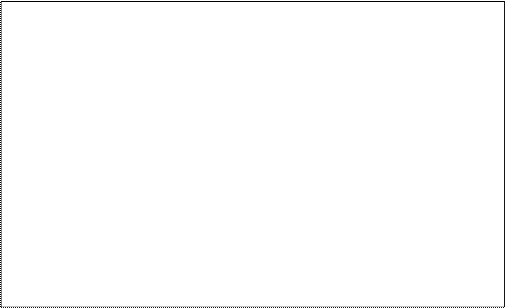Пример 3 Создать макрос для вставки знака «™» с запуском с клавиатуры.
Выполнение:
Этапы 1-4 выполняются также, как в примере 1, затем следует:
5 Нажать кнопку Назначить макрос клавишам.
6 В поле Новое сочетание клавиш: в окне Настройка ввести нажатием на клавиатуре соответствующих клавиш и нажать клавишу Назначить.
7 Нажать клавишу Закрыть для начала записи.
Запись выполняется так же, как в примере 1 и заканчивается
нажатием кнопки Остановить запись.
Примечание: В качестве запускающих клавиш берутся функциональные клавиши F2...F12 и служебные клавиши Alt и Ctrl в сочетании с любыми клавишами. Следует назначать клавиши, не занятые какими-либо операциями, о чем можно узнать, введя их в поле Новое сочетание клавиш: в окне Настройка. Если клавиша уже несёт какую-нибудь функциональную нагрузку, то после её ввода появится наименование этой функции, оно изменится на функцию запуска данного макроса, т.е. прежнее назначение клавиш будет утеряно. Если клавиша свободна, появится слово [нет] и её можно использовать для запуска макроса.
Рекомендуется для макросов использовать следующие свободные сочетания клавиш: Shift+F10, Ctrl+1, Ctrl+2, Ctrl+5, Ctrl+7, Ctrl+8, Ctrl+9 и др.
Более сложные макросы-программы создаются с помощью Редактора Visual Basic, который вызывается командой Сервис\Макрос\Редактор Visual Basic.
Удаление макросов выполняется из окна Макросы (команда Сервис\Макрос\Макросы), клавишей Удалить При этом удаляется программа макроса, записанная на языке VB. Удаление кнопки макроса с панели инструментов рассмотрено в примере 2.
Контрольные вопросы
1 Как создать макрос, запускаемый из меню Сервис?
2 Как создать макрос запускаемый из Панели инструментов?
3 Как создать макрос, который можно запускать из Панели инструментов и с клавиатуры?
4 Как создать макрос с запуском только с клавиатуры?
5 Как удалить макрос из Панели инструментов и строки Меню?
6 Какие клавиши следует использовать для запуска макросов и почему?
7 Как запустить макрос, если его кнопка не видна на Панели инструментов или в Меню?
Задание
1 Разработать макрос для вставки в текст на место курсора своей фамилии с инициалами. Присвоить макросу имя «ФИО» и любой значок из предлагаемого в окне Настройка списка. Макрос должен запускаться
· из меню Сервис,
· из Панели инструментов и
· клавишами клавиатуры.

2 Разработать макрос для вывода Редактора формул, использующего стиль Times New Roman, полужирный, курсив. Вручную он запускается командами Вставка \ Объект \ Microsoft Equation 3.0 \ ОК \ меню Стиль \ Другой \ шрифт Times New Roman \ Полужирный \ Курсив.
3 Разработать макрос для вставки таблицы из двух строк с количеством столбцов, равным порядковому номеру студента в списке группы из журнала преподавателя или старосты.
Содержание отчета
1 Название, цель, содержание работы
2 Задание.
3 Результаты выполнения работы (сохранить на дискете)
4 Письменные ответы на контрольные вопросы.
5 Выводы по работе
Лабораторная работа №10
Создание форм в Word
Цель работы: научиться создавать формы в Word.
Содержание работы:
1 Создание формы.
2 Операции с полями формы
3 Защита полей формы.
Создание формы
Формы (или бланки) - один из самых распространенных видов документов как в офисной и производственной деятельности, так и в повседневной жизни. Всевозможные анкеты, ведомости, больничные листы, справки, читательские билеты, паспорта, зачётные книжки и др. являются различного рода формами.
Форма – это документ, содержащий постоянную и переменную части.
Постоянная часть – это неизменяемый текст, неизменяемые таблицы, рисунки, графика, рамки, заливка, линии разметки, стрелки, автофигуры и др.
Переменная часть – это пустые места (поля), в которые вводятся данные пользователя. Форма в общем похожа на шаблон, но отличается более широкими возможностями, поскольку эти пустые места могут быть заполнены не только текстом - в них можно также вставить текущие дату и время, таблицу, формулу для автоматического вычисления, поля-флажки, раскрывающиеся списки и др. Если мастера и шаблоны MS Word разрабатывались для создания бумажных документов, то форму предпочтительнее использовать в компьютерном, электронном виде и заполнять с помощью команд клавиатуры и мыши. На рис. 2 показан пример формы - анкеты офицера - выпускника военного факультета университета в электронном виде.
Для создания форм нужно вывести на экран новую панель инструментов Формы. Она вызывается командой Вид\Панели инструментов\Формы и имеет вид (рис. 1):

Рисунок 1 Панель инструментов Формы
Редактор MS Word позволяет использовать три типа полей:
· Текстовые поля - прочерки, которые можно заполнить текстом, числами, датой, временем или формулой для вычислений – создаются
кнопкой Текстовое поле.