Общие свойства диска С
Копирование, перенос и удаление файлов и папок
Копирование и перенос файлов осуществляется в несколько этапов:
1. На первом этапе необходимо выделить копируемые файлы и папки одним из следующих способов:
• Нажать клавишу Ctrl и, удерживая ее, выделить все нужные объекты, щелкая по ним левой кнопкой мыши.
• Выбрать в меню Правка команду Выделить все.
• Переместить мышь с нажатой кнопкой так, чтобы все эти файлы оказались внутри получившейся рамки.
• Щёлкнуть по первому из выделяемых файлов, а затем по последнему (при нажатой клавише Shift), при этом все файлы между этими файлами будут выделены.
2. Второй этап. При выполнении операции копирования необходимо скопировать выделенные объекты в буфер обмена одним из следующих способов.
• Нажать комбинацию клавиш Ctrl-С.
• Выбрать в меню Правка команду Копировать.
• Щелкнуть правой кнопкой мыши и в открывшемся контекстном меню выбрать
команду Копировать.
• Щелкнуть по кнопке панели инструментов Копировать.
При выполнении операции переноса необходимо перенести выделенные объекты в буфер обмена одним из следующих способов:
• Нажать комбинацию клавиш Ctrl-X.
• Выбрать в меню Правка команду Вырезать.
• Щелкнуть правой кнопкой мыши и в открывшемся контекстном меню выбрать команду Вырезать.
• Щелкнуть по кнопке панели инструментов Вырезать.
3. Третий этап. После помещения необходимых объектов в буфер обмена необходимо перейти в папку, в которую будут скопированы (перенесены) файлы и паки.
4. Четвертый этап. Необходимо вставить объекты из буфера обмена одним из
следующих способов:
• Нажать комбинацию клавиш Ctrl-V.
• Выбрать в меню Правка команду Вставить.
• Щелкнуть правой кнопкой мыши и в открывшемся контекстном меню выбрать
команду Вставить.
• Щелкнуть по кнопке панели инструментов Вставить.
При копировании (переносе) файлов в Windows 2000 (XP) с помощью кнопок панели инструментов появляется окно под названием Копирование элементов. В этом окне необходимо выбрать папку, в которую будет произведено копирование (перенос) файлов.Выбор папки для копирования (переноса) в Windows 2000(XP)
Для переименования объекта необходимо щелкнуть по нему правой кнопкой мыши, выбрать команду Переименовать, ввести новое имя и нажать клавишу Enter.
Для удаления файлов и папок их необходимо выделить, а затем выполнить удаление одним из следующих способов:
• Нажать клавишу Del.
• Выбрать в меню Правка команду Удалить.
• Щелкнуть правой кнопкой мыши и в открывшемся контекстном меню выбрать команду Удалить.
• Щелкнуть по кнопке панели инструментов Удалить.
При этом происходит не физическое удаление объектов с диска, а перенос их в Корзину.
Физическое удаление файлов происходит путем нажатия комбинации клавиш Shift + Del.
Операция Copy [Ctrl+ C] (Копировать) аналогична Cut (Вырезать), но с одним существенным отличием выделенный объект (или блок объектов) переносится в буфер обмена, но не уничтожается в окне редактирования. Эта операция обычно используется в том случае, когда нужно перенести заданный объект в несколько документов, оставив при этом оригинал на своем месте, или если объект либо блок объектов нужно повторить в другом месте документа.
Особенно полезна операция Copy при составлении документа из частей других документов. Если переключиться в другое окно, то скопированная и занесенная в буфер обмена информация может быть помещена в это окно с помощью операции Paste (Вставить), описанной ниже.
Для переноса ряда объектов из одного документа в другой не обязательно использовать буфер обмена. Можно перетаскивать объекты, зацепив их курсором мыши (в форме ладони), прямо из одного окна в другое.
28. Оформление слайдов средствами программы MS PowerPoint. Настройка анимации. Организация перехода от одного слайда к другому. Показ презентации.
Настройка анимации слайдов
Добавление к тексту или объекту на слайде специального видео - или звукового эффекта называется анимацией. Например, можно создать элементы текстового списка, влетающие на страницу слева по одному слову, или добавить звук аплодисментов при открытии рисунка. Для упрощения разработки анимации PowerPoint предоставляет готовые схемы анимации для элементов на всех или только выбранных слайдах, а также для определенных элементов на образце слайдов. С помощью области задачНастройка анимации можно выбрать, где и в какой момент элемент должен появляться на слайде во время презентации, например, вылетать из-за левой границы по щелчку мыши.
Эффекты анимации могут применяться к элементам на слайде, находящимся в рамках, или к абзацам, содержащим одиночные маркеры или пункты списков. Например, можно применить определенный эффект анимации ко всем элементам на слайде или только к отдельному абзацу с маркированным списком. Кроме стандартных и специально заданных путей перемещения, можно добавить эффекты вхождения, выделения или выхода. Также для одного элемента можно применить одновременно несколько эффектов анимации: например сначала к маркеру списка применяется эффект вхождения, а затем - выхода.
Большинство параметров анимации включает ряд соответствующих эффектов. Это относится к средствам звукового сопровождения анимации. Эффекты анимации текста, как правило, можно применить к буквам, словам и абзацам. Например, заголовок может появляться по отдельным словам, а не весь сразу. Эффекты анимации для текста или объектов можно просмотреть как для отдельного слайда, так и для всей презентации.
Для задания эффекта анимации в обычном режиме откройте слайд, к тексту или объектам которого требуется применить анимацию, затем выберите объект для анимации и в меню Показ слайдов выберите команду Настройка анимации или в области задач Настройка анимации нажмите кнопку �Добавить эффект� и выполните одно или несколько следующих действий, как показано на рис. 9.

Рис. 9. Настройка анимации объектов слайда
Если во время показа слайдов требуется ввести текст или объект в сопровождении определенного визуального эффекта, укажите значок Вход, а затем выберите эффект. Если требуется добавить определенный визуальный эффект в текст или объект, находящиеся на самом слайде, укажите значок Выделение, а затем выберите нужный эффект. Если требуется добавить определенный визуальный эффект в текст или объект, который вызывает удаление текста или объекта со слайда в заданный момент, выберите значок Выход, а затем - нужный эффект.
Примечание. Эффекты отображаются в списке настройки анимации сверху вниз в порядке их применения. Объекты с эффектами анимации отмечаются на слайдах непечатаемыми пронумерованными маркерами, соответствующими эффектам в списке.
Для просмотра заданного эффекта анимации щелкните кнопку �Просмотр�. Можно изменить порядок появления анимации или ряда анимированных фрагментов, выбрав параметр в списке настроек анимации и перетащив его в другое место списка. Стрелки развертывания и свертывания позволяют просматривать анимированные фрагменты в каждом объекте и перемещать их внутри или за пределами объекта. Стрелка, помещенная на выбранный из списка объект, вызывает появление на экране меню, содержащего такие параметры, как �Время� и �Эффекты�. При просмотре анимированных фрагментов на слайде в нижней части области задач Настройка анимации появляется миниатюрная временная шкала, отображающая время демонстрации каждого анимированного объекта в секундах.
Дополнительная временная шкала выглядит практически так же, как и шкала, отображающаяся при просмотре анимированных объектов. Она позволяет регулировать относительные временные рамки анимированных объектов путем выбора элемента из списка настроек анимации и последующего перетаскивания маркера временной шкалы.
Чтобы удалить анимацию объекта, в области задач Настройка анимации в списке настроек анимации выберите объект, содержащий анимационный эффект, который требуется удалить, и нажмите кнопку �Удалить�.
Примечание. Если для данного объекта на слайде было применено несколько анимационных эффектов, то он будет занесен в список каждого примененного эффекта рядом со значками, обозначающими момент запуска (например, �по щелчку�) и вид эффекта (например �вход�).

Рис. 10. Выбор команды Параметры эффектов
Для точной настройки параметров анимационных эффектов, щелкнув правой кнопкой мыши на стрелке справа в строке с надписью эффекта в списке настройки анимации, откройте контекстное меню и выберите в нем команду Параметры эффектов, как показано на рис. 10.
После этого откроется окно эффекта с вкладками Эффект, Время и Анимация объекта (рис. 11). Выбирая вкладки Эффект, Время и Анимация объекта, задайте нужные параметры и щелкните кнопку �ОК�.

Рис.11. Окно редактирования параметров эффекта анимации
Для изменения порядка смены слайдов выберите в области задач задачу Смена слайдов, затем выберите в списке эффект смены слайдов, определите скорость, звуковой эффект, порядок смены (по щелчку или через заданное время). Если эффект смены слайдов нужно применить ко всем слайдам презентации, то щелкните кнопку �Применить ко всем слайдам�.
Демонстрация презентаций
В Microsoft PowerPoint имеется множество способов представления презентаций: презентации на экране, интерактивные презентации в ходе телеконференций, передача презентации по каналам вещания, презентации в Интернете или интрасети в формате web-страницы. В презентациях можно использовать прозрачки, получаемые при печати слайдов в черно-белом режиме, или цветные прозрачки. В качестве дополнительных материалов к презентации можно создать раздаточные материалы для слушателей - уменьшенные копии слайдов, распечатанные различными способами. Кроме того, для аудитории можно распечатать заметки докладчика.
Одним из самых распространенных способов представления презентации является Презентация на экране. Существует три разных способа показа слайдов на экране. Чтобы выбрать какой-либо способ, установите в соответствующее положение переключатель в диалоговом окне Настройка презентации (меню Показ слайдов).
Управляемый докладчиком (полный экран). Обычный способ проведения показа, управляемого докладчиком, когда слайды отображаются в полноэкранном режиме. При этом докладчик получает полный контроль над презентацией; он может проводить ее вручную или в автоматическом режиме, останавливать ее для записи замечаний или действий и даже записывать во время презентации речевое сопровождение. Этот режим удобен для показа презентации на большом экране, проведения собрания по сети или вещания презентации.
Управляемый пользователем (окно). В этом случае изображение презентации будет меньшего размера, например, при просмотре одним пользователем по сети компании или через Интернет. Для этого способа характерно то, что презентация отображается в небольшом окне; имеются команды смены слайдов, а также команды редактирования, копирования и печати слайдов. В этом режиме переход к другому слайду осуществляется с помощью полосы прокрутки или клавиш Page Up и Page Down. Параллельно может быть запущено другое приложение.

Рис. 12. Окно настройки параметров презентации
Для настройки показа презентации выберите в меню Показ файлов команду Настройка презентации, а затем в окне Настройка презентации установите параметры показа презентации, как показано на рис. 12.
Автоматический (полный экран). В этом режиме презентация будет проводиться полностью автоматически. Это можно использовать на выставочном стенде или собрании. Для проведения автоматического показа слайдов на выставочном стенде, в киоске или в другом подобном месте можно запретить использование большинства меню и команд и включить режим циклического показа.
После завершения автоматическая презентация запускается повторно; то же самое происходит при смене слайдов вручную, когда какой-либо слайд отображается более 5 минут.
Таблица. 15.1. Клавиши управления показом презентации
| Клавиша или клавиатурная комбинация | Операция |
| Пробел, вправо, вверх, Page Down или N | Переход к следующему слайду |
| Backspace, влево, вверх, Page Up или Р | Возврат к предыдущему слайду |
| Номер слайда+Enter | Переход к слайду с указанным номером |
| В или Точка | Черный экран/возврат слайда |
| W или Запятая | Белый экран/возврат слайда |
| Ctrl+P | Режим карандаша, позволяющий, протаскивая мышь по слайду, рисовать на нем прямо в режиме демонстрации |
| Ctrl+H | Скрыть указатель мыши |
| Ctrl+A | Возврат к обычному указателю мыши |
| S или Серый плюс | Остановка/возобновление автоматической демонстраниции |
| Н | Показать скрытый слайд, расположенный вслед за текущим |
| Esc | Закончить демонстрацию |
43. Архивация и разархивация файлов. Программы архивации. Архивный файл. Самораспаковывающиеся архивы.
Архиватором (упаковщиком) называется программа, позволяющая за счет применения специальных методов сжатия информации создавать копии файлов меньшего размера, а также объединять копии нескольких файлов в одинархивный файл, из которого можно при необходимости извлечь файлы в их первоначальном виде.
Весь спектр существующих сегодня архиваторов можно разделить на три группы, которые мы условно назовем файловыми, программными и дисковыми.
Файловые архиваторы позволяют упаковывать один или несколько файлов (например, все содержимое данного подкаталога вместе с вложенными в него подкаталогами) в единый архивный файл. Размер последнего, как правило, меньше, чем суммарный размер исходных файлов, но воспользоваться запакованными программами или данными, пока они находятся в архиве, нельзя, пока они не будут распакованы. Для распаковки архивного файла обычно используется тот же самый архиватор.
Программные архиваторы действуют иначе. Они позволяют упаковать за один прием один единственный файл - исполняемую программу ЕХЕ-типа, но зато так, что заархивированная программа будет сразу после ее запуска на исполнение самораспаковываться в оперативной памяти и тут же начинать работу.
Дисковые архиваторы позволяют программным способом увеличить доступное пространство на жестком диске. Типичный дисковый архиватор представляет собой резидентный драйвер, который незаметно для пользователя архивирует любую записываемую на диск информацию и распаковывает ее обратно при чтении. Однако операции чтения/записи файлов несколько замедляются, поскольку процессору требуется время для упаковки и распаковки.
Для архивирования используются специальные программы - архиваторы или диспетчеры архивов. Наиболее известные архиваторы: WinZip; WinRar; WinArj. Эти программы обеспечивают возможность использования и других архиваторов, поэтому, если на компьютере, куда перенесены сжатые в них файлы, отсутствуют указанные программы, архивы можно распаковать с помощью другого архиватора. До сих пор широко используются и соответствующие программы, созданные в MS DOS, но способные работать и в Windows.
Почти все архиваторы позволяют создавать удобные самораспаковывающиеся архивы (SFX – Self-extracting-архивы) – файлы с расширением.ехе. Для распаковки такого архива не требуется программы-архиватора, достаточно запустить архив *.ехе как программу. Многие архиваторы позволяют создавать многотомные (распределенные) архивы, которые могут размещаться на нескольких дискетах.
Основными характеристиками программ-архиваторов являются:
- скорость работы;
- сервис (набор функций архиватора);
- степень сжатия – отношение размера исходного файла к размеру упакованного файла.
Основными функциями архиваторов являются:
- создание архивных файлов из отдельных (или всех) файлов текущего каталога и его подкаталогов, загружая в один архив до 32 000 файлов;
- добавление файлов в архив;
- извлечение и удаление файлов из архива;
- просмотр содержимого архива;
- просмотр содержимого архивированных файлов и поиск строк в архивированных файлах;
- ввод в архив комментарии к файлам;
- создание многотомных архивов;
- создание самораспаковывающихся архивов, как в одном томе, так и в виде нескольких томов;
- обеспечение защиты информации в в архиве и доступ к файлам, помещенным в архив, защиту каждого из помещенных в архив файлов циклическим кодом;
- тестирование архива, проверка сохранности в нем информации;
- восстановление файлов (частично или полностью) из поврежденных архивов;
- поддержки типов архивов, созданных другими архиваторами и др.
Программа WinZip не входит в комплект поставки Windows. Для использования этого архиватора его необходимо предварительно установить на компьютер.
Создать новый архив или добавить файлы в уже существующий архив с помощью программы WinZip можно двумя способами.
I способ создания архива – с использованием контекстных меню (без предварительного запуска архиватора):
- Выделить файл (файлы) или папку для архивирования.
- Вызвать контекстное меню и выбрать команду Add to Zip, после чего откроется окно WinZip, а поверх него диалоговое окно Add (Добавить). Но при архивировании одного файла или папки удобнее воспользоваться командой Add to *.zip, содержащую имя архива (по умолчанию). Эта команда позволяет выполнить операцию без открытия окна программы WinZip и диалогового окна Add.
- В диалоговом окне Add ввести путь и имя архива.
- Щелкнуть по кнопке Add.
II способ – с предварительным запуском архиватора:
- Запустить программу WinZip.
- Ввести команду меню File / New Archive (Файл / Новый архив) или щелкнуть по кнопке New на панели инструментов.
- В диалоговом окне New Archive в поле create in: (Поместить в:) указать диск и папку, куда должен быть помещен создаваемый архив.
- В поле Имя файла: ввести имя создаваемого архива и щелкнуть OK.
- В окне WinZip ввести команду ACTIONS / Add (ДЕЙСТВИЯ/ добавить) либо щелкнуть по кнопке Add на панели инструментов.
- В диалоговом окне Add выделить файлы для архивирования, ввести необходимые параметры и щелкнуть по кнопке Add. Выделенные файлы будут помещены в архив, а в окне программы WinZip появится информация об архиве.
- Для завершения операции следует выполнить команду FILE / Close Archive (Файл / Закрыть архив).
Разархивировать файлы (извлечь из архива) также можно двумя способами.
I способ – без предварительного запуска архиватора:
- Открыть окно необходимой папки и выделить файл архива для распаковки.
- Вызвать контекстное меню и выбрать команду Extract to... (Извлечь в...). Откроется диалоговое окно Extract (Извлечь).
- В поле Extract to: указать диск и папку, куда должны быть помещены распакованные файлы.
- Щелкнуть по кнопке Extract.
II способ – с предварительным запуском архиватора:
- Запустить WinZip.
- Ввести команду File/Open Archive (Файл/ Открыть архив) либо щелкнуть по кнопке Open на панели инструментов.
- Открыть папку, содержащую файл архива, и выбрать имя файла, который необходимо распаковать.
- Щелкнуть по кнопке Открыть. Имена файлов, содержащихся в этом архиве, появятся в окне программы.
- Выделить файлы для разархивирования.
- Ввести команду ACTIONS / Extract (ДЕЙСТВИЯ / Извлечь) либо щелкнуть по кнопке Extract на панели инструментов.
- В открывшемся диалоговом окне Extract указать диск и папку, куда должны быть помещены распакованные файлы. При распаковке всех файлов активизировать переключатель All Files (Все файлы).
- Щелкнуть по кнопке Extract.
Программа WinZip позволяет получать информацию о файлах, находящихся внутри архива, без распаковки архива, а также просматривать содержимое сжатых файлов без их извлечения из архива. Это важно, так как далеко не все архивы стоит распаковывать.
Для просмотра архивного файла необходимо выполнить следующие действия:
- Запустить WinZip.
- Ввести команду File / Open Archive (Файл / Открыть архив).
- В диалоговом окне Open Archive найти и выделить нужный архивный файл.
- Щелкнуть по кнопке Открыть. Имена файлов, содержащихся в этом архиве, появятся в окне программы.
- Дважды щелкнуть по имени файла, который необходимо просмотреть. Файл откроется в окне программы, с которой он ассоциирован.
- Щелкнуть по кнопке View.
Типы архивов
Для сжатия используются различные алгоритмы, которые можно разделить наобратимые и методы сжатия с частичной потерей информации. Последние более эффективны, но применяются для тех файлов, для которых частичная потеря информации не приводит к значительному снижению потребительских свойств. Характерными форматами сжатия с потерей информации являются:
- .jpg - для графических данных;
- .mpg - для видеоданных;
- .mp3 - для звуковых данных.
Характерные форматы сжатия без потери информации:
- .tif,.pcx и другие - для графических файлов;
- .avi - для видеоклипов;
- .zip,.arj,.rar,.lzh,.cab и др. - для любых типов файлов.
· 58. Одновыборочные и двухвыборочные критерии. Сравнение параметров биномиальных и пуассоновских распределений.
Одновыборочный t-критерий
Применяется для проверки нулевой гипотезы  о равенстве математического ожидания
о равенстве математического ожидания  некоторому известному значению
некоторому известному значению  .
.
Очевидно, при выполнении нулевой гипотезы  . С учётом предполагаемой независимости наблюдений
. С учётом предполагаемой независимости наблюдений  . Используя несмещенную оценку дисперсии
. Используя несмещенную оценку дисперсии 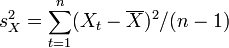 получаем следующую t-статистику:
получаем следующую t-статистику:

При нулевой гипотезе распределение этой статистики  . Следовательно, при превышении критического значения нулевая гипотеза отвергается.
. Следовательно, при превышении критического значения нулевая гипотеза отвергается.
Двухвыборочный t-критерий для независимых выборок]
Пусть имеются две независимые выборки объемами  нормально распределенных случайных величин
нормально распределенных случайных величин  . Необходимо проверить по выборочным данным нулевую гипотезу равенстве математических ожиданий этих случайных величин
. Необходимо проверить по выборочным данным нулевую гипотезу равенстве математических ожиданий этих случайных величин  .
.
Рассмотрим разность выборочных средних  . Очевидно, если нулевая гипотеза выполнена
. Очевидно, если нулевая гипотеза выполнена  . Дисперсия этой разности равна исходя из независимости выборок:
. Дисперсия этой разности равна исходя из независимости выборок: 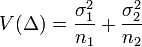 . Тогда используя несмещенную оценку дисперсии
. Тогда используя несмещенную оценку дисперсии  получаем несмещенную оценку дисперсии разности выборочных средних:
получаем несмещенную оценку дисперсии разности выборочных средних:  . Следовательно, t-статистика для проверки нулевой гипотезы равна
. Следовательно, t-статистика для проверки нулевой гипотезы равна

Эта статистика при справедливости нулевой гипотезы имеет распределение  , где
, где 
Случай одинаковой дисперсии
В случае, если дисперсии выборок предполагаются одинаковыми, то

Тогда t-статистика равна:

Эта статистика имеет распределение 






