1.1. Завантажте текстовий редактор WORD, встановіть параметри сторінки (формат А4), розмір шрифту – 13.
1.2. Введіть наступний текст:
В математичній статистиці часто використовується формула, яка характеризує статистичний розподіл.
1.3. Встановіть курсор нижче рядка.
1.4. Встановіть масштаб документа 95 або 100%.
1.5. Завантажте редактор формул, активізував наступні команди: Вставка►Обект►Microsoft Equation 3.0►ОК. В результаті на екрані в тому місці, де був встановлений курсор з’явиться кадр (прямокутна рамка з миготливим курсором в середині, рис.1.) для введення формули, піктографічне меню під назвою Формула з символами у верхньому рядку та шаблонами у нижньому рядку (рис.2).

Рисунок 1. Рамка (кадр) для введення формули

Рисунок 2. Панель Формула
Завдання 2. Основні дії при створенні формули статистичного розподілу
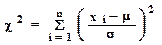 |
2.1. Створення формули статистичного розподілу
Для створення наведеної формули статистичного розподілу спочатку треба створити об’єкт з верхнім індексом. Для цього натисніть у нижньому рядку по третій зліва кнопці шаблонів, а у підменю шаблонів, що відкриється, по кнопці у лівому стовпчику в 4-ому рядку (рис.3). В результаті в кадрі з’являться: 1) велике поле для введення грецької літери c, 2) менше поле для введення показнику 2 (Рис.4).

Рисунок 3. Шаблони верхніх та нижніх індексів

Рисунок 4. Поле для введення літери та показнику
2.2. Для введення грецької букви c розташуйтекурсор в середині великого поля. Далі натисніть у рядку символів (верхньому) по другій справа кнопці і у підменю букв оберіть c (рис.6).

Рисунок 5. Підменю грецької абетки
2.3. Для створення верхнього індексу (показнику) розташуйтекурсор в середині меншого поля і натисніть цифру „ 2 ” на клавіатурі ПК.
2.4. Для створення знаку “=” розташуйте курсор праворуч від ступені і натисніть клавішу “ = ”.
2.5. У відповідності з формулою необхідно ввести знак суми з верхнім та нижніми індексами. Для цього натисніть у нижньому рядку шаблонів по 4-ій зліва кнопці (рис.2), а у підменю шаблонів по кнопці у правому верхньому куті. Після цього у кадрі з’явиться знак суми та ще 3 поля: для введення верхнього індексу, для нижнього індексу та для виразу.
2.6. Введіть спочатку букву у полі верхнього індексу. Для цього розташуйте курсор у цьому полі, а потім натисніть клавішу для букви n. Далі розташуйте курсор у полі з нижнім індексом, та введіть у це поле і = 1.
2.7. Для створення виразу розташуйте курсор у полі для виразу. У це поле потрібно ввести вираз з верхнім індексом та круглі дужки. Для цього клацніть по кнопці Шаблоны скобок на панелі Формула та виберіть необхідний шаблон, щоб ввести дріб необхідно клацнути по кнопці Шаблоны дробей и радикалов та вибрати необхідну дріб. Установіть курсор за круглими дужками та клацніть по шаблону Шаблоны верхних и нижних индексов та виберіть необхідний індекс та встановіть його рівним 2.
2.8. Тепер треба ввести чисельник та знаменник виразу. Для цього установлюється курсор спочатку в чисельник (або знаменник) та водяться відповідні символи з шаблонів, а якщо в шаблонах немає відповідних символів вони вводяться з клавіатури. Вираз, який стоїть у чисельнику має одну з величин з нижнім індексом. Тому треба ввести символ Х з клавіатури а потім установити відповідний нижній індекс, після введення індексу установлюється курсор за індексом та вводиться символ віднімання. Для введення грецької букви m скористайтесь шаблоном Греческие буквы. У знаменнику введіть грецьку букву s.
2.9. Після завершення створення формули розташуйте курсор ліворуч або праворуч від формули (в залежно від того де буде розташований текст зверху формули чи знизу) і натисніть клавішу Enter. У вільному шаблоні введіть текст: Формула статистичного розподілу та установіть шрифт Times new roman через команду редактора формул Стиль ►Другой. Щоб між словами був пропуск, розташуйте курсор у відповідному місті і виконайте команди: Стиль►Текст.
2.10. Для завершення роботи з редактором формул клацніть за межами кадру.
2.11. Результати збережіть у папці група* у файлі з ім’ям формула
Завдання 3. Створення формули дисперсії
3.1. Створення пояснювального тексту до формули. Текст, який наводиться нижче ввести до введення формули.
До одного з методичних інструментів оцінки рівня інвестиції ризику відноситься Дисперсія. Вона характеризує ступінь коливань досліджуваного показника (у цьому випадку - очікуваного доходу від здійснення інвестиційної операції) стосовно його середньої величини. Розрахунок дисперсії здійснюється по наступній формулі:
3.2. Створіть формулу в редакторі MS Equation 3.0:
 ,
,
3.3. Створіть пояснення до формули окремо від формули, але воно повинно знаходитись нижче формули:
де  - дисперсія;
- дисперсія;
 - конкретне значення можливих варіантів очікуваного доходу по розглянутій інвестиційній операції;
- конкретне значення можливих варіантів очікуваного доходу по розглянутій інвестиційній операції;
 - середнє очікуване значення доходу по розглянутій інвестиційній операції;
- середнє очікуване значення доходу по розглянутій інвестиційній операції;
 - можлива частота (імовірність) одержання окремих варіантів очікуваного доходу по інвестиційній операції;
- можлива частота (імовірність) одержання окремих варіантів очікуваного доходу по інвестиційній операції;
n – число спостережень.
Завдання 4. Створення формули коефіцієнта автокореляції
4.1. Створіть формулу яка наведена нижче. У кадрі також введіть текст з назвою формули.
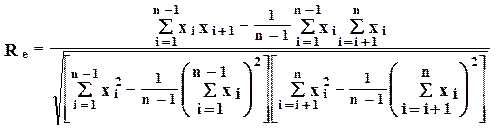 |
4.2. Результати збережіть і виведіть на друк.
МЕТОДИЧНІ ВКАЗІВКИ ДО ЛАБОРАТОРНОГО ЗАНЯТТЯ
№ 2.5
Тема заняття: Основні операції під час роботи з табличним процесором Exel.
Мета: Сформувати навички роботи щодо введення, редагування і копіювання інформації в додатку Excel.
Завдання 1. Копіювання й видалення інформації.
1. Завантажте додаток Excel.
2. Прочитайте наведений нижче текст щодо копіювання інформації в Excel.
- Копіювання та видалення інформації в Exce l здійснюється так само, як і в редакторі Word.
- Щоб видалити інформацію, необхідно виділити комірки й натиснути клавішу Delete або Правка ► Очистить ►Содержимое.
- Щоб скопіювати інформацію, необхідно виділити комірки, натиснути піктограму Копировать, потім Вставить, або Правка ►Копировать, потім Правка ►Вставить.
3. Уведіть у комірку А1 сьогоднішню дату та натисніть Enter.
4. Скопіюйте вміст комірки А1 у комірки А2, А3, А4, А5 двома зазначеними вище способами.
5. Видаліть інформацію з комірок А2 – А5 двома способами.
Завдання 2. Використовування команди Вырезать.
1. Уведіть у комірку А1 слово Фінанси,а в комірку В1 поточний рік (число).
2. Установіть курсор у комірку А1 та виконайте команду Правка►Вырезать (або використайте аналогічне піктографічне меню).
3. Установіть курсор у комірку А2 та виконайте команду Правка ►Вставить. Зверніть увагу на те, що з комірки А1 значення зникає, а з’являється в комірці А2.
4. Аналогічні дії виконайте з коміркою В2.
Завдання 3. Робота з командою Заполнить з підменю Правка.
1. На Листе 2 уведіть у комірку А1 номер групи. Виділіть комірки А1 – А5.
2. Активуйте команди Правка ►Заполнить►Вниз та натисніть Enter. У результаті комірки А2 – А5 заповняться номером групи.
3. Виділіть комірки А1, В1, С1, D1, Е1 та виконайте для них заповнення праворуч.
4. Видаліть усі цифри з Листа 2 за допомогою команди Правка ►Очистить►Все або за допомогою клавіші Delete.
Завдання 4. Копіювання інформації за допомогою миші методом протягування.
1. На Листе 2 уведіть у комірку А1 сьогоднішню дату.
2. Установіть покажчик миші на правий нижній кут комірки А1 так, щоб покажчик перетворився на хрестик.
3. Натисніть ліву кнопку миші та протягніть її до комірки Е1. Відпустіть кнопку. В результаті у комірках В1, С1, D1, Е1 з’явиться дата.
4. Таким самим чином заповніть комірки D4, D5,…, D12 словом Харків.






