По окончании моделирования, можно, например, цветами отобразить распределение температуры. Для этого в главном меню нужно выбрать Graphic/Isovalues/New и в появившемся окне выбрать температуру (Рисунок 65).

Рисунок 65 –Вывод температурного поля по окончанию процедуры расчета.
По умолчанию температура измеряется в градусах Кельвина. Если необходимы, например, градусы Цельсия, нужно нажать на кнопку f() и выбрать вкладку с соответствующей величиной (Рисунок 66). Видно, что продукт Flux содержит в себе многие встроенные функции, которые можно использовать при построении графиков, анализе процесса нагрева и т.д.

Рисунок 66 – Изменение единиц измерения температуры
Закрыв предыдущие оба окна нажатием кнопок ОК, получим графическое отображение температуры. (Рисунок 67).

Рисунок 67 – Температурное распределение по длине заготовки.
Для примера построим график изменения индуцируемой в заготовку активной мощности. Для этого необходимо воспользоваться главным меню Curve/2D curve (I/O parameter)/New 2D curve (I/O parameter).
На рисунке 68 показана процедура построения временной зависимости изменения индуцируемой в заготовку активной мощности во времени.

Рисунок 68 – Построение временной зависимости, индуцируемой в заготовку активной мощности
В результате будет построена временная зависимость, показанная на рисунке 69.

Рисунок 69 –Временная зависимость изменения индуцируемой в заготовку мощности
Чтобы определить температуру, или любой другой рассчитанный физический параметр системы в конкретной точке, необходимо в главном меню выбрать Computation/On point/New session Quantities computation on points. На рисунке 70 показано задание координат соответствующей точки, в котором выбран параметр «температура» и изменены единицы измерения на градусы Цельсия ранее указанным образом.

Рисунок 70 – Задание расчетных параметров для анализа в выбранной точке.
При нажатии на кнопку ОК в левой нижней части экрана появится рабочая панель, в которой можно задавать координаты и высчитывать значение параметра кнопкой Compute. На рисунке 71 для примера показана температура в точках (0;0) (52,5;0).
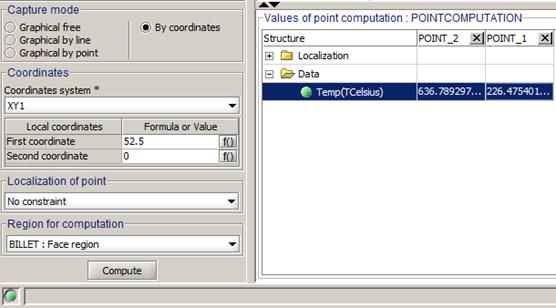
Рисунок 71 – Температура в центре и на крае заготовки
Для того, чтобы построить радиальное температурное распределение по сечению заготовки необходимо воспользоваться выпадающим списком Support/Path/New.
На рисунке 72 показано создание линии центрального сечения заготовки. Зададим точки сечения заготовки с координатами (0;0), (RB;0).

Рисунок 72 – Создание центрального сечения заготовки
После создания необходимо нажать “ОК”.
Окно создания сечения Path выглядит так, как показано на рисунке 73.

Рисунок 73 – Окно «Path»
На рисунке 74 показано окно, в котором выбран параметр «температура» в выпадающем списке Curve/2D curve (Path)/New 2D curve (Path). Необходимо поменять единицу измерения температуры на градусы Цельсия (как было показано на рисунке 64)

Рисунок 74 – Измерение параметров в точке
В результате нажатии кнопки «ОК» будет построен график, показанный на рисунке 75. С помощью панели управления (обведено красным) можно редактировать полученный график.

Рисунок 75 – Распределение температуры по сечению заготовки
Часто в задачах оптимального управления необходимо рассчитать значение индуцируемой в заготовку энергии. Как известно, энергия есть интеграл по времени от индуцируемой в заготовку мощности. В связи с этим возникает необходимость вычисления интеграла средствами FLUX.
Для вычисления интеграла под кривой необходимо сначала построить эту кривую через меню 2D curve (path) или 2D curve I/O Parameter, или 2D curve (Material curve). После этого необходимо воспользоваться командой Curve/2D curve (соответствующее)/Integral of 2D curve. В результате появится окно, где необходимо выбрать нужную кривую. Для примера был построен график активной мощности EVOLUTIVECURVE2D_2. В следующем окне необходимо выбрать конкретную кривую на графике, если их там несколько. После нажатии “ОК” в результате будет вычислен интеграл под выбранной кривой, значение будет выведено в поле Output в нижней части экрана.
Процедура вычисления интеграла показана на рисунке 76.

Рисунок 76 – Процедура вычисления интеграла
При необходимости можно воспользоваться процедурой вычисления производной, которая находится в том же меню на одну строчку ниже процедуры вычисления интеграла.
Чтобы удалить результаты расчета модели в конкретном сценарии, нужно воспользоваться выпадающим списком Solving/Delete results/Delete all results of a scenario, указав нужный сценарий. Чтобы удалить все результаты расчета модели, нужно воспользоваться выпадающим списком Solving/Delete results/Delete all project results.




