1. Структура экрана
Окно приложения MS Excel обладает всеми элементами окон Windows: строка заголовка окна, кнопки управления размерами окна, системное меню. В главном меню Файл, Правка и т.д. функционально скомпонованы команды, необходимые для работы с электронными таблицами. Пункт меню Вид содержит список команд, определяющих внешний вид экрана. Команда Панели инструментов... позволяет вывести на экран/убрать с экрана панели инструментов: стандартную, форматирования, рисования и т.д. Вывод на экран Строки формул и Строки состояния также управляется из меню Вид. В режиме Полный экран на экране остается только строка главного меню. Команда Масштаб позволяет увеличить (напр., 150%) или уменьшить (напр., 75%) изображение на экране.
Рабочая область окна MS Excel представляет собой таблицу, состоящую из строк и столбцов, на пересечение которых находятся ячейки. Строки заголовков содержат наименования столбцов (А, В, С...) и строк (1, 2, 3...). Количество строк и столбцов в электронной таблицу ограничено только ресурсами компьютера. Для просмотра таблицы используются вертикальная и горизонтальная полосы прокрутки. Стиль адресных ссылок, наличие или отсутствие полос прокрутки, сетка и т.д. задаются командой Параметры из меню Сервис.
2. Рабочая книга
Документ, создаваемый в MS Excel — файл рабочей книги. Рабочая книга состоит из заданного по умолчанию (Сервис\Параметры\Основные) количества листов, ярлыки которых присутствуют на экране. Переход по листам осуществляется с помощью мыши. Состав рабочей книги может изменяться: листы добавляются (Вставка\Рабочий лист), удаляются (Правка\Удалить лист), переименовываются (Формат\Лист). Вы можете скопировать, переместить их в пределах данной рабочей книги или в другую книгу — Правка\Переместить или Скопировать. Команда Формат\Лист\Скрыть или Показать позволяет не выводить рабочий лист на экран или, наоборот показать его. Список этих команд приведен также в контекстном меню, которое вызывается щелчком правой кнопки мыши на ярлыке листа (см. Рис.1).

Рис.1.
3. Ввод и редактирование данных
Курсор экрана в электронной таблице имеет форму прямоугольника и указывает на активную ячейку. В ряде случаев приходится иметь дело не с одной ячейкой, а с интервалом ячеек. Выделение фрагмента рабочего листа выполняется с помощью мыши (при этом цвет первой ячейки интервала в отличие от остальных не изменяется). Выделение несмежных ячеек выполняется при нажатой клавише Ctrl.
Для ввода данных необходимо установить курсор экрана в соответствующую ячейку, ввести данные с клавиатуры и закончить ввод нажатием клавиши Enter. Одни и те же данные можно ввести сразу в несколько ячеек: выделив нужные ячейки, введите данные в одну из них, а затем нажмите Enter. Для ввода данных в интервал ячеек выделите интервал. Затем последовательно вводите данные в ячейки этого интервала.
Некоторые данные можно заполнить автоматически (определенный ряд чисел, дни недели, названия месяцев). Для заполнения ряда чисел набираются первых два, выделяются левой кнопкой мыши и протягивают за левый нижний угол выделенной области (см.рис.2-а) на необходимое число ячеек. Для заполнения стандартных рядов необходимо набрать только одно значение (см.рис.2-б).

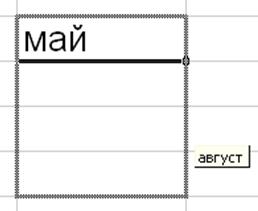
а) б)
Рис.2.
Преобразование данных
1. Формулы
Формулы являются удобным средством работы с данными электронной таблицы. С их помощью можно выполнять различные операции над данными, такие как сложение, умножение, сравнение и т.д. Простейшая формула — это комбинация постоянных значений и операторов, которая вводится в ячейку и предназначается для получения нового результирующего значения. Ввод формулы всегда начинается со знака равенства — «=».
При написании формулы используются:
Ø арифметические операторы («+» — сложение, «-» — вычитание, * умножение, «/» — деление, «%» — процент, «^» — возведение в степень),
Ø операторы сравнения («<» — меньше, «>» — больше, «=» — равно, «<>» — неравно, «<=» — меньше или равно, «>=» — больше или равно),
Ø оператор текста &, объединяющий два или более текстовых значения в единое текстовое значение.
В формуле MS Excel операторы с одинаковым приоритетом выполняются слева направо. Изменять порядок вычислений можно, объединяя выражения в формуле круглыми скобками. При выводе на экран MS Excel заполняет ячейки, содержащие формулы, их результирующими значениями. Формула отображается в строке формул в том случае, если ячейка выделена.
Если MS Excel не в состоянии произвести правильное вычисление формулы, в ячейку выводится ошибочное значение. Ошибочные значения всегда начинаются со знака # (см.табл.1):
Таблица 1
| Сообщение на экране | Ошибка в записи формулы |
| #ДЕЛ/0! | Деление на нуль |
| #Н/Д | Ссылка на недоступное значение |
| #ИМЯ? | Использование имени, нераспознаваемого MS Excel |
| #ПУСТО! | Неверное пересечение двух областей |
| #ЧИСЛО! | Неправильное использование числа |
| #ССЫЛКА! | Ссылка на недопустимую ячейку |
| #ЗНАЧЕН! | Использование неправильного аргумента или операнда |
| ##### | Результат вычислений не помещается в ячейке, необходимо расширить столбец |
При вычислении формул с использованием дат MS Excel производит расчет в сутках.
2. Ссылки
Ссылки на ячейки применяются для обозначения отдельных ячеек или групп ячеек и указывают, в каких ячейках искать значения, нужные для вычисления формулы. Существуют три типа ссылок (адресации): относительные, абсолютные и смешанные. Относительная ссылка (А1) указывает, как найти другую ячейку, начиная поиск с ячейки, в которой расположена формула. Абсолютная ссылка ($A$1) указывает точное месторасположение ячейки на рабочем листе. Смешанные ссылки (A$1 или $A1) указывают, как найти другую ячейку на основе сочетания абсолютной ссылки на столбец и относительной ссылки на строку или наоборот. При вводе в формулу тип ссылки можно изменять, нажимая клавишу F4. Оператор ссылки позволяет задать в формуле ссылку на группу ячеек. Существуют три типа операторов ссылок:
Ø оператор интервала (двоеточие) определяет одну ссылку на все ячейки, расположенные между первой и последней ссылками;
Ø оператор объединения (точка с запятой) определяет одну ссылку, объединяя ячейки, на которые указывают две введенные ссылки;
Ø оператор пересечения (пробел) определяет одну ссылку на ячейки, общие для двух ссылок.
Ссылки на ячейки в формулу можно вводить как с клавиатуры, так и с помощью мыши, что является более удобным — щелчок в ячейке или выделение фрагмента подвижной рамкой при протаскивании указателя мыши через интервал ячеек. В формулу можно ввести ссылки на ячейки, расположенные на любом рабочем листе (=Лист3!А5), а также сформировать внешнюю ссылку на ячейки другой рабочей книги (=’[EX.XLS]Лист1’!$C$11). Объемная ссылка - это интервал, охватывающий два или более листа рабочей книги.
3. Функции
Функция — это специальная, заранее созданная в MS Excel формула, которая выполняет операции над заданными значениями и возвращает одно или несколько значений (см.рис.3).

Рис.3.
Функции можно использовать в качестве составных частей сложных формул. Применение функций на рабочих листах упрощает и сокращает длинные формулы. Функцию можно вводить в формулу непосредственно с клавиатуры, однако удобнее выполнять эту операцию с помощью Мастера функций  .
.
Все встроенные функции MS Excel разделены на категории, названия которых соответствуют типу включенных в них функций (см.рис.4).

Рис.4.
Мастер функций, позволяющий в пошаговом режиме ввести функцию в формулу, дает пояснения о назначении функции, ее аргументах.
4. Надстройки
В стандартной установке программы активизированы не все возможные функции пакета. Для активизации дополнительных возможностей необходимо активизировать надстройки (Сервис\Надстройки). Чаще всего используется Пакет анализа (см. рис.5).

Рис.5.
Для анализа данных с помощью этих инструментов следует указать входные данные и выбрать параметры; анализ будет выполнен с помощью подходящей статистической или инженерной макрофункции, а результат будет помещен в выходной диапазон.
После активизации данной надстройки в команде строки Меню\Сервис, появляется Анализ данных, где и находятся дополнительные функции, в частности необходимая функция Генерация случайных чисел (см. рис.6).

Рис.6.
Данная функция используется для заполнения диапазона случайными числами, извлеченными из одного или нескольких распределений. С помощью данной процедуры можно моделировать объекты, имеющие случайную природу, по известному распределению вероятностей (см. рис.7).

Рис.7.
Задание параметров в генерации следующее:
Ø Число переменных — количество столбцов, которое необходимо создать;
Ø Число случайных чисел — количество строк;
Ø Распределение — выбирается из предоставленного списка;
Ø Параметры — параметры, определяемые для выбранного распределения.






